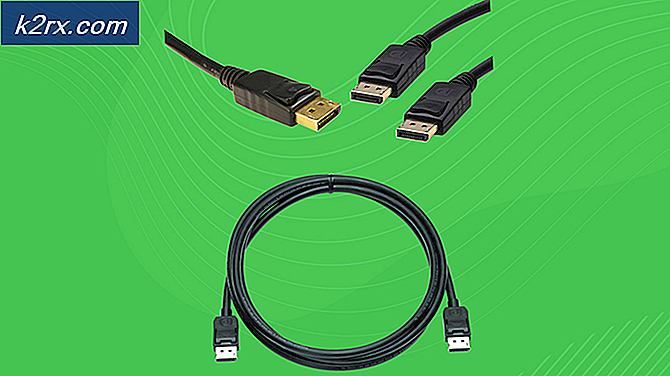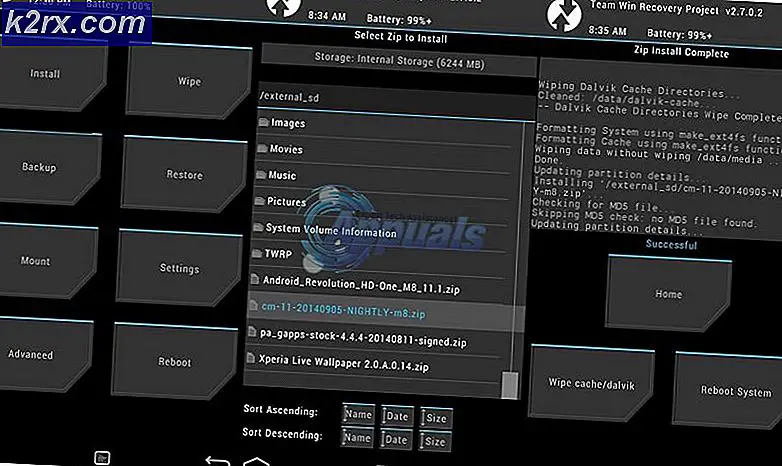FIX: Feilkode 0x80072efe Når du synkroniserer i Windows 10 Mail App
Microsoft jobbet ganske hardt for å levere en svært funksjonell og komplett desktop e-postklient til Windows 10-brukere i form av Mail-appen, og mens Mail-appen er en ganske anstendig e-postklient, er den ikke helt fri for problemer / problemer. Et av problemene knyttet til Windows 10 Mail-appen som for øyeblikket rapporteres av mange brukere, er en feilmelding som inneholder feilkode 0x80072efe som vises hver gang de prøver å synkronisere Windows 10 Mail-appen med e-postkontoene for å hente sine meldinger.
Feilmeldingen som vises til berørte brukere kan eller ikke oppgir at årsaken til problemet er problemer med internettforbindelse, selv om deres internettforbindelse er helt greit. Hvis en berørt bruker kjører den offisielle Microsoft-feilsøkeren for Windows 10 Mail-appen, feilsøker feilsøkeren ikke problemet og foreslår at det kan skyldes at Windows Store-cachen er skadet.
Noen av brukerne som er berørt av dette problemet, som har mer enn en e-postkonto som er koblet til deres Windows 10 Mail-app, har rapportert at alle e-postkontoene blir påvirket, mens andre ser at bare noen av deres e-postkontoer er berørt av problemet. I nesten alle tilfeller gir det ikke et positivt resultat når du sletter en berørt e-postkonto fra Mail-appen, registrerer den og prøver å synkronisere e-postmeldinger, selv om du definitivt bør prøve å gjøre det hvis du ikke allerede har det. Følgende er de mest effektive løsningene du kan bruke til å prøve å løse dette problemet:
Løsning 1: Fjern hurtigbufferen i Windows Store
Når en bruker som berøres av dette problemet, kjører Microsoft feilsøkingsprogrammet for Mail-appen, kan feilsøkingsprogrammet, selv om det ikke er mulig å fikse problemet, foreslå at en skadet Windows Store-cache kan være synderen. Som det er, er det ganske tydelig at rydding av datamaskinens Windows Store-cache er det beste handlingsforløpet. For å gjøre det må du:
PRO TIPS: Hvis problemet er med datamaskinen eller en bærbar PC / notatbok, bør du prøve å bruke Reimage Plus-programvaren som kan skanne arkiver og erstatte skadede og manglende filer. Dette fungerer i de fleste tilfeller der problemet er oppstått på grunn av systemkorrupsjon. Du kan laste ned Reimage Plus ved å klikke her- Hold Windows-tasten og trykk på R.
- Skriv wsreset.exe og klikk OK
Løsning 2: Aktiver TLS 1.0
- Åpne Start-menyen
- Søk etter internettalternativer .
- Klikk på søkeresultatet med tittelen Internett-alternativer
- Naviger til Avansert
- Under Innstillinger ruller du nedover listen og finner Bruk TLS 1.0
- Når du finner alternativet Bruk TSL 1.0, aktiver det ved å merke av i boksen ved siden av den.
- Klikk på Bruk .
- Klikk på OK .
- Start datamaskinen på nytt og sjekk for å se om problemet vedvarer når det starter opp.
Løsning 3: Omregistrer alle datamaskinens lager Windows-apper
- Åpne Start-menyen .
- Søk etter powershell .
- Høyreklikk på søkeresultatet med tittelen Windows PowerShell, og klikk på Kjør som administrator .
Merk: Hvis du blir spurt av UAC om å oppgi passordet ditt eller bekreft handlingen, gjør du det som kreves av deg.
- Skriv inn følgende i den forhøyede forekomsten av Windows PowerShell, og trykk Enter :
Get-AppXPackage | Foreach {Add-AppxPackage -DisableDevelopmentMode -Register $ ($ _. InstallLocation) \ AppXManifest.xml}
- Vent til kommandoen blir utført.
- Når kommandoen er utført, lukk Windows PowerShell .
- Start datamaskinen på nytt. Når datamaskinen starter opp, må du kontrollere om problemet har blitt løst eller ikke.
PRO TIPS: Hvis problemet er med datamaskinen eller en bærbar PC / notatbok, bør du prøve å bruke Reimage Plus-programvaren som kan skanne arkiver og erstatte skadede og manglende filer. Dette fungerer i de fleste tilfeller der problemet er oppstått på grunn av systemkorrupsjon. Du kan laste ned Reimage Plus ved å klikke her