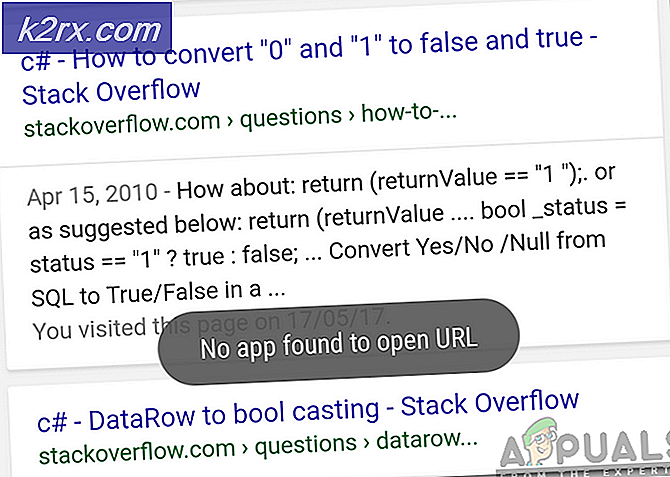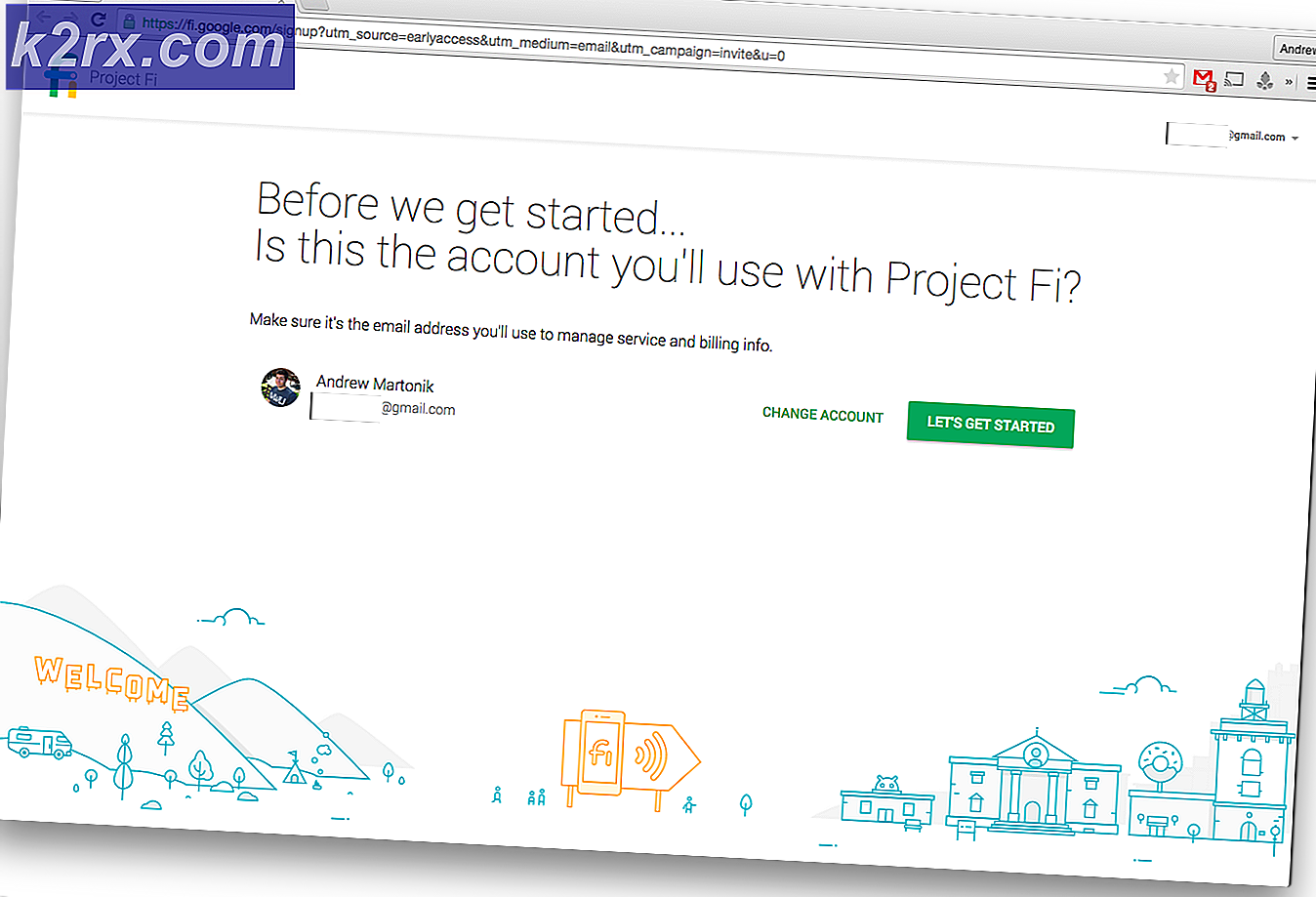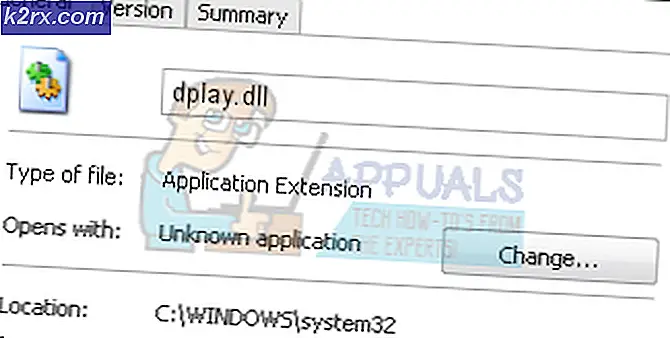Slik løser du ‘Mus tilfeldig koble fra og koble til igjen’ på Windows 10
Flere brukere har nådd oss med spørsmål etter å ha blitt stadig mer irritert over det faktum at deres mus koble fra og koble til tilfeldig mens de bruker den. Dette problemet er bekreftet å forekomme med både de nyere musene i USB-format og eldre modeller som fremdeles bruker en PS / 2-port. De aller fleste brukerrapporter forekommer på Windows 10. Noen brukere antyder at problemet begynte å oppstå etter at de installerte en ventende Windows 10-oppdatering.
Hva forårsaker tilfeldige koblinger fra mus på Windows 10?
Vi undersøkte dette problemet ved å se på forskjellige brukerrapporter og reparasjonsstrategier som ofte brukes til å løse dette problemet. Som det viser seg, er det flere potensielle skyldige som er kjent for å forårsake dette problemet:
Hvis du for øyeblikket prøver å løse dette museproblemet på Windows 10-datamaskinen din, vil denne artikkelen gi deg noen feilsøkingstrinn som kan hjelpe deg med å løse problemet. Nedenfor finner du en samling metoder som andre brukere i en lignende situasjon har brukt for å fikse tilfeldige koblinger fra mus.
Hver av de potensielle løsningene som vises nedenfor er bekreftet å være effektive av minst en berørt bruker. Hvis du vil være så effektiv som mulig, anbefaler vi deg å følge metodene i den rekkefølgen de presenteres siden de er ordnet etter effektivitet og alvorlighetsgrad.
La oss begynne!
Metode 1: Bekreft om musen din fungerer riktig med andre enheter
Før du prøver noen av de andre potensielle løsningene nedenfor, er det viktig å foreta de nødvendige bekreftelsene for å sikre at du ikke faktisk har å gjøre med en feil mus. Det er mulig at du er USB-kabel / dongle som ikke fungerer som den skal og på en eller annen måte forårsaker frakoblinger.
For å krysse denne potensielle synderen fra listen din, kobler du bare musen til en annen enhet og ser om problemet fremdeles oppstår. Hvis du ikke har en annen datamaskin, kan du koble den til en smart-TV eller til og med til Android-enheten din hvis du har en OTG-kabel.
Hvis frakoblingene fortsatt skjer, er det klart at problemet ikke er isolert på Windows 10 og ikke er relatert til musedriverne. I dette tilfellet er den eneste akseptable løsningen å sende musen inn for reparasjon (hvis du fortsatt har en gyldig garanti) eller vurdere å skaffe deg en ny periferiutstyr.
Hvis problemet ikke oppstår på en annen enhet, klarte du i det minste å isolere problemet til Windows. I dette tilfellet følger du metoden nedenfor for en annen reparasjonsstrategi.
Metode 2: Deaktivere automatisk USB-suspensjon for HID-enhet
De fleste berørte brukere har rapportert at de klarte å løse museproblemet på Windows 10 ved å deaktivere USB-suspendering. Denne funksjonen lar hubdriveren suspendere en individuell port uten å påvirke driften av de andre portene på huben. Selektive suspensjoner er en nyttig funksjon for å ha aktivert (spesielt hvis du vil spare strøm), men det er kjent at det forårsaker frakoblingsproblemer med eksterne enheter.
Hvis du merker at musen har en tendens til å koble seg fra i inaktiv perioder, er sjansen stor for at du vil kunne løse problemet ved å deaktivere Automatisk USB-suspendering fra strømstyringsfanen i musegenskapene. Dette er hva du trenger å gjøre:
- trykk Windows-tast + R å åpne opp en Løpe dialogboks. Skriv deretter inn “Devmgmt.msc” og trykk Tast inn å åpne opp Enhetsbehandling. Hvis du blir bedt om av UAC (brukerkontokontroll),klikk Ja når du blir bedt om å gi administratorrettigheter.
- Når du er inne i Enhetsbehandling, utvider du rullegardinmenyen som er tilknyttet Enheter for menneskelig grensesnitt.
- Deretter, fra listen over HID-enheter, høyreklikker du på musen og velger Eiendommer fra hurtigmenyen.
Merk: Jeg bruker en Logitech-mus i testen min. - Når du er inne i Egenskaper-skjermen på musen, velger du Strømstyring kategorien fra listen over menyer.
- Fra Strømstyring fanen, fjerner du merket for ruten som er tilknyttet La datamaskinen slå av denne enheten for å spare strøm.
- Klikk Ok for å lagre endringene, og start deretter datamaskinen på nytt for å håndheve endringen.
- Når neste oppstartssekvens er fullført, tester du musen og ser om problemet er løst.
Hvis du fremdeles støter på tilfeldige frakoblinger fra mus selv etter at du har deaktivert USB-suspendering, kan du gå ned til neste metode nedenfor.
Metode 3: Deaktivere USB-selektiv suspensjon via strømalternativer
En mer elegant måte å deaktivere USB-suspendering på er å gjøre det fra Strømalternativer Meny. Flere brukere som også opplevde tilfeldige frakoblinger, har rapportert at denne prosedyren har gjort det mulig for dem å løse problemet. Så hvis du ikke kunne følge metode 2 eller ikke er sikker på at du deaktiverer USB-suspendering riktig, kan du følge denne prosedyren for en mer fokusert tilnærming.
Her er en rask guide til deaktivering av USB Selective Suspend via Power Options-menyen:
- trykk Windows-tast + R å åpne opp en Løpe dialogboks. Skriv deretter inn “powercfg.cpl”Inne i tekstboksen og trykk Tast inn å åpne Strømalternativer Meny.
- Når du er inne i Strømalternativervinduer, klikker du på Endre planinnstillinger knapp assosiert med strømplanen som er aktiv for øyeblikket
Merk: Hvis du stadig sykler mellom flere kraftplaner, gjentar du fremgangsmåten nedenfor for hver kraftplan. - Inne i Rediger planinnstillinger, klikk på Endre avanserte strøminnstillinger.
- Når du kommer til Strømalternativer, bla ned gjennom listen over innstillinger og utvid menyen som er tilknyttet USB-innstillinger.
- Utvid deretter USB selektiv suspendere innstillingsmenyen og stille rullegardinmenyene til På batteri og Plugget inn til Funksjonshemmet.
- Klikk Søke om for å lagre endringen, start deretter datamaskinen på nytt.
- Når neste oppstartssekvens er fullført, kan du se om du fremdeles opplever tilfeldige frakoblinger.
Hvis problemet fortsatt ikke er løst, kan du gå videre til neste metode nedenfor.
Metode 4: Løse en elektromagnetisk interferens (EMI)
En usannsynlig skyldige, men ganske vanlig, er elektromagnetisk interferens eller puls som midlertidig kobler fra musen. Hvis du opplever tilfeldige koblinger fra mus mens du bruker musen aktivt, kan det være lurt å undersøke dette scenariet.
Flere brukere som også har opplevd dette problemet har rapportert at de identifiserte synderen som en annen USB-tilkoblet enhet som forårsaket forstyrrelsen som endte med å påvirke andre USB-tilkoblede enheter.
I de fleste tilfeller oppstår dette spesielle scenariet på bærbare datamaskiner og ultrabooks som bruker en kjøler som inkluderer en vifte. Hvis dette scenariet gjelder for din nåværende situasjon, kan du prøve å koble fra den tilpassede kjøleløsningen din og se om tilfeldige frakoblinger stopper.
Hvis denne prosedyren ikke løste problemet ditt eller ikke gjaldt for ditt spesifikke scenario, kan du gå ned til neste potensielle løsning nedenfor.
Metode 5: Last ned den siste driverversjonen for musen
Hvis du tidligere har funnet ut at problemet bare oppstår mens musen er koblet til Windows 10-datamaskinen din, er sjansen stor for at du har et driverproblem. Selv om Windows 10 teoretisk er utstyrt for automatisk oppdatering og installasjon av de nyeste driverversjonene fra de tilkoblede enhetene dine (inkludert periferiutstyr), skjer det ikke alltid.
Det er mulig at operativsystemet ditt etter en Windows-oppdatering har installert feil driverversjon, noe som ender med å opprette frakoblingsproblemer. Flere berørte brukere som befant seg i en lignende situasjon, har klart å løse problemet ved å avinstallere den nåværende musedriverversjonen og laste ned den nyeste versjonen fra produsentens nettsted.
Her er en rask guide til hvordan du gjør dette:
- trykk Windows-tast + R å åpne opp en Løpe dialogboks. Skriv deretter inn “Devmgmt.msc” inne i tekstboksen og trykk Tast inn å åpne opp Enhetsbehandling. Hvis du blir bedt om det av UAC (brukerkontokontroll) spør, klikk Ja for å gi administrator tilgang.
- Når du er inne i Enhetsbehandling, utvider du rullegardinmenyen som er tilknyttet Mus og andre pekeenheter.
- Høyreklikk deretter på HID-kompatibel mus og velg Eiendommer fra hurtigmenyen.
Merk: Hvis du har flereHID-kompatibel musoppføringer, er det fordi du har koblet flere eksterne enheter av denne typen til datamaskinen din. I dette tilfellet gjentar du instruksjonene nedenfor med alle HID-kompatible muselister. - Velg Egenskaper-skjermen til den HID-kompatible musen Sjåfør kategorien fra menylinjen øverst og klikk på Avinstaller enheten.
- Når du blir bedt om det av Avinstaller enheter vindu, klikk på Avinstaller nok en gang for å bekrefte handlingen.
- Når avinstallasjonen er fullført, åpner du nettleseren og søker online etter “* Musemodell * + *Produsent* + sjåfør. Fra søkeresultatene, se etter den offisielle nedlastingssiden. Musen min er laget av Logitech, så jeg lastet ned den siste driverversjonen fra support.logitech.com
Merk: Husk at “musemodell”Og“produsent”Er rett og slett plassholdere. Bytt dem ut med den faktiske modellen og produsenten av musen. - Etter at den kjørbare installasjonen er lastet ned, åpner du den og følger instruksjonene på skjermen for å fullføre installasjonen.
- Når installasjonen er fullført, må du starte datamaskinen på nytt og se om musen fungerer normalt (uten tilfeldige frakoblinger) når neste oppstartssekvens er fullført.
Hvis de samme tilfeldige frakoblingene fortsatt vedvarer, selv etter at du har sørget for at den siste driverversjonen er riktig installert, kan du gå ned til neste metode nedenfor.
Metode 6: Installere eventuelle ventende Windows-oppdateringer
Som det viser seg kan dette spesielle problemet også være forårsaket av en Windows 10-feil som ble introdusert med en oppdatering utgitt i juni 2018. Microsoft har vært stille om dette problemet, men det har vært en økning i billetter etter at oppdateringen ble presset med brukere som fikk tilfeldige frakoblinger - denne feilen virker bare å påvirke USB-tilkoblede musenheter.
Heldigvis lappet Microsoft dette stille etter et par uker. Så hvis du tror at problemet kan være forårsaket av en feil, og du ikke er oppdatert med Windows-oppdateringene, bør installering av en ventende oppdatering tillate deg å løse problemet veldig enkelt.
Flere berørte brukere har rapportert at tilfeldige musekoblinger stoppet etter at de installerte alle Windows 10 ventende oppdateringer. Her er en rask guide til hvordan du gjør dette:
- trykk Windows-tast + R å åpne opp en Løpe dialogboks. Skriv deretter inn “ms-innstillinger: windowsupdate”Inne i tekstboksen og trykk Tast inn å åpne opp Windows-oppdatering fanen i Innstillinger app.
- Når du er inne i Windows Update-fanen, klikker du på Se etter oppdateringer.
- Når analysen er fullført, følger du instruksjonene på skjermen for å installere alle ventende Windows-oppdateringer til operativsystemet ditt er oppdatert. Hvis du blir bedt om å starte på nytt, må du gjøre det og deretter sørge for å gå tilbake til Windows-oppdatering skjermen og installer resten av dem.
- Begynn å bruke musen normalt og se om problemet fortsatt oppstår. Hvis du fremdeles støter på tilfeldige frakoblinger, kan du gå ned til neste metode nedenfor.
Hvis problemet fremdeles oppstår, selv etter at du har oppdatert Windows 10-systemet til den siste versjonen, kan du gå ned til neste metode nedenfor.
Metode 7: Løse problemet med Power draw
Som det viser seg, kan dette spesielle problemet også oppstå på grunn av et strømtrekkproblem. Hvis din strømforsyningsenhet (PSU) er ikke tilstrekkelig for å opprettholde alle USB-tilkoblede enheter, du kan oppleve tilfeldige frakoblinger fra musen fordi systemet ikke klarer den nødvendige strømmen.
Dette er spesielt rapportert å forekomme med konfigurasjoner som har eksterne harddisker koblet til via USB. Hvis dette scenariet gjelder for din nåværende situasjon, kan du prøve å fjerne den eksterne harddisken og se om du fremdeles får tilfeldige frakoblinger.
Hvis frakoblingene stopper, og du planlegger å fikse problemet uten å miste noen funksjonalitet overhodet, har du to veier fremover:
- Få en høyere PSU (strømforsyningsenhet) som er i stand til å gi mer strøm til USB-tilkoblede enheter. Dette gjelder selvfølgelig bare for stasjonære konfigurasjoner
- Få en USB-hub med ekstern strømforsyning.Dette bør være løsningen hvis du støter på problemet på en bærbar datamaskin eller ultrabook. USB-hubber med medfølgende strømadaptere tar belastningen på PSU-en din, og stopper tilfeldige frakoblinger.
Hvis problemet fremdeles oppstår, gå ned til neste metode nedenfor.
Metode 8: Utføre en systemgjenoppretting
Flere brukerrapporter ser ut til å antyde at problemet også kan være forårsaket av registerkorrupsjon. Som det viser seg, kan tilfeldige musekoblinger oppstå i situasjoner der enhetsopptellingen ligger iHKEY_LOCAL_MACHINE \ SYSTEM \ CurrentControlSetblir ødelagt. Dette kan oppstå av flere forskjellige grunner.
Flere berørte brukere der dette scenariet gjaldt, har klart å løse problemet ved å utføre en systemgjenoppretting. Gjenopprette maskinen til en sunn tilstand der registeret ikke ble ødelagt.
Hvis du bare begynte å få tilfeldige frakoblinger nylig, bør du kunne fikse problemet ved å returnere registret til en sunn tilstand. Her er en rask guide til hvordan du gjør dette:
- trykk Windows-tast + R å åpne opp en Løpe dialogboks. Skriv deretter inn “Rstrui” inne i tekstboksen og trykk Tast inn å åpne opp Systemgjenoppretting veiviseren.
- Klikk på i den første veiviseren for systemgjenoppretting Neste for å gå videre til neste meny.
- Merk deretter av i boksen som er tilknyttet Vis flere gjenopprettingspunkter, velg deretter et systemgjenopprettingspunkt som er datert før du begynte å oppleve tilfeldige musekoblinger, og klikk Neste.
Merk: Husk at når du har gått forbi dette trinnet, vil alle endringer du har gjort siden gjenopprettingspunktet ble lagret, gå tapt når prosedyren er fullført.
- Klikk Bli ferdig for å klikke start prosessen. Datamaskinen din starter på nytt, og den eldre tilstanden blir håndhevet ved neste oppstart. Ved slutten av det vil datamaskinen bli gjenopprettet til den nøyaktige tilstanden den var da gjenopprettingspunktet ble opprettet.