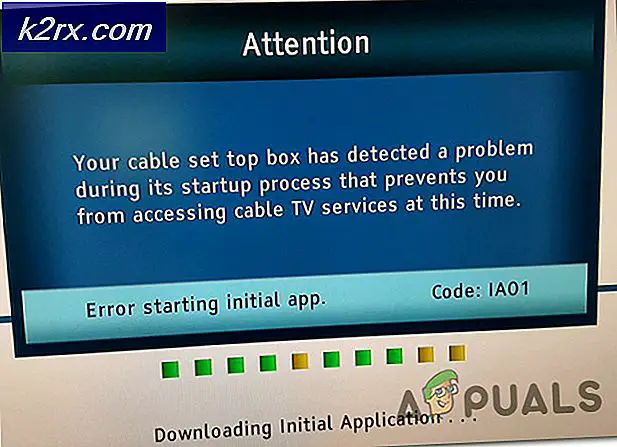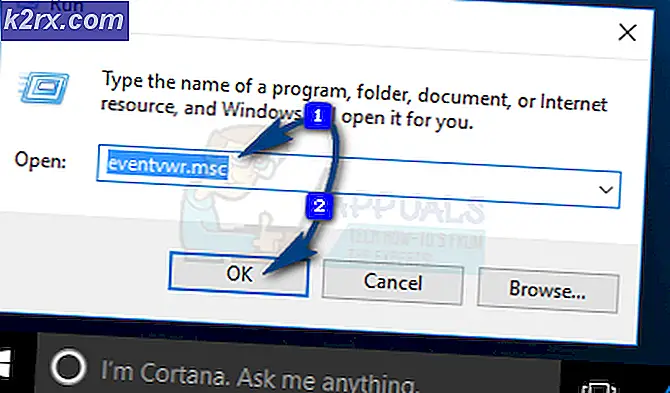Fiks: Feil ved lasting av spilleren 'ingen spillbare kilder funnet'
Hvis du prøver å spille en video eller lydfil direkte fra en nettside mens du surfer på internett på en nettleser, og nettleseren din av en eller annen grunn ikke klarer å spille av filen, vil du se en feilmelding som lyder:
Feil ved lasting spiller: Ingen spillbare kilder funnet
Denne oppførselen blir spesielt observert når video- eller lydfilen den berørte brukeren prøvde å spille før de kjørte inn i feilmeldingen som benyttet Adobe Flash Player i noen kapasitet. Ikke å kunne streame noen eller alle lyd- og videofiler gjennom nettleseren din, kan være ganske pickle. Heldigvis er alt ikke tapt - det er mye du kan gjøre på egenhånd for å prøve å bli kvitt denne feilmeldingen og få lyd- eller videofilen til å spille med hell. Følgende er noen av de absolutt mest effektive løsningene du kan bruke til å prøve å løse dette problemet:
Løsning 1: Sett på nytt Adobe Flash Player
Hvis det er noe galt med forekomsten av Adobe Flash Player du har installert på datamaskinen din, er det en sjanse for at du kan løse problemet ved å bare avinstallere og deretter installere Adobe Flash Player på nytt. For å avinstallere og deretter installere Adobe Flash Player på datamaskinen din, må du:
- Klikk her for å laste ned avinstalleringsprogrammet for Adobe Flash Player.
- Last ned og kjør avinstalleringsprogrammet for Adobe Flash Player, og gå gjennom instruksjonene på skjermen for å avinstallere Adobe Flash Player.
- Når Adobe Flash Player har blitt avinstallert, klikker du her, klikker på Installer nå og går gjennom installasjonsprosessen for Adobe Flash Player.
- Når Adobe Flash Player er installert, start datamaskinen på nytt.
- Vent til datamaskinen din starter opp og kontroller for å se om problemet har blitt løst eller ikke.
Løsning 2: Oppdater nettleseren din
Bruk av en utdatert versjon av nettleseren din kan også føre til at du ser feilmeldingsspilleren: Ingen spillbare kilder fant feilmelding mens du prøver å streame lyd eller video via nettleseren din. Hvis det er tilfelle, bør du oppdatere nettleseren til den nyeste tilgjengelige versjonen for å få jobben gjort. Det er ganske enkelt å se etter oppdateringer for nettleseren din. Hvis du for eksempel bruker Google Chrome, er alt du trenger å gjøre, å gjøre:
- Åpne Google Chrome .
- Klikk på menyknappen representert ved tre vertikalt justerte punkter.
- Flytt over hjelpen .
- Klikk på Om Google Chrome .
- Chrome vil se etter oppdateringer, og be deg om å laste ned og installere noe som den finner.
- Hvis Chrome finner noen oppdateringer, følger du bare instruksjonene på skjermen for å laste ned og installere dem. Hvis nettleseren din finner ut at ingen oppdateringer er tilgjengelige, kan du bare prøve en annen løsning på dette problemet.
Løsning 3: Fjern nettleserens cache
Mange brukere som er berørt av dette problemet, har kunnet lindre sine nettlesere av det ved å bare fjerne nettleserne sine nettlesere. Å rydde ut en nettleserens cache er en ganske enkel prosess - her ser det ut som det ser ut til Google Chrome-brukere:
PRO TIPS: Hvis problemet er med datamaskinen eller en bærbar PC / notatbok, bør du prøve å bruke Reimage Plus-programvaren som kan skanne arkiver og erstatte skadede og manglende filer. Dette fungerer i de fleste tilfeller der problemet er oppstått på grunn av systemkorrupsjon. Du kan laste ned Reimage Plus ved å klikke her- Åpne Google Chrome .
- Klikk på menyknappen representert ved tre vertikalt justerte punkter.
- Beveg deg over flere verktøy .
- Klikk på Slett nettlesingsdata .
- Still tidsområdet til All time .
- Kontroller at alle tre tilgjengelige alternativene er merket og aktivert .
- Klikk på Slett data .
- Start Google Chrome på nytt og sjekk for å se om problemet har blitt løst eller ikke.
Løsning 4: Slå av ActiveX-filtrering for alle nettsteder (kun for Internet Explorer-brukere)
Internet Explorer har denne funksjonen kalt ActiveX Filtrering som aktiveres som standard - denne funksjonen er utformet for å forhindre at nettsteder installerer og bruker bestemte apper, og dette inkluderer noen ganger Adobe Flash Player. Hvis ActiveX Filtrering er det som får deg til å se denne feilmeldingen mens du prøver å streame lyd eller video på Internet Explorer, kan du deaktivere funksjonen hvis du bare:
- Start Internet Explorer .
- Klikk på Verktøy- knappen (representert av en frykt ).
- Hold over sikkerheten .
- Finn alternativet ActiveX Filtrering i kontekstmenyen. Hvis det er en sjekk ved siden av ActiveX-filtreringsalternativet, er det aktivert og fungerer.
- Hvis det er en sjekk ved siden av ActiveX-filtreringsalternativet, klikker du bare på alternativet og sjekken forsvinner, og deaktiverer ActiveX-filtrering effektivt.
- Start Internet Explorer på nytt og sjekk for å se om problemet har blitt løst.
Løsning 5: Pass på at nettsteder får lov til å kjøre Flash (kun for Google Chrome-brukere)
- Start Google Chrome .
- Skriv inn følgende i Chrome adresselinje og trykk Enter :
chrome: // settings / content / flash
- Finn Tillat nettsteder å kjøre Flash- alternativet.
- Tillat at nettsteder som kjører Flash- alternativet, vil ha en veksle ved siden av den - du må sørge for at den er slått på . Hvis dette alternativet, av en eller annen grunn, slås av, klikker du bare på vekselen for å aktivere alternativet.
- Start Chrome på nytt og sjekk for å se om du nå kan streame lyd- og videofiler fra nettsider uten å løpe inn i irriterende feilmeldinger.
Løsning 6: Konfigurer Flash-unntak (kun for Google Chrome-brukere)
- Start Google Chrome .
- Skriv inn følgende i Chrome adresselinje og trykk Enter:
chrome: // settings / content / flash
- Klikk på Legg til ved siden av Tillat .
- Skriv inn webadressen til nettstedet du hadde problemer med å streame lyd- eller videofiler på i Nettsted- feltet.
- Klikk på Legg til .
- Start Chrome på nytt .
- Sjekk om du nå kan streame lyd- og videofiler fra nettstedet du nettopp har lagt til et Flash-unntak for.
Merk: Hvis du ser feilmeldingsprogrammet: Ingen spillbare kilder fant feilmelding mens du prøver å streame lyd- eller videofiler på mer enn ett nettsted, skal du gjenta trinnene som er oppført og beskrevet ovenfor for hver av disse nettstedene hvis dette løsning fungerer for deg.
Løsning 7: Bytt til en annen nettleser
Nesten alle brukere som er berørt av dette problemet, påvirkes bare av det på en bestemt nettleser. Det er tilfelle hvis ingenting annet fungerer for deg, kan du kvitte deg med spilleren Feilsøking: Ingen spillbare kilder fant feilmelding og gjenoppretter muligheten til å streame lyd- og videofiler fra nettsider ved å bytte til en annen nettleser. Hvis du for eksempel opplever dette problemet i Internet Explorer, kan du bare bytte til Google Chrome (som er en mye bedre nettleser!) Eller bytt til Mozilla Firefox hvis du opplever dette problemet på Google Chrome.
PRO TIPS: Hvis problemet er med datamaskinen eller en bærbar PC / notatbok, bør du prøve å bruke Reimage Plus-programvaren som kan skanne arkiver og erstatte skadede og manglende filer. Dette fungerer i de fleste tilfeller der problemet er oppstått på grunn av systemkorrupsjon. Du kan laste ned Reimage Plus ved å klikke her