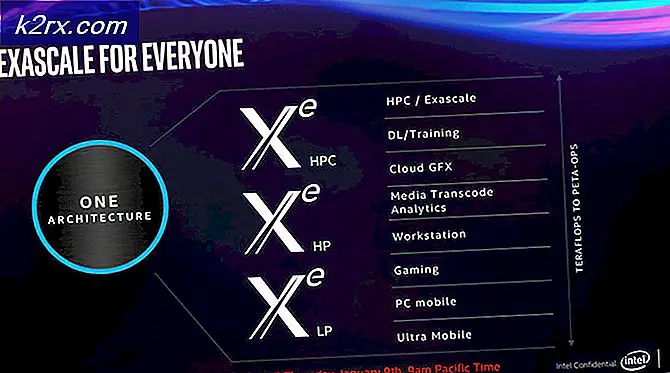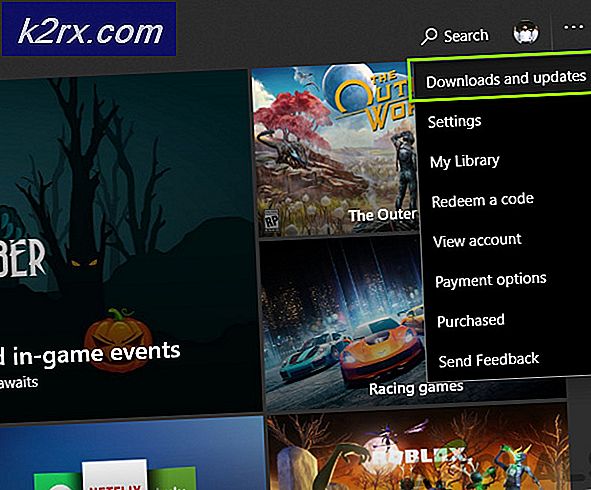Slik løser du høy CPU-bruk ved svchost.exe (netsvcs)
Prosessen svchost.exe (netsvcs) er blant en gruppe med ganske forskjellige svchost.exe prosesser - som alle er systemprosess som i nesten alle tilfeller fungerer til fordel for systemet. I slike tilfeller blir svchost.exe (netsvcs) -prosessen imidlertid det motsatte av det gode for berørte datamaskiner.
Mange Windows-brukere opplever et bisarrt og svært truende problem der en bestemt prosess med navnet svchost.exe (netsvcs) starter rekvisisjonering og bruk av flere og flere RAM etter at en berørt datamaskin støtter opp og ikke slipper RAM, uansett hvor mye det akkumuleres.
Dette problemet er så alvorlig at den totale mengden RAM som brukes av svchost.exe (netsvcs) -prosessen, går over 50% i løpet av en liten stund og kommer til det punktet hvor den berørte datamaskinen blir så trist at den bare kan ikke brukes og må startes om for å bli funksjonell i en kort periode. Antallet Windows-brukere som har lidd av dette problemet tidligere, er ganske ærlig, skuffende stort. Selv om dette problemet hovedsakelig er sett på datamaskiner som kjører på Windows 7-operativsystemet, er Windows 8 og 10 ikke i det hele tatt immune med det.
I de fleste tilfeller er skyldige bak dette problemet enten et virus eller skadelig programvare eller en tjeneste som starter automatisk når en berørt datamaskin støtter opp. Heldigvis er det ganske mye du kan gjøre for å prøve å fikse dette problemet og gjenopprette det for mye RAM som svchost.exe (netsvcs) -prosessen vanligvis tar over. Følgende er noen av de mest effektive løsningene for dette problemet:
Løsning 1: Gjenopprett registerhive og reparer korrupte filer
Last ned og kjør Reimage Plus for å skanne etter korrupte filer ved å klikke her, hvis det finner ut at filene er korrupte, reparer dem.
Løsning 2: Oppdater WindowsUpdate-klienten
Prøv å oppdatere oppdateringsklienten fra koblingen nedenfor, avhengig av systemtypen din. Når du er oppdatert, test for å se om dette løser problemet. (Dette er for Windows 7)
Nedlasting:
32Bit: klikk (her)
64Bit: klikk (her)
Hvis denne metoden løser problemet, er det ikke nødvendig å deaktivere oppdateringer, men hvis det ikke gjør det, kan du det.
Løsning 3: Slett hendelsesvisningslogger
- Hold Windows-tasten og trykk på R. Skriv eventvwr.msc og klikk OK.
- Fra venstre rute utvider du Windows logger. Høyreklikk på undermappene under den og velg Slett logg .
- Gjør dette for Program, Sikkerhet, Oppsett, System og Videresendte hendelser
Løsning 4: Last ned og installer alle tilgjengelige Windows-oppdateringer
Prosessen svchost.exe (netsvcs) ved hjelp av en bootload av RAM-problem har blitt rapportert utallige ganger til Microsoft, som er grunnen til at Windows har gitt ut en rekke forskjellige oppdateringer for dette problemet sammen med ganske mange av Windows-oppdateringene. Uansett hvilken versjon av Windows datamaskinen din kjører på, bør det være minst noen få oppdateringer for systemet ditt, oppdateringer som inkluderer oppdateringer eller reparasjoner for dette problemet, og hvis det er tilfelle, må du bare laste ned og installere disse oppdateringene, fikse dette problem for deg.
Åpne Windows Update . Klikk på Sjekk etter oppdateringer .
Tillat datamaskinen å se etter og deretter liste alle tilgjengelige oppdateringer.
Last ned og installer alle tilgjengelige oppdateringer. Det bør være minst én oppdatering som inneholder en oppdatering eller reparasjon for dette problemet blant de mange Windows-oppdateringene du laster ned og installerer . Du kan sikkert velge å ikke laste ned noen oppdateringer, men bare vær sikker på at du ikke forsømmer oppdateringer som kan inneholde en oppdatering eller reparasjon for dette problemet - oppdateringer som Windows stabilitetsoppdateringer og kumulative Windows-oppdateringer.
PRO TIPS: Hvis problemet er med datamaskinen eller en bærbar PC / notatbok, bør du prøve å bruke Reimage Plus-programvaren som kan skanne arkiver og erstatte skadede og manglende filer. Dette fungerer i de fleste tilfeller der problemet er oppstått på grunn av systemkorrupsjon. Du kan laste ned Reimage Plus ved å klikke herLøsning 5: Skann datamaskinen for virus og skadelig programvare
Prosessen svchost.exe kan bruke tonn RAM på grunn av virus eller malware infeksjon. Spesifikke virus og skadelig programvare kan føre til visse prosesser på datamaskinen din, for eksempel svchost.exe, for å begynne å bruke store mengder RAM uten å slippe av noe RAM som de ikke lenger bruker. Siden det er tilfelle, kan en annen effektiv metode som du kan bruke til å løse dette problemet, være å laste ned og installere et antivirusprogram eller anti-malware-program som Malwarebytes, og bruk det til å skanne datamaskinen din for virus, skadelig programvare og annen sikkerhet trusler.
Løsning 6: Deaktiver BITS-tjenesten
BITS (Background Intelligent Transfer Service) er en komponent i Microsoft Windows Operating System som bruker inaktiv nettverksbåndbredde for å laste ned data som er avgjørende for systemet (for eksempel Windows-oppdateringer) i bakgrunnen. I noen tilfeller kan BITS-tjenesten imidlertid fungere som følge av at den fjerner overfor store mengder båndbredde fra brukeren og også forårsaker at svchost.exe-prosessen begynner å bruke en uakseptabelt betydelig prosentandel av den berørte datamaskinens tilfeldige tilgangshukommelse. Hvis datamaskinen din påvirkes av prosessen svchost.exe, tar mye av RAM-problemet, og BITS bruker også mye båndbredde, kan det forårsake problemet i utgangspunktet, og hvis det er slik, deaktiverer BITS-tjenesten Alt i alt skal løse problemet.
Hold Windows-tasten og trykk på R. Skriv services.msc og klikk OK.
Finn tjenesten som heter Background Intelligent Transfer Service, og dobbeltklikk på den. Åpne rullegardinmenyen foran oppstartstypen. Klikk på Deaktivert . Klikk på Bruk . Klikk på OK . Dette gjør at BITS-tjenesten deaktiveres.
Du bør ikke være redd for å deaktivere BITS-tjenesten, da det ikke på noen måte vil påvirke måten datamaskinen kjører på hver dag. Hvis denne løsningen ikke får jobben gjort for deg, bare gå videre til neste.
Løsning 7: Deaktiver wuauserv-tjenesten
Wuauserv- tjenesten er navnet på Windows Update- tjenesten. Windows Update- tjenesten er beryktet for å være ansvarlig for svchost.exe-prosessen som tar opp mer enn 50% av den totale RAM en datamaskin som berøres av dette problemet har. Hvis Windows Update- tjenesten forårsaker dette problemet på datamaskinen, vil deaktiveringen gjøre det vanskelig.
Hold Windows-tasten og trykk på R. Skriv services.msc og klikk OK.
Rull ned til Windows Update. Dobbeltklikk på Windows Update Åpne rullegardinmenyen som ligger foran oppstartstypen. Klikk på Deaktivert . Klikk på Bruk . Klikk på OK . Dette vil med hell deaktivere wuauserv
Når du deaktiverer wuauserv- tjenesten, er det en av de mest effektive løsningene du kan bruke til å prøve å få svchost.exe-prosessen til å ikke bruke en for stor mengde RAM. Deaktivering av denne tjenesten vil si at Windows Update ikke lenger starter og stopper av selvsagt. Dette betyr at tilgjengelige oppdateringer for datamaskinen din ikke automatisk lastes ned og installeres. Selv om dette ikke er noe som vil hindre hverdagsoperasjoner, er det absolutt viktig å holde datamaskinen og alle dens enheter og drivere oppdatert.
Siden det er tilfelle, hvis du velger å deaktivere wuauserv- tjenesten, og hvis du gjør dette, løser dette problemet i ditt tilfelle, må du sørge for minst en gang i måneden å sette wuauserv- tjenesten oppstartstype til Manuell, høyreklikk på tjenesten og klikk på Start, åpne Windows Update, sjekk for tilgjengelige oppdateringer og last ned og installer alle tilgjengelige oppdateringer. Dette vil sikre at datamaskinen og alle dets enheter og programvare holder seg oppdatert. Når du har lastet ned og installert alle tilgjengelige oppdateringer, kan du slå Windows Update- tjenesten oppstartstype tilbake til Deaktivert for å sørge for at du ikke blir byttet til svchost.exe-prosessen ved hjelp av mye RAM-problem igjen.
PRO TIPS: Hvis problemet er med datamaskinen eller en bærbar PC / notatbok, bør du prøve å bruke Reimage Plus-programvaren som kan skanne arkiver og erstatte skadede og manglende filer. Dette fungerer i de fleste tilfeller der problemet er oppstått på grunn av systemkorrupsjon. Du kan laste ned Reimage Plus ved å klikke her