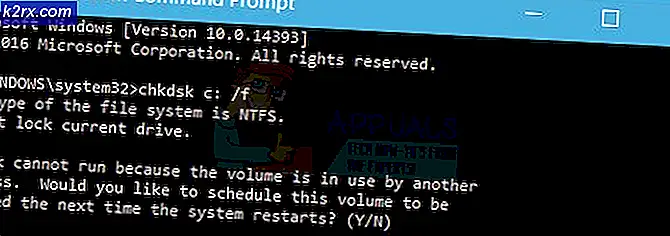Fix 'Feil oppstått ved bruk av attributter til filen' på Windows
Den ‘feil oppstod ved bruk av attributter til filen‘Problemet oppstår for visse Windows-brukere når de prøver å åpne bestemte filer som er vert lokalt eller på et delt domene. Uansett hvilken handling de velger ved denne ledeteksten, vil feilmeldingen komme tilbake neste gang de prøver å åpne filen igjen.
Hva forårsakerfeil oppstod ved bruk av attributter til filen‘Utgave?
Metode 1: Å ta eierskap til filen
I de aller fleste tilfeller vil dette problemet oppstå på grunn av et eierproblem. Det viser seg at det er veldig sannsynlig at du serfeil oppstod ved bruk av attributter til filen ’problemet på grunn av at operativsystemet ditt ikke har de riktige tillatelsene til å åpne filen.
Dette oppstår vanligvis på datamaskiner som nylig har gått gjennom en oppgraderingsprosess til Windows 10 fra en eldre Windows-versjon. Vanligvis blir noe kontoinformasjon endret under denne oppgraderingsprosessen, og tilgangs eierskap nektes for visse filer som overlevde migreringsprosessen.
Hvis dette scenariet er aktuelt, kan du enkelt løse problemet ved å ta eierskap til filen eller mappen som utløserfeil oppstod ved bruk av attributter til filen ’.
Her er en rask guide til hvordan du gjør dette:
Merk: Instruksjonene nedenfor skal fungere på alle nyere versjoner av Windows (Windows 7, Windows 8.1 og Windows 10).
- Åpne File Explorer og naviger til mappen eller filen som viser denne oppførselen. Når du kommer dit, høyreklikker du på den og velger Eiendommer fra den nylig viste kontekstmenyen.
- Når du er inne i Eiendommer på skjermen, bruk den horisontale fanen øverst på skjermen for å få tilgang til Sikkerhet fanen.
- Når sikkerhetsfanen er valgt, klikker du på Avansert knapp (under Tillatelser for).
- Når du klarer å komme inn i Avanserte sikkerhetsinnstillinger menyen for filen som viser feilen, se etter eierseksjonen øverst på skjermen og klikk på Endring knappen assosiert med den.
- Neste, inne i Velg bruker eller gruppe delen, gå over til Skriv inn objektnavnet du vil velgemeny og type Alle sammen inne i tekstboksen. Fortsett deretter ved å klikke på Sjekk navn for å validere Alle sammen kategori.
- Når du har kommet så langt, er eierskapet til filen eller mappen allerede endret. Alt du trenger å gjøre nå er å klikke på Søke om for å lagre de nye endringene.
Når du har gjort dette, kan du prøve å åpne filen du nettopp endret tillatelsene på, og se om det samme problemet fremdeles oppstår.
Metode 2: Justere tillatelsene
Som det viser seg kan dette spesielle problemet også oppstå på grunn av en ganske vanlig Windows 10-feil som vanligvis oppstår når systemet trenger å bruke visse attributter. Når dette skjer, er det mulig at noen filer eller mapper ikke har full kontroll selv i situasjoner der filen er konfigurert til å åpnes av administratorgruppen.
Hvis dette scenariet gjelder, bør du kunne løse problemet ved å endre tillatelsene for administratorer. Flere berørte brukere har bekreftet at denne operasjonen var vellykket for å tillate dem å åpne filen eller mappen uten å møte‘Feil oppstod ved bruk av attributter til filen’utgave.
Her er en rask guide til hvordan du kan justere tillatelsene til filen eller mappen som mislykkes med denne spesielle feilen:
- Åpne File Explorer og naviger til plasseringen av filen som mislykkes med denne spesielle feilen.
- Når du kommer til riktig sted, høyreklikker du på filen som gir deg problemer, høyreklikker på den og velger Eiendommer fra hurtigmenyen.
- Etter at du er inne i Eiendommer velger du Sikkerhet fra den horisontale menyen øverst.
- Deretter velger du administratorgruppen fra boksen under gruppe- eller brukernavn og klikker deretter på Redigere -knappen for å endre den nåværende håndhevingen Tillatelser.
- Så snart du gjør dette, blir du ført til Tillatelser vindu. Når du kommer dit, setter du boksen tilknyttet Full kontroll for å tillate og klikke Søke om for å lagre endringene.
- Hvis du blir bedt om det av UAC (brukerkontokontroll) spør, klikk Ja for å gi de administrative rettighetene som kreves for å gjøre endringene. Hvis det samme problemet fremdeles har oppstått eller filen / mappen allerede har de riktige tillatelsene, kan du gå ned til neste metode nedenfor.
Metode 3: Kontrollere om filen er kryptert
I følge flere forskjellige brukerrapporter kan dette problemet også oppstå på grunn av at filen eller mappen som utløser‘Feil oppstod ved bruk av attributter til filen’problemet er faktisk kryptert.
Flere selskaper krypterer alle filer som standard, og noen konfigurerer til og med e-postklienter for å kryptere filer automatisk ved sending. Hvis du mottok filen via e-postvedlegg eller lastet den ned via internett, er det mulig at den ble kryptert for å beskytte den mot uønsket tilgang.
Selv om du må skaffe deg riktig sikkerhetssertifikat hvis du vil åpne en kryptert fil, kan du fremdeles sjekke ganske enkelt om filen er kryptert eller ikke.
Her er en rask guide for å sjekke om filen er kryptert eller ikke:
- Åpen Filutforsker og naviger til filen som viser feilmeldingen. Når du kommer til riktig sted, høyreklikker du på den og velger Eiendommer fra den nylig viste kontekstmenyen.
- Når du klarer å komme deg inn i Eiendommer skjermen, gå til Generell kategorien fra den horisontale menyen øverst og klikk på Avansert knappen assosiert med Attributter seksjon.
- Når du er inne i Avanserte attributter seksjonen, flytt ned til Komprimer krypteringsattributter og sjekk for å se om boksen assosiert med Krypter innhold for å sikre data er sjekket.
- Hvis etterforskningen din viser at filen faktisk er kryptert, er den eneste levedyktige løsningen som lar deg åpne filen normalt, å nå ut til eieren av filen og be dem om å dele krypteringssertifikatet slik at du kan installere det på maskinen og åpne filen.
Hvis denne løsningen ikke gjaldt for din nåværende situasjon, kan du gå ned til den endelige potensielle løsningen nedenfor.
Metode 4: Utføre en reparasjonsinstallasjon / ren installasjon
Som det viser seg,‘Feil oppstod ved bruk av attributter til filen’problemet kan også vises i et tilfelle der den berørte maskinen har å gjøre med en underliggende årsak til korrupsjon av systemfiler som ender med å påvirke filadministrasjonsfunksjonen.
Hvis du har kommet så langt uten en levedyktig løsning, er sjansen stor for at du trenger å tilbakestille alle Windows-komponenter (inkludert BCD-data) for å sikre at problemet løses.
Når det gjelder å gjøre dette, har du to veier fremover:
- Gjør en ren installasjon - Denne operasjonen er rask, effektiv, og den vil tilbakestille alle Windows-komponenter uten å kreve et kompatibelt installasjonsmedium. Men den største ulempen er at med mindre du sikkerhetskopierer dataene på forhånd, vil hver bit av personlig informasjon (inkludert spill, applikasjoner, personlige medier) gå tapt.
- Gjør en reparasjonsinstallasjon (oppgradering på stedet) - Dette er en mer kjedelig operasjon som krever at du setter inn et levedyktig installasjonsmedium. Men den største fordelen er at den bare berører Windows-komponenter. Så personlige medier, spill, applikasjoner og til og med noen brukerpreferanser vil forbli intakte etter at operasjonen er fullført.
Følg gjerne hvilken rute som er mer praktisk for ditt spesielle scenario.