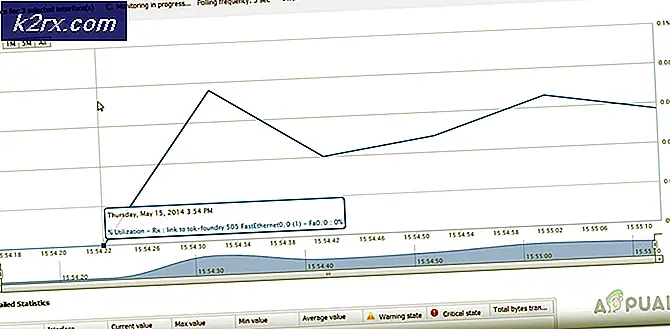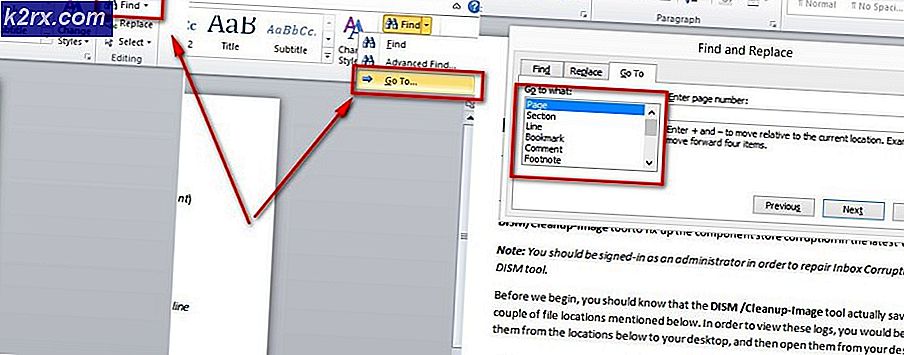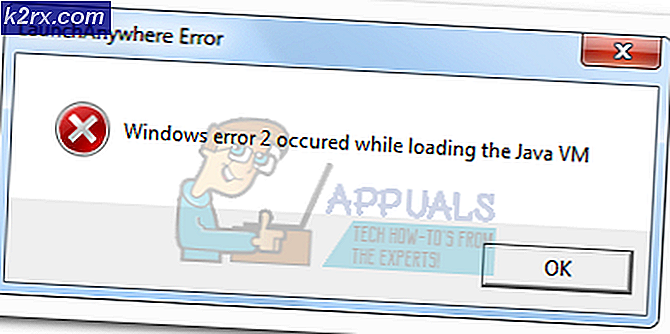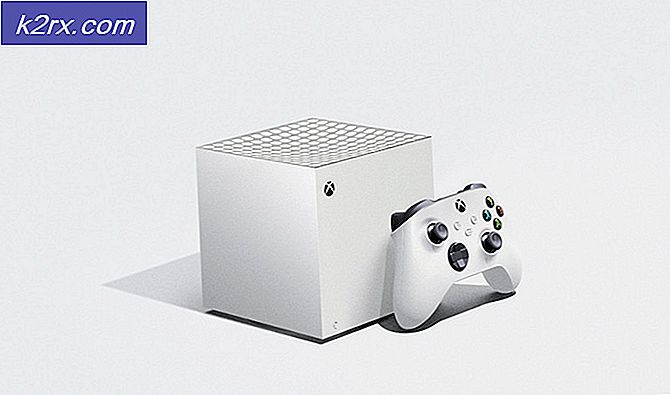Hvordan fikse feilkode Netflix feilkode TVQ-ST-131
Noen Netflix-brukere støter på feilkode TVQ-ST-131 når de prøver å koble seg til appen (de kommer aldri forbi den første påloggingsskjermen). Denne spesielle feilen oppstår på flere plattformer og peker vanligvis mot et nettverksforbindelsesproblem som forhindrer at enheten din når Netflix-tjenesten.
Som det viser seg, er det flere forskjellige årsaker som kan bidra til at feilkoden vises. Her er en kortliste over potensielle skyldige som kan være ansvarlige for denne feilkoden:
Metode 1: Undersøke statusen til Netflix Server
Før du prøver noen av de andre løsningene nedenfor, bør du starte denne feilsøkingsveiledningen ved å sikre at Netflix-tjenesten for øyeblikket ikke opplever serverbrudd som kan ende opp med å påvirke avspilling på enheten.
Heldigvis kan du enkelt se etter dette ved å gå til den offisielle statussiden til Netflix og sjekke om de for øyeblikket rapporterer om noen problemer.
Hvis statussiden for Netflix for øyeblikket rapporterer om et serverproblem, kan du klikke på Start Live Chat knappen og spør en supportagent om det nåværende problemet kan påvirke enhetens streaming i ditt område.
Hvis etterforskningen du nettopp gjorde har avdekket et serverproblem, er det eneste du kan gjøre akkurat nå å vente på at problemet skal løses av Netflix.
På den annen side, hvis det ikke er noe bevis på et serverproblem, peker alle tegn mot et lokalt problem som du kan løse selv. I dette tilfellet, gå ned til neste potensielle løsning nedenfor.
Metode 2: Logg på på nytt med Netflix
Som det viser seg, på de fleste enheter der feilkode TVQ-ST-131er oppstått, kan dette problemet veldig godt oppstå på grunn av en feilmelding. Det som skjer er at du faktisk ikke er logget på Netflix-kontoen din selv om appen du bruker sier at du er det.
Dette spesielle problemet er mye mer vanlig på Smart-TV og mobil (iOS og Android).
Heldigvis er det en rask og enkel løsning for akkurat dette problemet - Alt du trenger å gjøre er å tvinge en avlogging fra kontoen din før du logger på igjen.
De eksakte instruksjonene for å gjøre dette vil selvfølgelig være forskjellige, avhengig av enheten, men du kan vanligvis gjøre dette ved å gå til Netflix-kontomenyen og bruke Logg av Netflix-kontoen.
Når du har logget ut, logger du på igjen ved å sette inn legitimasjonen din, og deretter fortsette streaming, og se om problemet nå er løst.
Hvis du fortsatt støter på den samme feilkoden TVQ-ST-131, kan du gå ned til neste potensielle løsning nedenfor.
Metode 3: Start på nytt eller tilbakestill ruteren
Hvis du tidligere har forsikret deg om at du ikke faktisk har å gjøre med et serverproblem, er det neste du bør se etter er en inkonsekvens i nettverket. Denne typen problemer oppstår vanligvis i tilfeller der din ISP (Internet Service Provider) vil tildele en dynamisk IP-adresse fra et basseng som Netflix ikke liker.
Med litt uflaks kan den dynamiske IP-adressen du får tildelt, være svartelistet av Netflix. Hvis dette scenariet gjelder, har du to veier fremover:
- Start ruteren på nytt - Dette vil ende opp med å oppdatere TCP- og IP-tilkoblingen din, og tvinge nettverksenheten til å tildele deg en ny IP for enheten der du streamer fra Netflix på.
- Tilbakestiller ruteren - Hvis problemet er forankret i en innstilling som håndheves av ruteren din, kan det hende du må returnere nettverksenhetsinnstillingene til fabrikkstatus for å løse problemet.
A. Start ruteren på nytt
Dette er den beste måten å tvinge tildeling av nye TCP- og IP-data uten å gjøre langvarige endringer som kan forstyrre den nåværende funksjonaliteten til ruteren din.
For å utføre en omstart av ruteren, ta en titt på baksiden av ruteren og trykk på av / på-knappen (På / Av-knappen) for å slå nettverksenheten Av.
Når du har klart å koble av strømmen, kobler du strømkabelen fra stikkontakten og venter i et helt minutt for å sikre at strømkondensatorene er helt tømt.
Etter at du klarer å starte ruteren på nytt og Internett-tilgang er startet på nytt, vent til Internett-tilgang er returnert, og prøv deretter å logge på med Netflix igjen og se om problemet nå er løst.
B. Tilbakestill ruteren
Hvis den enkle omstartsprosedyren ikke fungerte for deg, er det neste du bør gjøre for å fikse en mer alvorlig inkonsekvens, å gå til en tilbakestilling av nettverket.
Hvis problemet kommer fra en ruterinnstilling, bør ditt neste trinn være å tilbakestille ruteren til fabrikkstatus og se om Netflix-streaming er løst.
Men husk at ved å gjøre dette, vil du også tilbakestille alle innstillinger du tidligere har etablert for ruteren din. Dette inkluderer lagrede PPPoE-legitimasjoner, godkjente eller blokkerte porter, videresendte porter, etc.
Merk: Husk at med de aller fleste rutermodeller, Nullstille knappen er ikke tilgjengelig med mindre du bruker en skarp gjenstand som en tannpirker eller en liten skrutrekker.
Når tilbakestillingsprosedyren er fullført, må du gjenopprette internettilgang (hvis Internett-leverandøren din bruker PPPoE), må du sette inn påloggingsinformasjonen som ble gitt til deg i ditt første ruterkonfigurasjon for å gjenopprette internettilgang.
Til slutt, prøv å streame innhold fra Netflix igjen og se om operasjonen er fullført.
Hvis det samme problemet fremdeles oppstår, gå ned til neste potensielle løsning nedenfor.
Metode 4: Endring av DNS-området
Som det viser seg at hvis du støter på denne feilkoden på PC, Xbox One eller Playstation 4, er sjansen stor for at du har å gjøre med en DNS (Domain Name Address) inkonsistens som påvirker streamingjobben.
Flere berørte brukere som tidligere hadde å gjøre med det samme problemet, har bekreftet at de klarte å fikse dette problemet ved å fullføre overføringen til en mer stabil DNS.
Merk: I de aller fleste tilfeller har berørte brukere rapportert at de klarte å fikse problemet ved å endre DNS til verdiene som ble levert av Google.
Men husk at avhengig av plattformen du støter på feilkode TVQ-ST-131på, vil trinnene for å endre standard DNS være forskjellige. På grunn av dette har vi opprettet 3 forskjellige underveiledninger, så følg gjerne veiledningen som gjelder for ditt spesifikke scenario:
A. Endre DNS på Xbox One
- Fra startskjermen til Xbox One-menyen, trykk på Xbox-knappen på kontrolleren for å få frem guide-menyen. Når du er inne, får du tilgang til Innstillinger Meny.
- Fra Omgivelser på Xbox one-konsollen, velger du Nettverk kategorien fra den vertikale menyen til venstre, flytt deretter til høyre del og få tilgang til Nettverksinnstillinger undermeny.
- Inne i Nettverk menyen, få tilgang til Avanserte innstillinger menyen fra venstre side.
- Når du er inne i Avanserte innstillinger menyen, velg DNS-innstillinger, velg deretter Håndbok fra neste ledetekst.
- Deretter endrer du verdiene for Primær DNS og Sekundær DNS til følgende:
Primær DNS: 8.8.8.8 Sekundær DNS: 8.8.4.4
Merk: Hvis du vil bruke IPV6-protokollen, bruker du følgende verdier i stedet:
Primær DNS: 208.67.222.222 Sekundær DNS: 208.67.220.220
- Lagre endringene for å håndheve denne nye DNS som standardvalg, start deretter konsollen på nytt og se om feilkoden er løst når neste oppstart er fullført.
B. Endring av DNS på Playstation 4
- Fra hoveddashboardet til PS4-konsollen begynner du med å sveipe oppover, og bruk deretter venstre tommelpinne for å velge Innstillinger, trykk deretter på X for å få tilgang til denne menyen.
- Når du er inne i Innstillinger menyen, naviger til Innstillinger> Nettverk, og få tilgang tilSett opp Internett-tilkobling fra listen over tilgjengelige alternativer.
- Velg fra neste meny Tilpasset så har du muligheten til å opprette en egendefinert DNS.
- Velg ved neste ledetekst Automatisk for å gi konsollen frihet til å konfigurere IP-adressen automatisk.
- Velg deretter Ikke spesifiser når du kommer til DHCP-vertsnavn spør.
- PåDNS-innstillinger scenen, velg Håndbok, og sett deretter inn Primær DNS og Sekundær DNS til følgende verdier:
Primær DNS - 8.8.8.8 Sekundær DNS - 8.8.4.4
Merk: Hvis du vil bruke IPV6-protokollen, bruker du følgende verdier i stedet:
Primær DNS - 208.67.222.222 Sekundær DNS - 208.67.220.220
- Lagre endringene, start deretter konsollen på nytt og se om problemet nå er løst.
C. Endring av DNS på PC
- Åpne opp en Løpe dialogboksen ved å trykke Windows-tast + R. Skriv deretter inn ‘ncpa.cpl‘Og traff Tast inn å åpne opp Nettverkstilkoblinger vindu.
- Fra Nettverkstilkoblinger vindu, høyreklikker du påWi-Fi (trådløs nettverkstilkobling)og velg Eiendommer fra hurtigmenyen. Hvis du bruker en trådløs tilkobling, høyreklikker du påEthernet (lokal tilkobling)i stedet.
Merk: Når du blir bedt om av UAC (brukerkontokontroll), klikk Ja for å gi administratorrettigheter.
- Gå til Ethernet- eller Wifi-vinduet Nettverk kategorien, og finn seksjonen med tittelen Denne forbindelsen bruker følgende elementer.Når du kommer dit, merker du av i boksen tilknyttetInternet Protocol versjon 4 (TCP / IPv4),klikk deretter på Eiendommer knapp.
- Når du er inne i Internet Protocol versjon 4 (TCP / IPv4) innstillinger, klikk på Generell fanen, aktiver boksen tilknyttetBruk følgende DNS-serveradresse.
- Bytt ut på neste skjerm Foretrukket DNS-server og Alternativ DNS-server med følgende verdier:
8.8.8.8 8.8.4.4
Merk: Hvis du vil bruke IPv6-protokollen, kan du bruke følgende verdier i stedet forInternet Protocol versjon 6:
2001:4860:4860::8888
2001:4860:4860::8844 - Lagre endringene for å håndheve den nye DNS, og start deretter datamaskinen på nytt og se om problemet er løst ved neste oppstart av datamaskinen.
Hvis det samme problemet fremdeles oppstår, kan du gå ned til neste potensielle løsning nedenfor.
Metode 5: Sørg for at nettverket ditt støtter streaming
Hvis du har kommet så langt uten et resultat, bør du begynne å vurdere det faktum at du kanskje har å gjøre med en slags begrensning der nettverksadministratoren eller Internett-leverandøren din begrenser tilgangen til streamingtjenester som Netflix.
Dette er vanligvis tilfelle med nettverk som jobb, skole, hotell, sykehus og andre typer offentlig Netflix.
Hvis du har mulighet til å gjøre det, ta kontakt med nettverksadministratoren din for å forsikre deg om at streamingtjenester godtas eller blir blokkert med vilje.