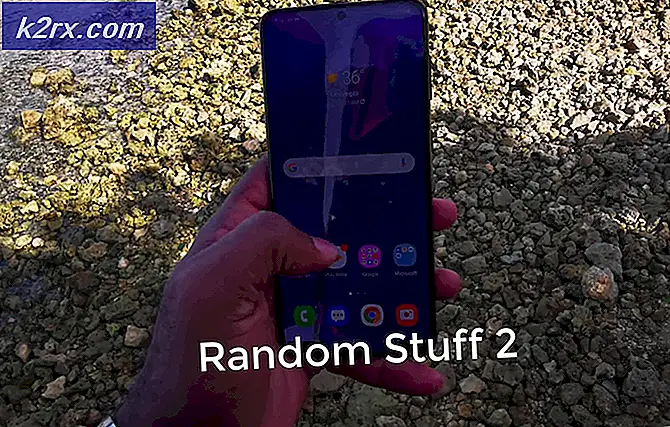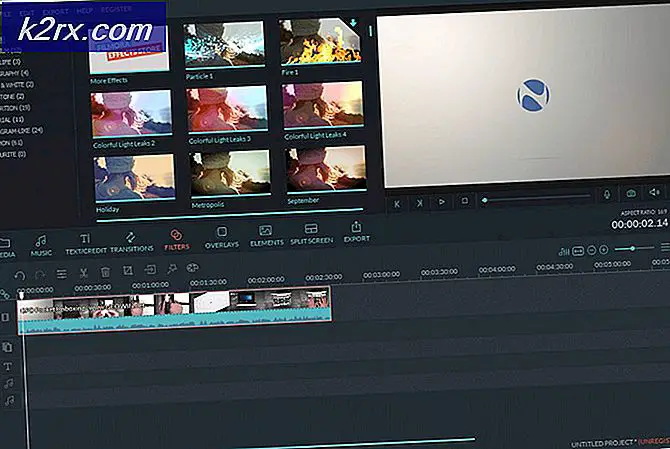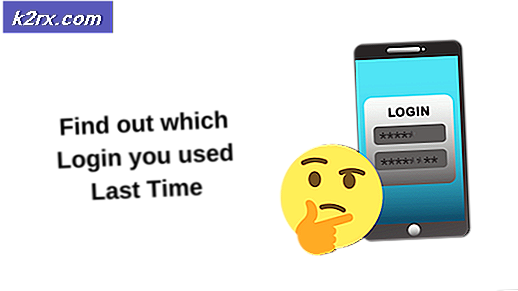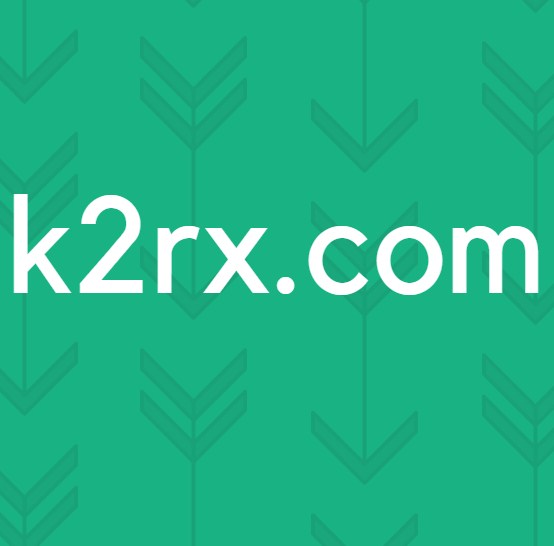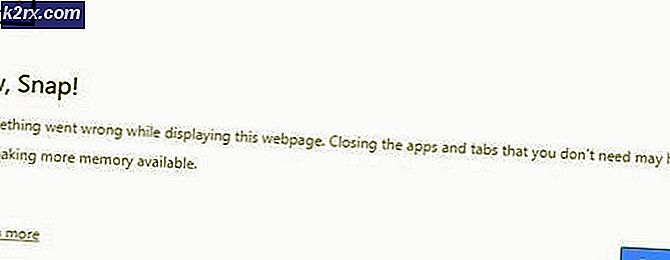Fiks: Ethernet-porten virker ikke på Windows 7/8/10
Selv om de fleste av oss bruker Wi-Fi i disse dager, er det tidspunkter når du vil bruke Ethernet til Internett-tilkobling. Husk at definisjonen av Ethernet er veldig forskjellig fra det vi vanligvis bruker ordet Ethernet for. Det kalles vanligvis tilkoblet tilkobling med internettrouter. Du har kanskje sett ledninger som går fra baksiden av datamaskinene til internettruterne. Vanligvis, når noen sier at deres Ethernet ikke fungerer, betyr det at datamaskinen har problemer med å koble til Internett. Og siden datamaskinen er koblet til Internett via en kabel, har den kabelen eller driveren eller nettverkskortet noe problem.
Spørsmålet om Ethernet som ikke fungerer, kan være relatert til mange ting. Siden vi ikke snakker om en bestemt feilmelding, er det massevis av ting som kan forårsake dette problemet. Det kan være en problematisk ledning, løs forbindelse, nettverkskort, utdatert driver og hva som ikke. Problemet kan skyldes både et maskinvareproblem og et programvareproblem. Så, vi må gå gjennom flere metoder som dekker både programvare og maskinvareproblemer som kan forårsake Ethernet-problemer.
Tips
- Noen ganger kan problemet bare være en ødelagt port. Så sørg for at du bruker den riktige porten til ruteren. Det er flere porter på en ruter, og du bør koble din Ethernet-kabel til en annen. Når du er ferdig, sjekk om problemet er løst.
- For midlertidig deaktivering av antivirusprogrammet ditt er en annen ting som kan forårsake problemet. Nesten alle antivirusprogrammer har et deaktiveringsalternativ. Deaktiver antivirusprogrammet ditt i noen minutter, og kontroller om Ethernet fungerer eller ikke.
- Pass på at Ethernet-kabelen ikke er ødelagt. Hvis du har en lang Ethernet-kabel som går gjennom mange dører, er det høyst sannsynlig at ledningen vil bli ødelagt fra enkelte steder. Så sjekk ledningen. Hvis du tror det er et problem i ledningen, må du erstatte det og sjekke om det løser problemet.
Metode 1: Sjekk om Ethernet er aktivert
Noen ganger kan problemet skyldes et deaktivert Ethernet. Ethernet og diverse andre enheter, kan enkelt deaktiveres fra Enhetsbehandling. Selv om du ikke husker å deaktivere Ethernet, er det god praksis å sjekke statusen. Noen ganger deaktiveres enheter tilfeldig eller på grunn av en feil.
Følg disse trinnene for å sjekke og aktivere Ethernet
- Hold Windows-tasten og trykk på R
- Skriv devmgmt.msc og trykk Enter
- Dobbeltklikk Nettverksadaptere
- Finn og høyreklikk nettverksenheten din
- Velg Aktiver . Hvis du ser et deaktiver alternativ, betyr det at enheten din allerede er aktivert. I dette tilfellet klikker du Deaktiver og velg deretter Aktiver Dette vil starte enheten på nytt.
Når du har gjort det, må du kontrollere om Ethernet fungerer eller ikke.
Metode 2: Løsne strøm
Dette er et gammelt knep, men det har jobbet for mange brukere. Løsning av strøm fra PCen løser problemet. Følg instruksjonene nedenfor for å utføre denne metoden
- Slå av systemet
- Ta ut / trekk ut strømledningen. Fjern batteriet hvis du har en bærbar datamaskin
- Hold på strømknappen i 30 sekunder og slipp den deretter ut
- Nå koble til systemet (eller sett inn batteriet hvis du har en bærbar PC)
- Slå på systemet
Dette bør løse problemet. Alt skal være bra nå.
Metode 3: Oppdater drivere
Hvis de to metodene ikke fungerte så er sjansene at du har en feil driver. Det er et par ting du kan gjøre med sjåførene dine. For det første bør du prøve å rulle driverne om problemet oppstod etter en driveroppdatering. Siste drivere har noen ganger et problem med feil eller kompatibilitet. Deretter bør du oppdatere driverne til den nyeste versjonen. Du kan gjøre det både automatisk og manuelt. Til slutt bør du avinstallere og la Windows installere en generisk driverversjon for nettverkskortet ditt.
Merk: Siden du har problemer med å koble til Internett, kan noen av disse trinnene ikke fungere for deg. For eksempel kan du ikke søke den siste driveren på internett og laste den ned. Du bør gjøre det fra en annen PC, helst fra den du leser denne artikkelen, og kopiere den til systemet ditt med problemet.
Hvis du nylig har installert en oppdatert driver
Selv om det ikke er sannsynlig at en oppdatert driver vil forårsake dette problemet, men det er ikke helt umulig. Hvis du nylig har installert en ny versjon, er det en god sjanse for at det kan løse problemet å rulle tilbake til forrige versjon.
- Hold Windows-tasten og trykk på R
- Skriv devmgmt . msc og trykk Enter
- Dobbeltklikk Nettverksadaptere
- Finn og dobbeltklikk nettverksenheten din
- Klikk på Driver- fanen
- Klikk Rull tilbake driver og følg instruksjonene på skjermen. Merk: Hvis knappen Rulle tilbake driver er grå, betyr det at du ikke kan gå tilbake til forrige versjon.
Hvis du returnerte tilbake til forrige versjon, start datamaskinen på nytt når prosessen er ferdig og kontroller om problemet er løst eller ikke. Hvis problemet fortsatt oppstår, prøv å oppdatere driveren.
Oppdater
Merk: Du kan kanskje ikke følge alle trinnene fordi disse trinnene krever internettilgang. Så følg disse trinnene på en annen PC og overfør den nedlastede filen via USB.
Du kan oppdatere driveren automatisk, så vel som manuelt. Men automatisk oppdatering virker ikke for deg fordi Windows vil søke etter driveren og det krever internettilgang. Manuell oppdatering krever også Internett, men du kan laste ned driveren fra en annen PC og overføre den til offerdatamaskinen.
Manuell oppdatering:
- Hold Windows-tasten og trykk på R
- Skriv devmgmt.msc og trykk Enter
- Dobbeltklikk Nettverksadaptere
- Før du oppdaterer driveren, bør du sjekke om du har den nyeste driverversjonen eller ikke. Følg trinnene nedenfor for å gjøre dette
- Finn og dobbeltklikk nettverksenheten din
- Klikk på Driver- fanen
- Se i førerseksjonen . Du vil se driverversjonen. Merk driverversjonen eller hold dette vinduet åpent
- Gå nå til driverprodusentens nettsted og søk etter den nyeste driveren til enheten din
- Sjekk om du har den nyeste versjonen eller ikke. Hvis du har den nyeste versjonen, hopper du deretter til Avinstaller- delen nedenfor. Ellers laster du ned driveren og fortsetter
- Finn og høyreklikk nettverksenheten din
- Velg Oppdater driverprogramvare
- Klikk Bla gjennom datamaskinen min for driverprogramvare
- Klikk Bla gjennom og velg driveren du lastet ned før (i vårt tilfelle til stedet der du kopierte den nedlastede driveren)
- Klikk på Neste og følg eventuelle tilleggsveiledninger på skjermen
Når du er ferdig, start datamaskinen på nytt og kontroller om problemet er løst.
Avinstaller
Installere driveren er veien å gå hvis oppdatering ikke fungerte. Når du avinstallerer en driver, installerer Windows automatisk en generisk driver for enheten din neste gang du starter maskinen. Disse generiske driverne er ikke de nyeste, men de er de mest kompatible versjonene. Så dette kan fungere for deg.
- Hold Windows-tasten og trykk på R
- Skriv devmgmt.msc og trykk Enter
- Dobbeltklikk Nettverksadaptere
- Finn og dobbeltklikk nettverksenheten din
- Høyreklikk på visningsenheten og velg Følg eventuelle tilleggsveiledninger på skjermen
- Vent til den avinstalleres
Start datamaskinen på nytt når avinstalleringsprosessen er fullført. Ved omstart skal generiske drivere installeres. Dette bør løse problemet hvis det skyldes et sjåførproblem.
Relaterte artikler):
Ethernet har ikke en gyldig IP-konfigurasjon
Ethernet fungerer ikke når du kobles til dockingstasjonen
PRO TIPS: Hvis problemet er med datamaskinen eller en bærbar PC / notatbok, bør du prøve å bruke Reimage Plus-programvaren som kan skanne arkiver og erstatte skadede og manglende filer. Dette fungerer i de fleste tilfeller der problemet er oppstått på grunn av systemkorrupsjon. Du kan laste ned Reimage Plus ved å klikke her

![[FAST] Hulu feilkode 503](http://k2rx.com/img/100590/fixed-hulu-error-code-503-100590.jpg)