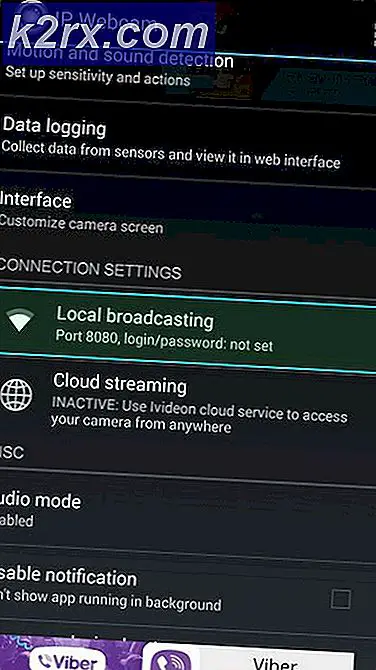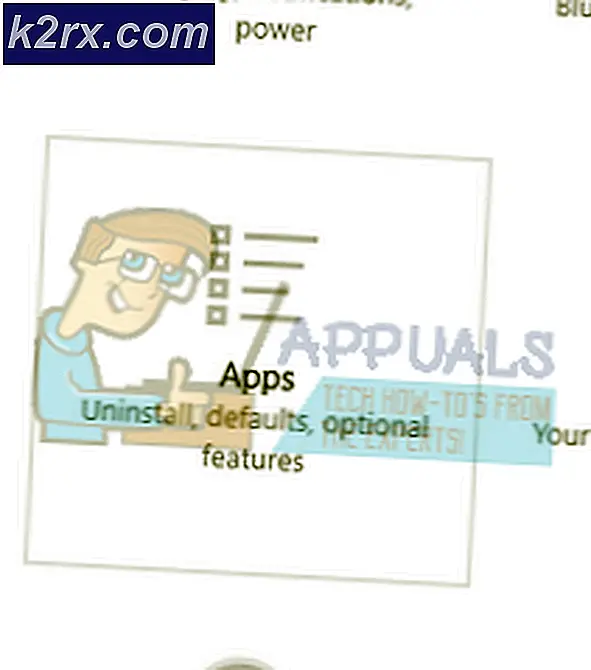Hvordan skjermbilde på en Toshiba
Et skjermbilde er et bilde av hva som helst på skjermen (sperrer musepekeren, selvfølgelig). Muligheten til å lage skjermbilder, men ikke direkte, har vært tilgjengelig på Windows-operativsystemet, i utgangspunktet så lenge operativsystemet har eksistert. På en hvilken som helst versjon av Windows-operativsystemet kan du bare trykke på Utskriftsskjerm- tasten på tastaturet for å fange det som er på skjermen, og lagre bildet som er tatt til datamaskinens utklippstavle, hvoretter du enkelt kan lime bildet inn i en bildeprosessor slik som Paint for å lagre det i form av en faktisk fil eller til en e-post eller et sosiale media innlegg for å legge det til som vedlegg. Alternativt kan du også trykke på Alt + Utskriftsskjerm for kun å fange hva som er i det aktive vinduet på skjermen.
Prosessen med å ta et skjermbilde av det som er på skjermen, er det samme på alle versjoner av Windows. Men hva som kan medføre variasjoner i denne prosessen, er faktisk den typen datamaskin du har. På en Toshiba-bærbar PC er det ikke gjort en skjermdump på samme måte som du ville gjøre det på, for eksempel, en stasjonær Windows-datamaskin. Hvorfor er det slik? Vel, for det første er det en bærbar datamaskin, og tastaturoppsettene på bærbare datamaskiner er litt forskjellige i forhold til layoutene til tastaturet folk vanligvis bruker med stasjonære datamaskiner. Til toppen er de også bærbare datamaskiner produsert og distribuert av Toshiba.
Heldigvis, skjønt, å ta et skjermbilde på en Toshiba laptop er ikke alt som er komplisert. Hvis du vil ta et skjermbilde av hva som er på skjermen på en Toshiba-bærbar PC, er det her du må gjøre:
PRO TIPS: Hvis problemet er med datamaskinen eller en bærbar PC / notatbok, bør du prøve å bruke Reimage Plus-programvaren som kan skanne arkiver og erstatte skadede og manglende filer. Dette fungerer i de fleste tilfeller der problemet er oppstått på grunn av systemkorrupsjon. Du kan laste ned Reimage Plus ved å klikke her- Finn utskriftsknappen på tastaturet på den bærbare datamaskinen. Det vil trolig være plassert øverst til høyre på tastaturet, og utskriftsskjermen kan forkortes til PRTSC eller noe lignende. I tillegg er det en ganske god sjanse for at Print Screen ikke er den primære funksjonen til nøkkelen som sier Print Screen eller PRTSC, eller hva som helst som gjelder det, og er i stedet den sekundære.
- Trykk og hold inne Fn ( Funksjon ) -tasten. Hvis du gjør det, får den bærbare datamaskinen til å registrere sekundærfunksjonene til hvilken som helst tast du trykker i stedet for deres primære.
- Med Fn- tasten holdes, trykker du på Print Screen eller PRTSC- tasten. Så snart du gjør det, blir et skjermbilde av alt på skjermen bortsett fra musepekeren din, akkurat da du trykker på skjermbildet Skriv ut skjerm, tatt og lagret på datamaskinens utklippstavle.
- Du kan nå lime inn skjermbildet du har tatt (ved å trykke på Ctrl + V ) på et hvilket som helst sted som støtter liming av bilder. Hvis du vil vise skjermbildet som er lagret bare på datamaskinens utklippstavle, til en faktisk bildefil, kan du lime den inn i et bildebehandlingsprogram som Paint (eller noe mer avansert) og lagre det som en faktisk bildefil. Hvis du bare vil legge skjermbildet til en e-postmelding eller et postnummer for sosiale medier, kan du lime det inn i e-post eller dialogboksen for sosiale medier for å legge det til som vedlegg.
PRO TIPS: Hvis problemet er med datamaskinen eller en bærbar PC / notatbok, bør du prøve å bruke Reimage Plus-programvaren som kan skanne arkiver og erstatte skadede og manglende filer. Dette fungerer i de fleste tilfeller der problemet er oppstått på grunn av systemkorrupsjon. Du kan laste ned Reimage Plus ved å klikke her