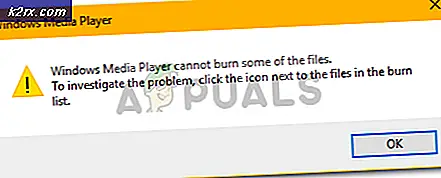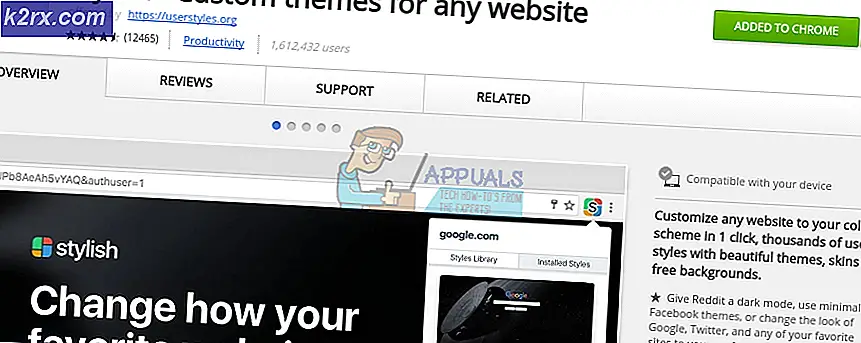Fix: Event 65, AppModel-Runtime
Du kan se hendelses-ID 65 i hendelsesviseren (med eller uten at systemet henger / krasjer) på grunn av utdaterte Windows eller drivere av systemet ditt. Dessuten kan ikke-optimal konfigurasjon (Focus Assist, Variable Fresh Rate, Full-Screen Optimization, etc.) også forårsake feilen som diskuteres.
Problemet oppstår når brukeren ser hendelses-ID 65 i hendelsesviseren til systemet sitt. Noen brukere støter på problemet med en systemkrasj / påkobling (som ikke har bestått 0x57-beskrivelsen), mens det for andre bare er å opprette oppføringer i hendelsesviseren uten noen nevneverdig systemproblematikk. I noen tilfeller ble problemet utløst da brukeren brukte Alt + Tab-tastene mens han spilte et spill på fullskjerm (noen brukere rapporterte problemet med bare ett spill).
Før du går videre med løsningene, må du sørge for å opprette et gjenopprettingspunkt for systemet ditt. Videre må du sørge for at du er det ikke overklokking av systemet ditt (prøv å senke hastigheten på systemet / GPU til lavest mulig). Videre sjekk om du bruker bare en (eller to) rampinner i systemet løser problemet. I tillegg må du kontrollere om ren oppstart av systemet løser problemet. I så fall aktiverer du applikasjoner / tjenester en etter en til du finner den problematiske. Sist men ikke minst, sørg for at Windows på systemet ditt er oppdatert til den siste versjonen.
Løsning 1: Deaktiver fullskjermoptimalisering for det problematiske spillet / applikasjonen
Windows prøver automatisk å optimalisere et program som fungerer på fullskjerm. Du kan støte på hendelses-ID 65 hvis fullskjermoptimalisering av Windows hindrer driften av det problematiske spillet / applikasjonen. I dette tilfellet kan deaktivering av fullskjermoptimalisering for det problematiske spillet / applikasjonen løse problemet.
- Høyreklikk på problematisk applikasjon / spill snarvei (f.eks. League of Legends snarvei) og velg Eiendommer.
- Nå navigere til Kompatibilitet fane og hake Deaktiver optimalisering av fullskjerm.
- Klikk deretter på Påfør / OK & start på nytt din PC.
- Ved omstart må du kontrollere om systemet ikke inneholder hendelses-ID 65.
Løsning 2: Deaktiver variabel oppdateringsfrekvens på skjermen
Variable Refresh Rate (VRR) brukes til å endre oppdateringsfrekvensen til en skjermenhet (der den støttes) for å forhindre at skjermen rives under spillet i fullskjerm. Men denne funksjonen kan hindre driften av skjermmodulene og dermed forårsake feilen som diskuteres. I dette tilfellet kan deaktivering av variabel oppdateringsfrekvens løse problemet. Men dette alternativet er kanskje ikke tilgjengelig for alle brukerne.
- Slå den Windows nøkkel og åpne Innstillinger.
- Nå åpen System og deretter (i venstre rute) velger du Vise.
- I høyre rute, bla nedover til slutten og klikk på Grafikkinnstillinger.
- Nå veksle bryteren av Variabel oppdateringsfrekvens til av-posisjon og start på nytt din PC.
- Ved omstart må du kontrollere om systemet ikke inneholder Event ID 65-feilen.
Løsning 3: Deaktiver fokusassistent og varsler
Focus Assist hjelper brukere med å bruke systemet uten avlytting eller å spille spillet uten varsler. Men denne funksjonen kan hindre driften av applikasjoner / spill i fullskjerm og dermed utløse hendelses-ID 65. I denne sammenheng kan deaktivering av Focus Assist kanskje løse problemet.
- Klikk på Handlingssenter ikonet (nær høyre for systemets klokke) og deretter Høyreklikk på Fokusassistent.
- Velg nå Gå til Innstillinger og så deaktivere muligheten for Når jeg bruker en app i fullskjermmodus (under automatiske regler).
- Nå start på nytt PCen din og sjekk om kjøretidsfeilen er løst.
- Hvis ikke, så åpne Innstillinger for fokusassistent (trinn 1 til 2) og deaktivere alle alternativene under Automatiske regler.
- Nå start på nytt PCen din og sjekk om Event 65-problemet er løst.
- Hvis problemet oppstår igjen, da deaktiver Focus Assist og sjekk om problemet er løst.
- Hvis problemet fortsatt er der, klikker du på Handlingssenter ikonet og velg Administrer varsler (øverst i Action Center-vinduet).
- Deaktiver deretter “Få varsler fra apper og andre avsendere”(Under Varsler).
- Nå start på nytt PCen din og sjekk om det er klart av Event 65-feilen.
Løsning 4: Fjern / deaktiver oppgavene fra oppgaveplanleggeren
Du kan få Event ID 65-feilen hvis en oppgave som er definert i Oppgaveplanlegger, utløser oppførselen. I dette tilfellet kan det løse problemet å fjerne / deaktivere oppgavene fra Oppgaveplanleggeren.
- Slå den Windows tasten og skriv inn Windows-søkefeltet Oppgaveplanlegger. Velg deretter Oppgaveplanlegger.
- Velg nå Task Scheduler Library og høyreklikk på vinduet til høyre i vinduet MicrosoftEdgeupdatetaskmachineUA og velg Deaktiver.
- Gjenta det samme for å deaktivere MicrosoftEdgeupdatetaskmachineCore, GoogleUpdateTaskMachineUA, GoogleUpdateTaskMachineCore, og for enhver oppgave som tilhører CCleaner applikasjon.
- Nå start på nytt PCen din og sjekk om systemet ikke inneholder Event 65.
- Hvis ikke, så sjekk om deaktivere alt planlagt / kjører oppgaver løser problemet. I så fall aktiverer du oppgavene en etter en til du finner den problematiske.
Løsning 5: Utfør SFC- og DISM-skanning
Du kan støte på hendelses-ID 65 hvis filene som er viktige for operativsystemet ditt, er korrupte. I denne sammenheng kan utføring av SFC- og DISM-skanninger fjerne korrupsjonen og dermed løse problemet.
- Utfør en SFC-skanning (dette kan ta litt tid å fullføre), og sjekk deretter om problemet er løst.
- Hvis ikke, sjekk om du utfører en DISM-skanning som løser problemet.
Løsning 6: Installer Visual C ++ Redistributable på nytt
Mange applikasjoner / spill bruker Visual C ++ Redistributable for å fullføre kjøretiden. Du kan støte på AppModel-Runtime-feilen ved hånden hvis installasjonen av Visual C ++ Redistributable er skadet. I denne sammenheng kan ominstallering av Visual C ++ løse problemet.
- Slå den Windows nøkkel og åpne Innstillinger.
- Åpne deretter Apper og utvide Microsoft Visual C ++ kan omfordeles. Du kan se mer enn én installasjon, i så fall utvide noen av installasjonene (men ikke glem å notere versjonene som er installert, da du kanskje trenger dem mens du installerer på nytt).
- Klikk nå på Avinstaller og så bekrefte for å avinstallere Visual C ++ Redistribuerbar.
- Deretter vente for fullføring av avinstallering av Visual C ++ og gjenta det samme å fjerne alle versjoner av Visual C ++.
- Nå start på nytt PCen din, og installer deretter Visual C ++ på nytt.
- Etter installere på nytt Visual C ++, sjekk om kjøretidsfeilen er løst.
Løsning 7: Fjern Windows 10 Update
Hvis problemet startet etter en Windows 10-oppdatering (rapportert av mange brukere), kan det løse problemet å avinstallere buggyoppdateringene for Windows 10 eller gå tilbake til en eldre versjon av Windows.
- Slå den Windows nøkkel og åpne Innstillinger.
- Nå åpen Oppdatering og sikkerhet og velg i høyre halvdel Vis oppdateringslogg.
- Klikk deretter på Avinstaller oppdateringer og så velg oppdateringen forårsaker problemet. De KB4571756 & KB4576478 oppdateringer rapporteres for å opprette problemet.
- Klikk nå på Avinstaller og vente for fjerning av oppdateringen (gjenta det samme for alle problematiske oppdateringer).
- Åpne deretter Oppdatering og sikkerhet (hvis problemet begynte å oppstå etter en funksjonsoppdatering av Windows 10), og klikk deretter på venstre halvdel av vinduet Gjenoppretting.
- Så, under Gå tilbake til den forrige versjonen av Windows, klikk på Kom i gang.
- Nå vente for å fullføre tilbakestillingsprosessen, og kontroller deretter om hendelsen ID 65-problemet er løst.
I så fall kan du prøve å oppdatere igjen, men etter å ha prøvd følgende trinn:
- Trykk på Windows-tasten, og skriv i Windows-søkeboksen Ledeteksten. Høyreklikk deretter på ledeteksten i resultatene som vises, og velg Kjør som administrator.
- Deretter henrette følgende en etter en (sørg for å trykke på enter-tasten etter hver cmdlet):
nettstopp wuauserv nettstopp cryptSvc nettstoppbiter nettstopp msiserver Ren C: \ Windows \ SoftwareDistribution SoftwareDistribution.old Ren C: \ Windows \ System32 \ catroot2 Catroot2.old nettstart wuauserv nettstart kryptSvc nettstart bit nettstart msiserver
- Nå Oppdater Windows på nytt og sjekk om AppModel-problemet er løst.
Løsning 8: Tilbakestill, oppdater eller installer grafikkdriveren på nytt
Du kan støte på feilen som diskuteres hvis grafikkdriveren til systemet ditt er utdatert, ødelagt eller inkompatibelt (etter en driveroppdatering). I denne sammenheng kan oppdatering, installering eller tilbakestilling til den eldre versjonen av grafikkdriveren løse problemet.
- Rull grafikkdriveren tilbake til en eldre versjon, og sjekk om hendelses-ID 65-feilen er løst.
- Hvis ikke, oppdater grafikkdriveren til systemet ditt til den siste utgivelsen, og sjekk om systemet er klart for AppModel-feilen.
Hvis du ikke løste problemet med å tilbakestille eller oppdatere grafikkdriveren, må du kanskje installer grafikkdriveren på nytt.
- Start en nettleser og navigere til nettsted av grafikkortprodusenten.
- Deretter nedlasting den nyeste driveren i henhold til grafikkortet og systemets arkitektur.
- En gang til, nedlasting et oppryddingsverktøy som Display Driver Uninstaller (DDU) og støvel systemet ditt i sikkermodus.
- Start nå Rask tilgang menyen ved å høyreklikke på Windows-knappen og deretter velge Enhetsbehandling.
- Nå utvide Skjermkort og høyreklikk på grafikkortet ditt.
- Velg deretter Avinstaller enheten og merk av "Slett driverprogramvaren for denne enheten".
- Klikk nå på Avinstaller og så vente for avinstallering av grafikkdriveren.
- Start deretter DDU-verktøy (lastet ned i trinn 3) og fjern eventuelle spor etter skjermdriveren.
- Kontroller deretter om hendelsen ID 65 problemet er løst.
- Hvis det ikke løser problemet, da gjenta prosessen ovenfor men denne gangen kan du prøve å bruke en eldre versjon av driveren og sjekke om det løser problemet. I så fall må du kanskje deaktivere oppdatering av driveren.
Løsning 9: Rediger BIOS-alternativene
Du kan få hendelses-ID 65 hvis BIOS på systemet ditt er utdatert eller ikke riktig konfigurert. I denne sammenheng kan det løse problemet å oppdatere eller konfigurere BIOS-alternativene riktig.
Advarsel:
Fortsett på egen risiko og med ekstrem forsiktighet, ettersom oppdatering / redigering av systemets BIOS krever en viss ferdighet, og hvis du gjør det galt, kan du murstein systemet og forårsake evig skade på dataene dine.
- Oppdater systemets BIOS til den siste versjonen og sjekk om hendelsen ID 65 problemet er løst.
- Hvis ikke, trykk på Windows nøkkel og type Strøm- og søvninnstillinger. Velg deretter Strøm- og søvninnstillinger.
- Nå klikker du på Ekstra strøminnstillinger (i høyre rute) og klikk deretter på Velg Hva strømknappene gjør.
- Klikk deretter på Endre innstillinger som for øyeblikket ikke er tilgjengelige og fjern merket for alternativet Slå på hurtig oppstart.
- Nå lagre endringene dine og støvel systemet ditt inn i BIOS.
- Deretter aktivere XMP og sett Ram (DDR4) spenning til 1,4 volt (vær veldig forsiktig når du setter en verdi som er høyere enn det, kan skade systemet ditt).
- Nå deaktiver Spread Spectrum og forhåpentligvis er AppModel-problemet løst.
Hvis problemet fortsatt er der, sjekk om du utfører en ren installasjon av Windows løser problemet. Hvis ikke, må du kanskje leve med det (hvis det ikke forårsaker alvorlige problemer for deg) eller få systemet sjekket for maskinvareproblemer (som et feil grafikkort eller prosessor).