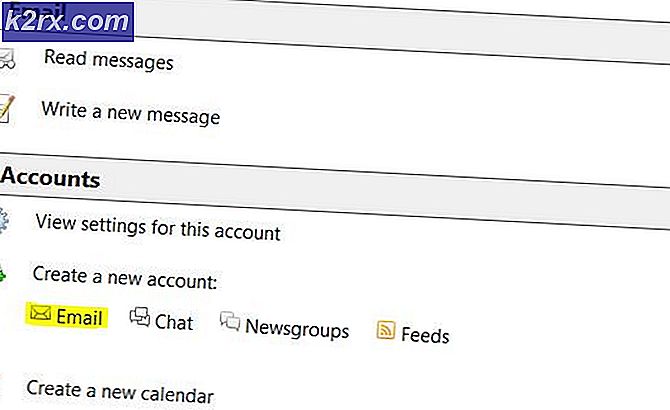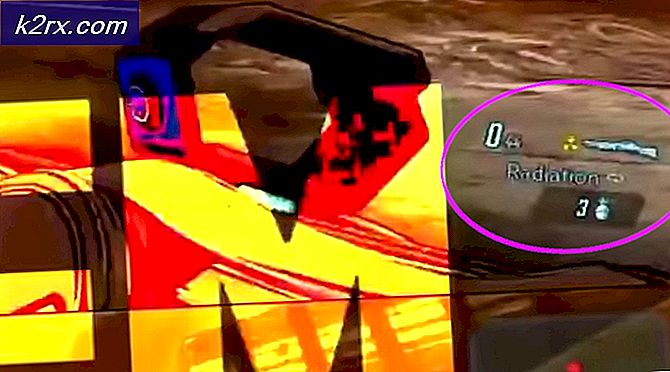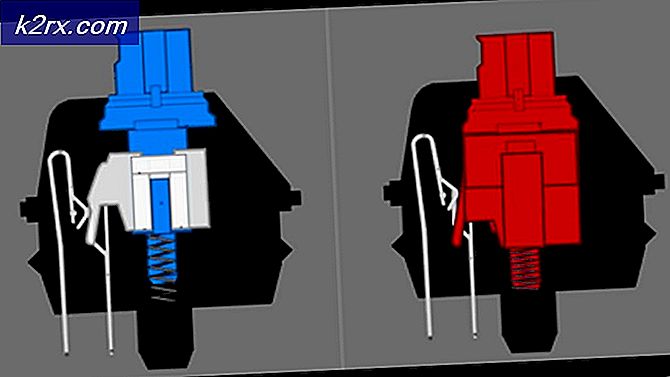Slik løser du feil Netflix-feil M7120-1931-500
Noen Windows-brukere støter på Feil M7120-1931-500 når de prøver å streame innhold fra Netflix. De fleste berørte brukere rapporterer om dette problemet når de prøver å gjenoppta streaming av en tittel som de har begynt å se på en annen enhet.
Som det viser seg, er det flere forskjellige scenarier som kan forårsake denne spesielle feilkoden:
Metode 1: Oppdater Windows til den nyeste versjonen
Hvis du støter på M7120-1931-500 feilkode med Netflix når du streamer via nettleser eller via UWP-app og du er Windows build er ikke oppdatert til den nyeste versjonen, du ser mest sannsynlig dette på grunn av en Windows Store-oppdatering som ikke er installert.
Flere berørte brukere som fikk det samme problemet, har bekreftet at de klarte å løse problemet ved å installere alle Windows-ventende oppdateringer konvensjonelt.
Her er en rask guide som vil lede deg gjennom prosessen med å installere alle ventende Windows-oppdateringer:
- Åpne opp Løpe dialogboksen ved å trykke Windows-tast + R. Skriv deretter inn ‘ms-innstillinger: windowsupdate ’og trykk Tast inn å åpne opp Windows-oppdatering fanen i Innstillinger app.
- Når du er inne i Windows Update-delen, start med å klikke på Se etter oppdatering fra høyre del av skjermen. Deretter følger du instruksjonene på skjermen for å installere alle ventende oppdateringer.
- Når du har installert hver ventende oppdatering, må du starte maskinen på nytt og se om problemet blir tatt vare på når neste oppstart er fullført.
Merk: Hvis operativsystemet ditt har mange ventende oppdateringer å installere, blir du bedt om å starte maskinen på nytt før den endres for å installere hver oppdatering. Hvis dette skjer, må du starte datamaskinen på nytt som instruert, men sørg for å gå tilbake til samme Windows Update-skjerm og fullføre installasjonen av de gjenværende oppdateringene.
Når du tar med Windows for å bygge til den nyeste tilgjengelige versjonen, replikerer du den samme handlingen som produserte feilen da du streamet innhold på Netflix, og se om problemet nå er løst.
Hvis du fremdeles ser N7120-1931-500 feil kode i Netflix, flytt ned til neste potensielle løsning nedenfor.
Metode 2: Oppdater Netflix UWP til den nyeste versjonen (hvis aktuelt)
I tilfelle du bare ser denne feilen mens du bruker UWP (Universal Windows Platform) -versjonen av Netflix, har du kanskje å gjøre med den populære Windows 10-feilen som bare forekommer for brukere som tidligere lastet ned innhold for offline bruk.
Heldigvis løste Netflix endelig dette problemet via en programoppdatering. Normalt burde Windows Store ha tatt vare på oppdateringen automatisk for deg, men hvis du tidligere har endret nedlastingsinnstillingene, må du kanskje utløse oppdateringen manuelt.
Hvis du bruker Windows 10, følger du instruksjonene nedenfor for å installere alle ventende oppdateringer for Netflix UWP-appen:
- trykk Windows-tast + R å åpne opp en Løpe dialogboks. Skriv deretter inn ”ms-windows-store: // home ’,trykk deretter på Tast inn for å åpne standard dashbord for Microsoft Store.
- Når du er inne i Microsoft Store, klikk på handlingsknappen (øverst til høyre), og gå deretter tilNedlastinger og oppdateringer kategorien fra listen over tilgjengelige alternativer.
- Når du er inne i nedlasting og oppdateringsskjerm, fortsett og klikk påFå oppdateringer,vent deretter til Netflix-appen er oppdatert til den nyeste versjonen.
- Vent til den siste Netflix UWP-oppdateringen er lastet ned og installert, start deretter datamaskinen på nytt og start appen for å se om problemet nå er løst.
Hvis den samme feilen fremdeles oppstår når du prøver å gjenoppta avspilling av innhold fra Netflix, går du ned til neste metode nedenfor.
Metode 3: Tilbakestille / avinstallere Netflix UWP-appen
I følge noen berørte brukere som så denne feilen med Netflix UWP-appen, kan denne feilkoden oppstå for noen problemer med midlertidige data som er bufret av appen.
I dette tilfellet bør du kunne løse problemet ved å tilbakestille Netflix UWP-appen ved hjelp av Avanserte instillinger funksjon i Apper og funksjoner Meny.
Hvis dette scenariet gjelder, følger du instruksjonene nedenfor for å tilbakestille Netflix-appen:
- trykk Windows-tast + R å åpne opp en Løpe dialogboks. Skriv deretter inn ‘ms-innstillinger: appsfeatures ’og trykk Tast inn å åpne oppApper og funksjonermenyen til Innstillinger app.
- Når du endelig er inne i Apper og funksjoner -menyen, bla nedover listen over installerte applikasjoner og finn Netflix-appen.
- Når du ser det, klikker du på det for å utvide menyen, og deretter klikker du på Avanserte instillinger (direkte under navnet på appen).
- Når du er inne i Avanserte instillinger menyen, bla ned til Nullstille fanen, og klikk deretter på Nullstille og bekreft prosessen for å returnere Netflix-appen til fabrikkstatus.
Merk: Dette vil også tilbakestille alle tilpassede innstillinger du tidligere opprettet, til fabrikkstatus. - Etter at denne prosedyren er fullført, start Netflix-appen på nytt og se om feilkoden nå er løst.
Hvis det samme problemet fremdeles oppstår, følg instruksjonene nedenfor for å avinstallere den nåværende UWP Netflix-installasjonen før du installerer den på nytt:
- trykk Windows-tast + R å åpne opp en Løpe dialogboks. Når du har gjort dette, skriver du inn ”ms-innstillinger: appsfeatures ’og slå Tast inn å åpne oppApper og funksjoner kategorien og bla nedover listen over applikasjoner.
- Inne i Apper og funksjoner på skjermen, bla ned gjennom listen over applikasjoner til du finner Netflix-appen.
- Deretter velger du Netflix-appen og klikker på Avansert meny hyperkobling assosiert med det nedenfor.
- Inne i Avansert meny av Netflix UWP app, bla ned til Avinstaller delen og klikk på Avinstaller for å starte operasjonen.
- Til slutt, bekreft operasjonen og start datamaskinen på nytt når operasjonen er fullført.
- Når neste oppstart er fullført, trykker du på Windows-tast + R å åpne opp en annen Løpe dialogboks. Denne gangen skriver du inn ‘‘Ms-windows-store: // home”og trykk Tast inn for å starte hjemmesiden til Microsoft Store.
- Når du er tilbake på startskjermen til Microsoft Store, bruker du søkefunksjonen til venstre for å laste ned og installere den nyeste versjonen av Netflix.
- Etter at installasjonen er fullført, start applikasjonen igjen, logg på med kontoen din og se om Netflix-feil M7120-1931-500 er nå løst.