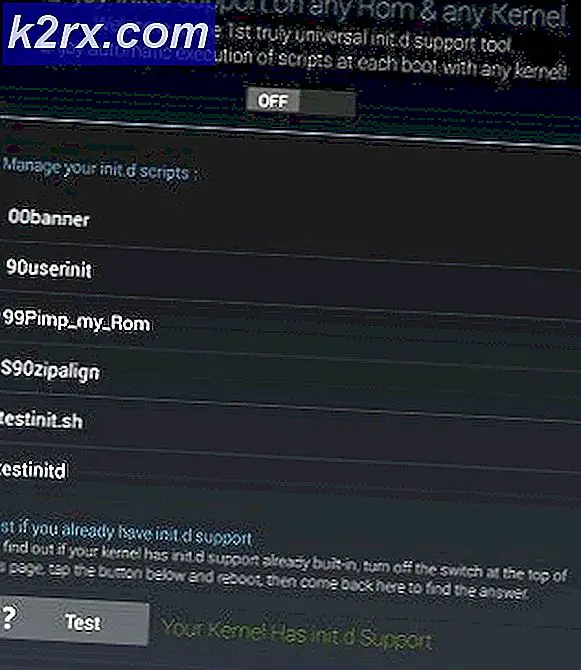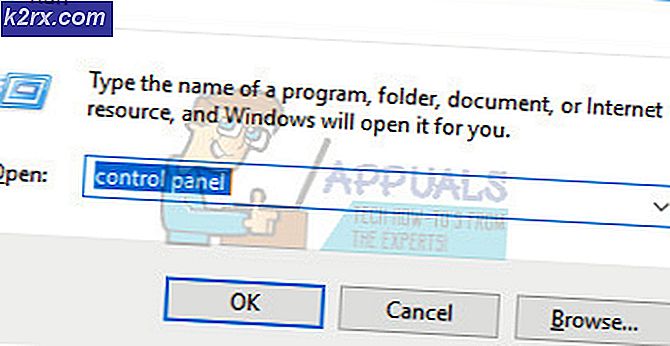FIX: Excel kan ikke fullføre denne oppgaven med tilgjengelige ressurser
Mange brukere har rapportert en eller flere av de nevnte feilene mens de jobber med Microsoft Excel. Selv om disse feilene kan være svært generiske, identifiserer de ikke alltid den virkelige årsaken bak problemet. Men hvis regnearket inneholder en stor mengde formler, makroer og data, er det mulig at datamaskinen din faktisk løper ut av ressurser mens du behandler den. I enkelte tilfeller kan du bare gjenopprette alle forekomster av Excel-arbeidsbøker.
Fortsett med instruksjonene i denne håndboken, og på slutten vet du om datamaskinen din går tom for ressurser eller annen programvarerelatert interferens.
Excel kan ikke fullføre denne oppgaven med tilgjengelige ressurser. Velg færre data eller lukk andre applikasjoner ELLER Uten minne
Ikke nok systemressurser til å vise helt
Det er ikke nok minne til å fullføre denne handlingen. Prøv å bruke mindre data eller lukke andre programmer. For å øke minnets tilgjengelighet, bør du vurdere:
Bruke en 64-biters versjon av Microsoft Excel.
Legger til minne til enheten din
Løsning 1: Frigjør CPU-ressurser
Pass på at arket ditt ikke overskrider grensene som er definert av Microsoft. Du kan sjekke grensene her. Hvis arket ditt krysser datagrensene, må du kutte arkene dine ned i individuelle arbeidsbøker. Hvis du jobber på et stort regneark med mange formler og data selv under grensene, og bruker flere applikasjoner samtidig, kan Microsoft Excel gå tom for minne som det trenger.
Lukk et annet program du kjører, bortsett fra Excel-regnearket du jobber med.
Trykk og HOLD Ctrl + Shift + Esc for å åpne oppgavebehandling . Du kan se Excel-arket ditt med navnet i kategorien Programmer under Oppgaver og også alle de andre programmene som kjører. Ekskluderer Excel-arket du jobber med, Høyreklikk på hvert annet program, inkludert et annet Excel-ark som kjører og ikke i bruk, og klikk End Task .
Du kan også prøve å lukke / avslutte oppgave Excel-applikasjonene og deretter åpne den på nytt. MEN før du gjør det, må du sørge for at du har den lagrede kopien av Excel-arket, ellers kan du miste dataene.
Løsning 2: Slår automatisk beregning av
Åpne Microsoft Excel . Trykk og hold ALT + F + T for å åpne Alternativer-vinduet. Klikk på Formler . Trykk ALT + M for å velge Manuell under arbeidsbokberegninger. Klikk på OK. Start omstart av Excel. Sjekk om du får feilen igjen. Hvis ja, gå videre til neste løsning.
Løsning 2: Slå av detaljruten og forhåndsvisningsruten.
Hold Window Key + R. I dialogboksen Kjør skriv inn Excel og trykk Enter .
PRO TIPS: Hvis problemet er med datamaskinen eller en bærbar PC / notatbok, bør du prøve å bruke Reimage Plus-programvaren som kan skanne arkiver og erstatte skadede og manglende filer. Dette fungerer i de fleste tilfeller der problemet er oppstått på grunn av systemkorrupsjon. Du kan laste ned Reimage Plus ved å klikke herHold CTRL- tasten og trykk på O. I Åpne vinduet klikker du på Organiser- knappen øverst i venstre hjørne. Klikk på Layout .
Fjern merket for Detaljer- panelet og Forhåndsvisning- panelet .
Prøv nå å åpne Excel-arket for å se om det fungerer.
Løsning 3: Fjern midlertidige data
Lukk alle Excel-arkene. Sikkerhetskopier arket du tidligere jobbet med. (Kopier den til ekstern disk eller fest den og send den til din e-post, slik at du kan laste den ned senere)
Trykk på Windows-tast + R. I kjøre dialogboksen, kopier og lim inn den nedenfor angitte banen:
% Appdata% \ Microsoft \ Excel
Og klikk på OK. En mappe åpnes. Velg og D elete alle filer og mapper der inne.
Gjenta prosessen for de nedenfor angitte banene (uten anførselstegn):
% Temp%
C: \ Users \ brukernavn \ Local \ Microsoft \ FORMER
C: \ Program Files \ Microsoft Office \ Office14 \ XLSTART (For 32-biters versjon)
C: \ Programfiler (x86) \ Microsoft Office \ Office14 \ XLSTART (For 64-bits versjon)
Mappen Office14 kan endres avhengig av hvilken versjon av Office du har. Når det er gjort, og filene slettes i de angitte mappene (start datamaskinen og test deretter)
Løsning 4: Avinstaller uønskede programmer
Noen ganger kan andre programmer komme i konflikt med Office-programmer, disse er vanligvis de som legger seg til tilleggene. Trykk på Windows-tasten + R. I kjørevinduet skriver du appwiz.cpl for å åpne Program og funksjoner og trykk Enter.
Avinstaller Windows Live Essentials og Microsoft Outlook Social Connector for Live Messenger hvis de er i programlisten. Se om problemet vedvarer. Fortsatt der? Gå videre til løsning 5.
Løsning 5: Reparere Microsoft Excel
Trykk på Windows-tasten + R. I kjørevinduet skriver du appwiz.cpl for å åpne Program og funksjoner og trykk Enter .
Høyreklikk på Microsoft Office og klikk Endre . Velg Reparer fra det åpne vinduet og klikk Fortsett .
Hvis problemet ditt ikke er løst, må du avinstallere Office helt fra Programmer og funksjoner og installere på nytt.
Hvis du fortsatt får høy fysisk minnebruk i Oppgavebehandling (Ctrl + Shift + Esc), må du vurdere å oppgradere datamaskinens RAM til minst 4 GB, og oppgradere Microsoft Excel til en 64-bitersversjon. For å være sikker må du kjøre Excel og sjekke (CPU og minnebruk) fra fanen Ytelse .
PRO TIPS: Hvis problemet er med datamaskinen eller en bærbar PC / notatbok, bør du prøve å bruke Reimage Plus-programvaren som kan skanne arkiver og erstatte skadede og manglende filer. Dette fungerer i de fleste tilfeller der problemet er oppstått på grunn av systemkorrupsjon. Du kan laste ned Reimage Plus ved å klikke her