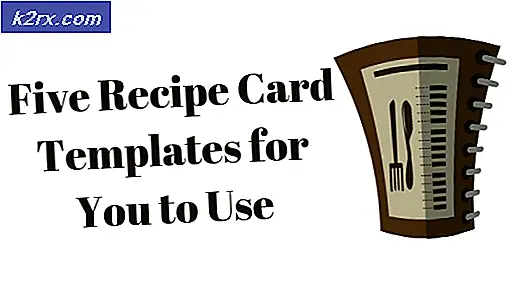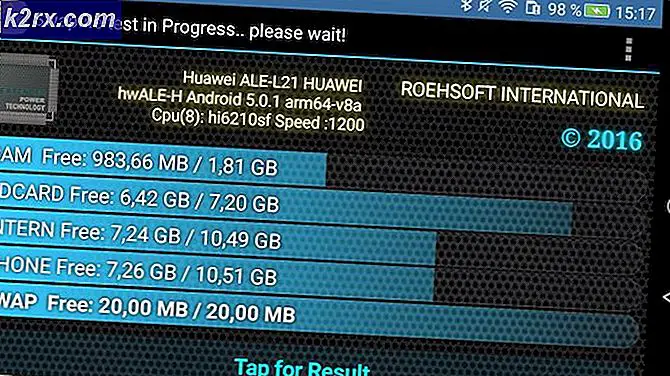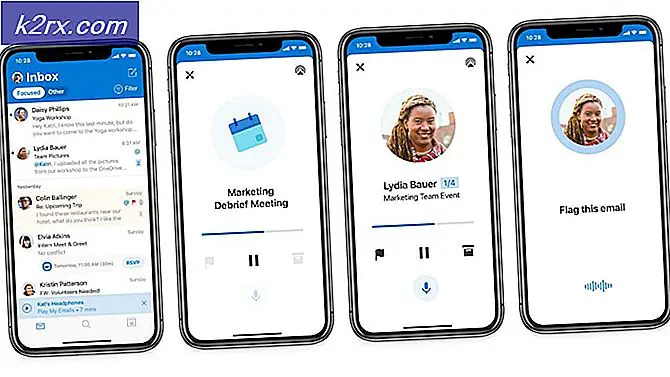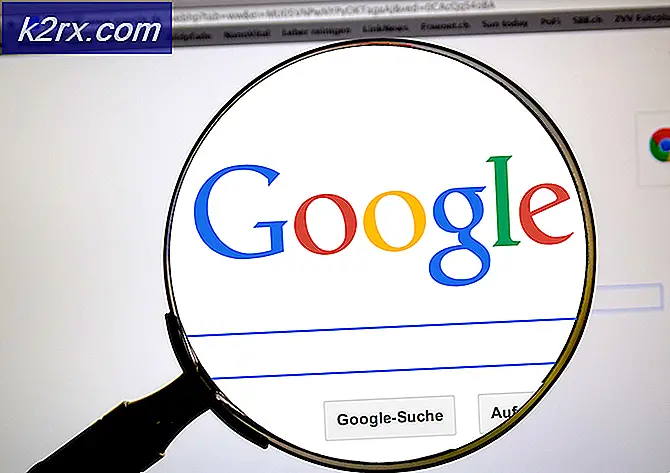Slik installerer du driver fra frakoblet Microsoft Repository på Windows 10
Detaljhandel og nedlastede versjoner av Window leveres vanligvis med den nødvendige programvaren, drivere og applikasjoner for å kjøre de minste minimumsfunksjonene til Windows. Når du installerer Windows-operativsystemet, blir denne programvaren og programmene og drivere også installert på systemet. Driverne er enten tilgjengelige fra fastvaren til enhetene på PCen, eller fra Windows-installasjonsfilene selv. Siden drivere endres med typen operativsystem, finner Windows det nødvendig å inkludere så mange drivere som mulig i deres offline-lager.
Windows 10 er ikke noe unntak; det kommer med tusenvis av drivere inkludert. Dette inkluderer de nødvendige driverne for å kjøre viktige enheter som DVD / RW, USB-porter, tastaturer og lyd. Hvis Windows 10 finner en kompatibel driver, installerer den den på systemet.
Hvorfor Windows 10-drivere feiler
Windows installerer alltid en kompatibel driver for enhetene dine fra installasjonsfilene. Det er imidlertid et unntak når du oppgraderer eller oppdaterer til et nytt operativsystem. Windows 7 og 8 brukere ble tilbudt en måte å oppdatere til Windows 10 uten å miste data og innstillinger. Så hvis du velger å oppdatere i motsetning til en ren Windows 10-installasjon, vil Windows holde alle driverne intakte. Enheter kan virke normalt i begynnelsen, men det kan hende du finner dem feil etter en stund.
Et eksempel på en enhet som virker feil når du oppgraderer til Windows 10, er Realtek og Conexant lydenheten. En bruker som kjører en Toshiba laptop klaget på tenforums at lydsystemet mislykkes, og jeg mistenker et driverproblem. Her er problemet: Jeg kjørte Windows 7 og oppgradert via gratisoppgraderingstilbudet til Win 10. Alt fungerte OK en stund, og da oppstod problemet med lydsystemet. Jeg sjekket Toshibas nettsted og de opplistet ingen drivere til Win10.
I slike tilfeller er det mulig å bruke driverne som følger med Windows 10, til å kjøre enhetene dine. Microsoft High Definition-lyddrivere er vanligvis nesten alltid kompatible med de fleste lydenheter, inkludert Realtek og Conexant-enheter.
Denne artikkelen vil fortelle deg hvordan du kan avinstallere dine nåværende dårlige / feilsøkende drivere og installere dem i Microsoft offline-depotet.
Metode 1: Avinstaller de gjeldende drivere og tvinge vinduer til å installere de ønskede drivere fra det offline Microsoft-føreren arkivet.
Tanken er å kvitte seg med de nåværende dårlige eller feilfunksjonelle driverne fra PCen din, og installer de allerede tilveiebragte driverne.
Trinn 1: Avinstaller de dårlige driverne
- Trykk Windows-logotasten + R for å åpne dialogboksen Kjør.
- Skriv devmgmt.msc i dialogboksen Kjør, og trykk deretter på Enter. Hvis du blir bedt om et administratorpassord eller for en bekreftelse, skriver du inn passordet, eller klikker Tillat
- I Enhetsbehandling finner du den defekte enheten (i tilfelle av Conexant-lydenhet, bla ned til og utvide delen "lyd, video og spillkontrollere") høyreklikk på enheten og klikk deretter Avinstaller .
- Når du blir bedt om å bekrefte at du vil fjerne enheten, klikker du OK .
Trinn 2: Installer drivere på nytt
For å installere driverne har du disse alternativene, hvis den første ikke fungerer, kan du prøve den neste.
PRO TIPS: Hvis problemet er med datamaskinen eller en bærbar PC / notatbok, bør du prøve å bruke Reimage Plus-programvaren som kan skanne arkiver og erstatte skadede og manglende filer. Dette fungerer i de fleste tilfeller der problemet er oppstått på grunn av systemkorrupsjon. Du kan laste ned Reimage Plus ved å klikke herAlternativ 1: Installer drivere på nytt manuelt
- Trykk Windows-logotasten + R for å åpne dialogboksen Kjør.
- Skriv devmgmt.msc i dialogboksen Kjør, og trykk deretter på Enter. Hvis du blir bedt om et administratorpassord eller for en bekreftelse, skriver du inn passordet, eller klikker Tillat
- Siden enheten din ble avinstallert, er den kanskje ikke synlig for deg. Fra vinduet Enhetsbehandling, klikk Vis og velg Vis skjulte enheter (med mindre den allerede har et kryss til venstre). Hvis du fortsatt ikke ser enheten, klikker du på Handling, og velg deretter Skann etter maskinvareendringer.
- Finn avinstallerte enheter. Det er sannsynligvis å bli oppført under " Andre enheter" (vanligvis lister avinstallerte enheter) med en gul trekant på den.
- Høyreklikk på enheten og velg, Oppdater driverprogramvare
- Klikk på Bla gjennom datamaskinen min for driverprogramvare for å tillate en manuell installasjon
- På neste side klikker du på La meg velge fra en liste over enhetsdriverne på datamaskinen min
- To ting kan skje, enten du blir tatt direkte til en liste eller datamaskinen ber deg om å velge hvilken type driver du vil installere, for eksempel (lyd, Bluetooth, skjerm, tastatur osv.). Velg typen enhet på denne siden (For High Definition Audio, velg enhetene Lyd, Video og spillkontrollere)
- Du vil se to paneler; typen produsent til venstre og driveralternativene til høyre (Hvis du ble tatt direkte til listen i trinn 8, kan du fjerne merket for " Vis kompatibel maskinvare" for å vise listen over alle drivere i kategorien drivere du enheten ligger innenfor). Det anbefales alltid å installere kompatible drivere systemet finner. På denne måten har enheten flere sjanser til å jobbe
- Finn produsenten av enheten din på venstre panel, og fra driverpanelet finner du driverne dine (Når det gjelder High Definition-lyddrivere, rull ned til Microsoft på venstre panel og klikk på Microsoft. Velg til høyre høyre High Definition Audio Device )
- Klikk på Neste . Du kan få en advarsel om kompatibilitet; Tillat installasjonen ved å klikke Ja / OK . Dette vil installere enheten din
- Du må kanskje starte datamaskinen på nytt hvis du blir bedt om det.
Alternativ 2: Installer ved hjelp av feilsøking
Hvis du ikke kan installere drivere manuelt, vil feilsøking trolig finne de beste driverne og installere dem automatisk for deg.
- Trykk Windows-logotasten + R for å åpne dialogboksen Kjør.
- Skriv inn kontroll i dialogboksen Kjør, og trykk deretter på Enter .
- Skriv inn feilsøkingsverktøy i søkeboksen i Kontrollpanel, og klikk deretter Feilsøking .
- Under Maskinvare og lyd, klikk Konfigurer en enhet. Hvis du blir bedt om å skrive inn et administratorpassord eller gi en bekreftelse, skriver du inn passordet eller gir bekreftelse.
- Trykk på Neste og la feilsøkingsprogrammet skanne etter problemer. Løs alle nye problemer.
Alternativ 3: Start datamaskinen på nytt for å installere enheter
Hvis du starter datamaskinen på nytt, finner du alle avinstallerte enheter som resulterer i endringer i maskinvaren og forsøker å installere driverne. Dette vil trolig installere de beste og funksjonelle enhetsdriverne.
PRO TIPS: Hvis problemet er med datamaskinen eller en bærbar PC / notatbok, bør du prøve å bruke Reimage Plus-programvaren som kan skanne arkiver og erstatte skadede og manglende filer. Dette fungerer i de fleste tilfeller der problemet er oppstått på grunn av systemkorrupsjon. Du kan laste ned Reimage Plus ved å klikke her