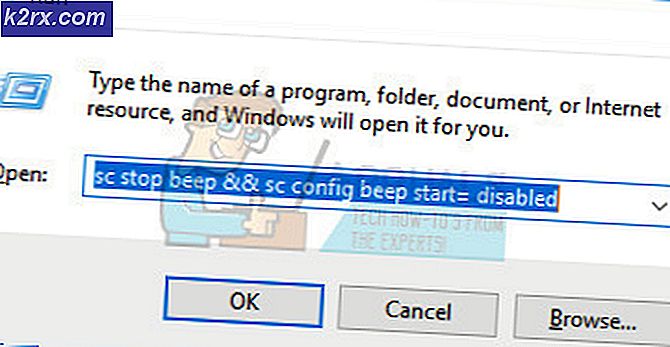Fiks: Feil å starte spillprogrammet kjører allerede
Steam er en gigantisk når det gjelder spillbransjen. Den har eksistert i mer enn et tiår, og har allerede slått bort til eldre selskaper. Det utvikler seg kontinuerlig ved å rulle ut nye oppdateringer hver gang om gangen. Uansett hvor perfekt klienten kan se ut, har den også mangler og feil.
En av feilene en bruker kan oppleve er når man åpner et spill. Damp kan be om at spillet allerede kjører mens det ikke er det. Denne feilen kan skyldes en rekke årsaker. Dampklienten din vil kanskje ikke bli oppdatert, eller betaversjonen din kan være konflikt i prosessen. Vi opplistet en rekke løsninger som syntes å virke for alle brukerne der ute. Før du sjekker dem ut, anbefaler vi at du prøver den grunnleggende metoden for å løse dette problemet. Hvis det ikke virker, kan du se løsningene nedenfor.
Løsning 1: Start datamaskinen på nytt
Det er sannsynlig at du ikke startet opp klienten igjen etter at Steam ble oppdatert, eller hvis du installerte et nytt spill. Når en installasjon eller nedlasting finner sted, skjer det mange konfigurasjoner, og det er nødvendig å starte datamaskinen på nytt for at de skal finne sted.
Enkel starte datamaskinen på nytt og prøv å kjøre spillet igjen. Hvis problemet fortsatt varer, kan vi følge løsningene nedenfor.
Løsning 2: Logg ut og logg inn
Vi kan prøve å logge ut Steam-kontoen din og logge inn igjen. Dette er en enkel løsning, og hvis klienten din er i bugged-tilstand, vil den starte den på nytt.
Merk: Hvis du ikke har tilgang til kontoopplysningene dine eller ikke har tilgang til mobilen din (hvis du har aktivert Steam Mobile Authenticator), anbefales det ikke å følge denne metoden. Du vil bli pålagt å logge deg på kontoen din ved å skrive inn brukernavnet og passordet ditt. Du blir også bedt om å bekrefte kontoen din hvis du har godkjenning aktivert.
- Start Steam-klienten din med Steam.exe
- Logg ut av Steam ved å klikke på alternativet Endre bruker tilstede hvis du klikker kontotittelen din øverst til høyre i Steam-klienten.
- Etter at du har klikket på alternativet, får du en innloggingsskjerm hvor du må skrive inn legitimasjonene dine. Etter å ha skrevet inn legitimasjonene dine, merk av i boksen som sier Husk passordet mitt. Klikk på knappen Logg inn.
- Kjør spillet du prøvde å spille og sjekk om feilen ble løst.
Løsning 3: Verifiserer integriteten til spillfiler og reparerer biblioteket
De fleste spillene som er tilgjengelige i Steam, er veldig store filer som består av flere GB-er. Det er mulig at noen av dataene i løpet av nedlastingen / oppdateringen kan ha blitt skadet. Steam har en funksjon innen selve klienten der du kan verifisere integriteten til spillfiler ganske enkelt.
Denne funksjonen sammenligner ditt nedlastede spill med den nyeste versjonen som er tilstede i Steam-serverne. Når det er gjort kryssjekk, fjerner det eventuelle uønskede filer eller oppdaterer dem om nødvendig. Det finnes manifester i hver datamaskin der et spill er installert. I stedet for å sjekke filene en etter en (som tar timer), sammenligner Steam manifestet til stede på PCen med den på serverne. På denne måten foregår prosessen mye raskere og mer effektivt.
Vi kan også prøve å reparere Steam Library-filer. Steam Library er stedet der alle spillene dine er til stede, og du kan bare få tilgang til dem gjennom det. Det er mulig at Steam-biblioteket ikke er i riktig konfigurasjon. Det kan også være tilfelle hvor du har installert Steam på en stasjon og spillene dine er på en annen. I så fall må du reparere begge bibliotekene før du starter spillet igjen.
Vær oppmerksom på at denne prosessen tar noen ganger så mye beregning skjer. Ikke avbryt prosessen i mellom for å unngå ytterligere feil. Videre kan Steam be deg om å legge inn legitimasjonene dine når det er gjort med prosessen. Ikke følg denne løsningen hvis du ikke har din kontoinformasjon tilgjengelig.
Du kan sjekke vår detaljerte veiledning om hvordan du kontrollerer integriteten til spill og reparer Steam-biblioteket ditt
Løsning 4: Deaktivering av Beta-deltakelse
Steam, som mange andre giganter i spillbransjen, forbedrer også sin klient kontinuerlig. Denne forbedringen inkluderer nye tilleggsfunksjoner og feilrettinger etc. Ventil har et alternativ i Steam der du kan få hendene på de siste utviklingene ved å delta i Beta-programmet.
I Beta-programmet får du alle funksjonene førstehånden før den offisielle utgivelsen, men du kan oppleve mange feil og til og med krasjer. Som vi alle vet, er en betaversjon ikke den offisielle versjonen, og utviklerne tilpasser seg kontinuerlig og gjør endringer ved å samle data gjennom bruken din.
PRO TIPS: Hvis problemet er med datamaskinen eller en bærbar PC / notatbok, bør du prøve å bruke Reimage Plus-programvaren som kan skanne arkiver og erstatte skadede og manglende filer. Dette fungerer i de fleste tilfeller der problemet er oppstått på grunn av systemkorrupsjon. Du kan laste ned Reimage Plus ved å klikke herNår du opplever et problem, blir det rapportert til Steam som i sin tur løser en oppdatering til beta-versjonen for å fikse det. Oppdateringene kommer vanligvis innen to til tre dager, men det kan også være lengre. Vi kan prøve å deaktivere betaversjonen din og sjekke om problemet blir løst.
Merk: Hvis du bruker en funksjon som bare er tilgjengelig i betaversjonen, kan den deaktiveres da vi skal skifte til den stabile versjonen. Ikke følg denne metoden hvis du ikke vil miste tilgangen til disse funksjonene.
Du kan lese vår artikkel som forklarer hvordan du deaktiverer betaversjonen.
Løsning 5: Gi administratortilgang til damp
Det kan være et annet tilfelle der du kan oppleve feilen, fordi Steam ikke har nok administrator tilgang til å gjøre endringer.
Damp krever full tilgang for å gi deg den optimale spillopplevelsen. Dette betyr at du endrer systemkonfigurasjonsfiler og har mye ressurser og minne til rådighet. Som standard har Steam ikke full administrator tilgang.
Vi kan gi Steam full administrative rettigheter og kontrollere om problemet løses. Først bør vi gjøre endringene i Steam.exe-filen og senere gi hele Steam-katalogen tilgang, da det finnes forskjellige konfigurasjonsfiler i hovedkatalogen.
Les vår veiledning om hvordan du gir Steam administrativ tilgang.
Løsning 6: Kontroller for Steam Client oppdateringer
Du kan ha ventende oppdateringer til Steam-klienten, fordi spillet ikke klarer å lastes riktig. Hvert spill har en protokoll som den ikke vil laste eller løpe til Steam-klienten er fullstendig oppdatert. Vi kan prøve å se etter oppdateringer. Hvis det er tilgjengelige oppdateringer, installerer du dem og starter Steam-klienten på nytt før du kjører spillet igjen.
- Åpne din Steam-klient.
- Klikk på dampknappen til stede øverst til venstre på skjermen, og klikk på Kontroller for Steam Client Updates.
Løsning 7: Kontroller om spillet ditt går i offline modus
Dette problemet kan også løses ved å kjøre det i frakoblet modus. Noen ganger er Steams nettverkskonfigurasjoner ikke konfigurert riktig, og det kreves å kjøre spillet minst en gang i frakoblet modus for å få dem tilbake på sporet.
- Åpne Steam-klienten din og klikk på knappen for dampen til stede øverst til venstre på skjermen.
- Klikk på knappen som sier Gå tilkoblet . Nå vil klienten starte på nytt og angi en frakoblet tilstand.
- Åpne biblioteket og prøv å kjøre spillet du spilte. Hvis den åpnes riktig, kan du gå på nettet igjen, og forhåpentligvis vil det fungere fint der også.
Løsning 8: Avslutt GameOverlayUI.exe-prosessen
Som vi beskrevet i vår første artikkel, må du stoppe alle Steam prosesser for å få det til å fungere. Det er noen prosesser som ikke er synlige for det blotte øye til du søker etter dem grundig.
Åpne din oppgavebehandling og søk etter prosessen GameOverlayUI.exe. Slutt det sammen med å avslutte all den andre dampprosessen. Du kan starte Steam på nytt nå, og forhåpentligvis vil spillet ikke gi noen ytterligere feil.
Endelig løsning: Forfriskende dampfiler
Nå er det ingenting igjen, unntatt å installere Steam igjen og se om det gjør kunsten. Når vi oppdaterer Steam-filene dine, vil vi bevare de nedlastede spillene, slik at du ikke trenger å laste dem ned igjen. Videre vil også dine brukerdata bli bevart. Hvilke forfriskende Steam-filer faktisk gjør, er å slette alle konfigurasjonsfilene til Steam-klienten, og tvinger den til å installere dem igjen. Så hvis det var noen dårlige filer / ødelagte filer, vil de bli erstattet tilsvarende. Vær oppmerksom på at etter denne metoden, må du logge på igjen ved hjelp av legitimasjonene dine. Ikke følg denne løsningen hvis du ikke har den informasjonen tilgjengelig. Prosessen kan ta litt tid, så unngå å kansellere når du starter installeringsprosessen.
Du kan lese vår artikkel om hvordan du oppdaterer Steam-filene dine. Oppdater også alle dine Microsoft-omfordelbare filer ved hjelp av den offisielle Microsoft-websiden (C ++ og. NET Framework).
Merk: Du kan lese vår guide hvis du har en tilkoblingsfeil der hele Steam-klienten nekter å koble til Internett.
PRO TIPS: Hvis problemet er med datamaskinen eller en bærbar PC / notatbok, bør du prøve å bruke Reimage Plus-programvaren som kan skanne arkiver og erstatte skadede og manglende filer. Dette fungerer i de fleste tilfeller der problemet er oppstått på grunn av systemkorrupsjon. Du kan laste ned Reimage Plus ved å klikke her