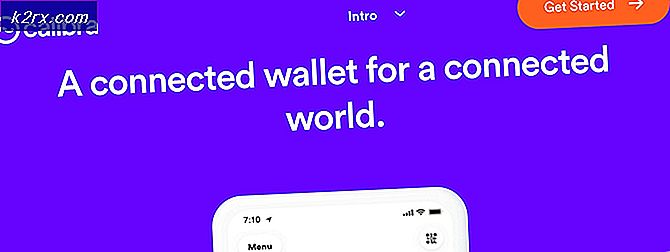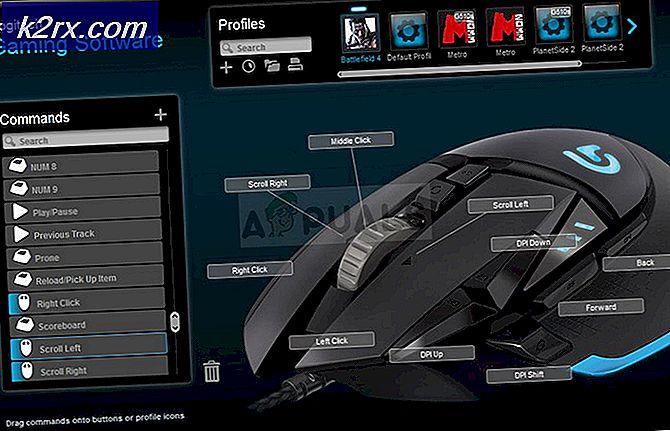Slik deaktiverer du piping på feil på Windows 7, 8 og 10
Du er sikkert allerede kjent med pipelyden Windows gjør hver gang en feil oppstår, og du er sannsynligvis trøtt av å høre den. Lyden kan bli ekstra irriterende hvis en feilmelding stadig popper opp mens du prøver å gjøre noe på datamaskinen.
Dette systempipet kan enkelt deaktiveres hvis du følger instruksjonene nedenfor, men merk at dette kan noen ganger komme igjen fordi du ikke kan registrere en feilmelding før du navigerer til programmet som forårsaket det. Pass på at du leser resten av artikkelen for å finne ut hvordan du deaktiverer denne lyden trinnvis.
Løsning 1: Bruk følgende kommando i Kjør dialogboksen
Løsningen som presenteres nedenfor, er faktisk en snarvei for å deaktivere bestemte tjenester på datamaskinen som omhandler disse pipelydene. Kommandoen nedenfor skal deaktivere dem og bli kvitt disse irriterende lydene.
- Klikk på Start-menyknappen og skriv Kjør. Velg Kjør fra listen over resultater, og en dialogboksen Kjør vises.
- Skriv sc stop beep && sc config beep start = deaktivert i dialogboksen kjøre og klikk OK-knappen. Dette vil deaktivere disse tjenestene, så det er på tide å starte datamaskinen på nytt og se om disse irriterende pipelydene fortsetter å vises.
Løsning 2: Deaktivere lydene fra Enhetsbehandling
Det er også mulig å bruke Enhetsbehandling for å deaktivere disse lydene bare ved å deaktivere enheten som brukes til å lage disse lydene. Dette er en bedre løsning for folk som liker å se hva de gjør når de løser problemet, og du kan enkelt endre disse endringene.
- Klikk på Start-menyknappen og skriv Kjør. Velg Kjør fra listen over resultater, og en dialogboksen Kjør vises.
- Skriv devmgmt.msc i kjøre dialogboksen og klikk på OK-knappen. Dette åpner vinduet Enhetsbehandling.
- Etter at Enhetsbehandling åpnes, klikker du på Vis-alternativet i menyen og klikker på Vis skjulte enheter-knappen.
- Deretter finner du ikke-pluggen og Play-drivere i høyre del av skjermen. Vær oppmerksom på at gruppen vil være synlig bare etter at du har aktivert alternativet Vis skjulte enheter.
- Når du har funnet den, klikker du på gruppen og finner elementet kalt pip. Dobbeltklikk deretter på elementet for å åpne vinduet "Beep Properties". Under dette vinduet velger du kategorien "Drivere" og velger alternativet "Disabled" fra rullegardinmenyen Systemtype.
- Vær oppmerksom på at du må starte datamaskinen på nytt for å kunne bruke disse endringene og fjerne systempiplydene fra PCen.
Merk : Hvis dette ikke virker, kan du også deaktivere System Speaker ved å navigere til Enhetsbehandling >> Systemenheter >> System Speaker. Dobbeltklikk på den og deaktiver den på samme måte som du gjorde for pipetonen.
Løsning 3: Bruk kontrollpanelet for å deaktivere systemlyder
Kontrollpanelet kan også brukes til å deaktivere systemlyder hvis du ikke kunne finne lykke ved å bruke noen av metodene som vises ovenfor. Denne metoden fungerer for alle versjoner av Windows, og det er sannsynligvis det enkleste å utføre.
PRO TIPS: Hvis problemet er med datamaskinen eller en bærbar PC / notatbok, bør du prøve å bruke Reimage Plus-programvaren som kan skanne arkiver og erstatte skadede og manglende filer. Dette fungerer i de fleste tilfeller der problemet er oppstått på grunn av systemkorrupsjon. Du kan laste ned Reimage Plus ved å klikke her- Åpne Kontrollpanel ved å søke etter det på Start-menyen eller ved å bruke søkeknappen på oppgavelinjen
- Bruk alternativet Vis etter kategori, og klikk på Maskinvare og lyd. Seksjon. Når det nye vinduet åpnes, finn du Sound-delen og klikk på alternativet Change system sounds.
- Nå, under kategorien Lyder, blar du til og velger Standard pipetone. Nå, nederst i vinduet Lydegenskaper, vil du se en rullegardinmeny for Lyder. Velg (Ingen) og klikk på Bruk / OK. Dette vil deaktivere standard system pip for godt.
Løsning 4: Bruke volummikserversjonen
Dette alternativet er det enkleste å få tilgang til, og den eneste ulempen er at dette alternativet noen ganger tilbakestilles på egen hånd. Det er imidlertid den sikreste siden du raskt kan vende tilbake eventuelle endringer, og du er sikker på at feilmeldinger ikke gir lyd på datamaskinen. Andre pip kan oppstå, for eksempel de som oppstår mens datamaskinen slås på eller av.
- Finn volumikonet nederst til høyre på oppgavelinjen, høyreklikk på det, og velg alternativet Åpen volummiksering fra hurtigmenyen som dukker opp.
- Kontroller at glidebryteren System Sounds er satt til bunnen, og du vil nyte systemets lydfrie omgivelser.
- Merk at du må gjenta denne prosessen for hodetelefonene eller dine eksterne høyttalere hvis du bruker dem, siden Windows husker disse innstillingene bare for høyttaleren som er i bruk.
Løsning 5: Gi nytt navn til mappen Hvor mediefilene er lagret
Alle systemlyder lagres vanligvis i en enkelt systemmappe, og Windows kan få tilgang til dem når en bestemt lyd må spilles. Brukere som har slitt med å endre noen av metodene ovenfor på grunn av ulike omstendigheter, kan bruke denne enkle metoden.
- Naviger til C >> Windows-mappen på datamaskinen ved å klikke på Denne PC-alternativet på skrivebordet.
Merk : Hvis du ikke kan se Windows-mappen i lokal disk C, må du aktivere alternativet Vis skjulte filer og mapper fra mappen.
- Klikk på Vis-kategorien i Filutforsker-menyen, og klikk på avmerkingsboksen Skjulte elementer i Vis / skjul-delen. File Explorer viser de skjulte filene og vil huske dette alternativet til du endrer det igjen.
- Når du merker mappen Media, høyreklikker du på den og velger alternativet Gi nytt navn. Gi nytt navn til Media.old eller noe annet, slik at du enkelt kan løse problemet, er PCen din misforstått. Påfør endringene og start datamaskinen på nytt for å se om problemet ditt er løst.
PRO TIPS: Hvis problemet er med datamaskinen eller en bærbar PC / notatbok, bør du prøve å bruke Reimage Plus-programvaren som kan skanne arkiver og erstatte skadede og manglende filer. Dette fungerer i de fleste tilfeller der problemet er oppstått på grunn av systemkorrupsjon. Du kan laste ned Reimage Plus ved å klikke her
![[FIXED] Steam Image Kunne ikke lastes opp](http://k2rx.com/img/102850/fixed-steam-image-failed-to-upload-102850.jpg)