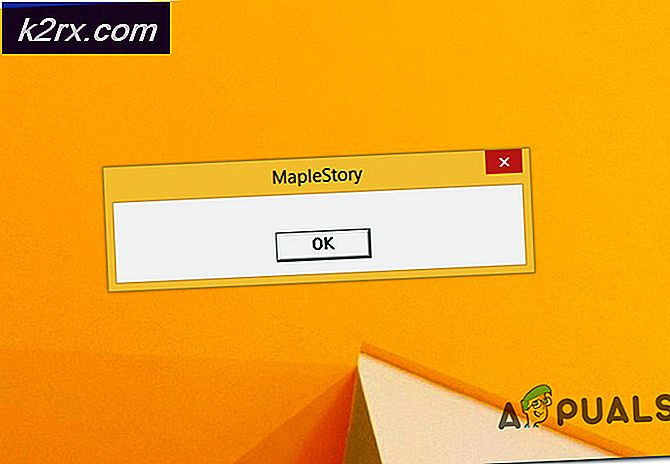Fix: Fortnite Crashing
Fortnite er et co-op overlevelse spill som er utviklet av Epic Games og ble utgitt i midten av 2017. Siden da har det gjort overskrifter og har tiltrukket mange spillere rundt om i verden. Det er et av de trending spillene i 2018.
Som alle nye spill, er Fortnite ikke uten sine problemer. Et av problemene som brukerne opplever er at spillet krasjer tilfeldig når man spiller spillet. Enten spillet krasjer hverandre når den er lastet eller intermittent etter 3 til 4 kamper. Denne oppførselen er ganske vanlig og kan lett løses ved hjelp av løsningene nedenfor.
Løsning 1: Senke grafikkinnstillinger og deaktivere overklokking
En av de enkleste løsningene som ble sett, var å senke grafikkinnstillingene på datamaskinen. Høyere grafikkinnstillinger krever mer fra spillets kjernemotor og selve datamaskinen. Disse høye innstillingene er kjent for å forårsake problemer siden spillet er veldig ung og det er ikke mye utvikling, ikke også av selskapet.
Senk grafikkinnstillingene i spillet, og deaktiver også alle slags Overclocking på CPU og GPU. Overklokking er også kjent for å forårsake avvik i spillet og resultere i at spillet krasjer. Etter at du har gjort de nødvendige endringene, start datamaskinen på nytt og kontroller om problemet ble løst.
Løsning 2: Installere spillet på nytt
Hvis spillet har noen dårlige filer eller dårlige konfigurasjoner, kan de løses ved å installere spillet helt. Denne løsningen fungerer ikke bare for PC-brukere, men også for Xbox-spillere. Som vi nevnte tidligere, er Fortnite ganske nytt et nytt spill, og hvis det er noen dårlige filer (som det kan være), er det best å laste ned hele pakken igjen og installere spillet på nytt.
Det kan ta litt tid å laste ned hele pakken. Vær tålmodig og la den laste ned. Når den er lastet ned, avinstallerer du spillet ved hjelp av trinnene nedenfor og installerer pakken etter.
- Trykk på Windows + R, skriv appwiz. cpl i dialogboksen og trykk på Enter.
- Her vil alle applikasjonene bli oppført. Gå gjennom dem til du finner Fortnite. Høyreklikk på den og velg Avinstaller .
- Start datamaskinen på nytt fullstendig, og installer den nye pakken og kontroller om problemet var greit.
Tips: Du må kanskje også avinstallere Epic Games-klienten før du fortsetter med avinstallasjonen.
Løsning 3: Endre spillinnstillinger
Hvert spill har vanligvis en doc-fil som inneholder alle innstillingene. Når spillet starter opp, bruker den denne ressursen til å laste inn de nødvendige innstillingene og deretter lanserer spillklienten i henhold til den. Vi kan endre disse innstillingene (endre oppløsning etc.) og se om disse gjør trikset. Du kan alltid lage en ekstra kopi av innstillingsfilen, slik at du kan erstatte hvis noe går galt. Husk å tweak rundt og endre noen innstillinger på egen hånd da hver datamaskin er forskjellig.
- Trykk på Windows + E for å starte exploreren. Nå velger du kategorien Vis og kontrollerer Skjulte elementer . Lagre endringer og avslutt.
- Naviger til følgende katalog:
C: \ Users \ Strix \ AppData \ Local \ FortniteGame \ Saved \ Config \ WindowsClient
Her vil filen GameUserSettings være til stede. Kopier filen og lim den inn et sted tilgjengelig. Når du har en ekstra kopi, åpner du filen for redigering i Notisblokk.
- Endre følgende innstillinger i notisblokken:
LastUserConfirmedResolutionSizeX = 1280 LastUserConfirmedResolutionSizeY = 720 FrameRateLimit = 60.000000
Naviger til ' ScalabilityGroups' og sett alle nøklene til '0' unntatt ResolutionQuality .
PRO TIPS: Hvis problemet er med datamaskinen eller en bærbar PC / notatbok, bør du prøve å bruke Reimage Plus-programvaren som kan skanne arkiver og erstatte skadede og manglende filer. Dette fungerer i de fleste tilfeller der problemet er oppstått på grunn av systemkorrupsjon. Du kan laste ned Reimage Plus ved å klikke her- Lagre alle endringene dine og avslutt. Start datamaskinen på nytt og kontroller om problemet har blitt løst.
Løsning 4: Deaktivering av Intel Graphics-kort og kjøring av DirectX
Et annet problem ble sett med systemer som hadde mer enn ett grafikkort operativt. Hvis mer enn ett grafisk alternativ er til stede (dvs. NVIDIA og Intel HD etc.), må spillet bestemme hvilken grafikkhardware som skal benyttes og hvilke som ikke skal brukes. Det er rapporter om at dette forårsaker problemer med de fleste spillene som er løst ved å deaktivere Intel Graphics-kort.
- Trykk på Windows + R, skriv devmgmt. msc i dialogboksen og trykk på Enter.
- Når du er i enhetsbehandling, åpner du Displayadaptere, høyreklikker på Intel HD-grafikk og velger Deaktiver enhet .
- Nå, vent på at endringene skal finne sted og la ditt nåværende grafikkort ta full belastning av systemet. Når du er ferdig, kan du prøve å starte spillet og sjekke om du kan spille uten krasjer.
Løsning 5: Legge til en registertast (TDR)
TDR kontrollerer jevnlig om grafikkmaskinvaren din svarer som forventet. Hvis grafikkmaskinvaren ikke svarer på TDR innen to sekunder, antar Windows automatisk at maskinvaren er hengt og tvinger den til å initialisere seg selv. Dette er gjort for å forhindre at hele datamaskinen fryser seg som det pleide å gjøre tidligere.
Vi kan prøve å legge til en ny verdi i registeret ditt relatert til TDR og sjekke om dette løser problemet ved hånden. Hvis det ikke gjør det, kan du gjerne endre endringene ved å slette nøkkelen.
Merk: Registerredigering er et kraftig verktøy. Endre nøkler som du ikke har kjennskap til, kan hemme ytelsen til datamaskinen din eller gjøre det ubrukelig. Sikkerhetskopiere registeret ditt før du går videre med løsningen, bare i tilfelle.
- Trykk på Windows + R, skriv regedit og trykk Enter.
- Naviger til den følgende banen ved hjelp av navigasjonsruten til venstre:
HKEY_LOCAL_MACHINE> SYSTEM> CurrentControlSet> Kontroll> Grafikkdrivere
- En gang i målplasseringen, høyreklikk på et tomt rom på høyre side av skjermen og velg " Ny> DWORD (32-biters) verdi ". Du kan også velge QWORD-verdi (64-biters).
- Sett det nye navnet som TdrLevel og sett verdien som 0 . Trykk på OK for å lagre endringer og avslutte.
- Start datamaskinen på nytt og sjekk om dette løser Fortnite fra å krasje.
Løsning 6: Kontrollerer serverkrasj
Hvis alle de ovennevnte metodene ikke virker, er det sannsynlig at det er flere krasjer på spillets slutt, og det er stort sett ingenting du kan gjøre, bortsett fra å fortsette å sjekke når problemet er løst. Servere kan krasje på grunn av mange årsaker som for tidlig vedlikehold, overbelastning av servere etc.
Se etter en offisiell korrespondanse på Twitter eller du kan bruke tredjepartskanaler og se om det er noen rapporter om Fortnite ned. Derfra kan du få en ide om serverne er nede eller fungerer normalt.
I tillegg til disse løsningene kan du også prøve følgende:
- Installer DirectX på datamaskinen eller installer den om du allerede har den.
- Kjører Fortnite i windowed modus og sørger for at Epic spill kjører i bakgrunnen.
- Installerer grafikkdrivere på nytt eller ruller dem tilbake hvis en oppdatering begynte å forårsake problemene.
- Sørg for at alle siste oppdateringer er installert av spillet.
- Pass på at ingen bakgrunnsprogrammer kjører som kan være forbrukerressurser.
PRO TIPS: Hvis problemet er med datamaskinen eller en bærbar PC / notatbok, bør du prøve å bruke Reimage Plus-programvaren som kan skanne arkiver og erstatte skadede og manglende filer. Dette fungerer i de fleste tilfeller der problemet er oppstått på grunn av systemkorrupsjon. Du kan laste ned Reimage Plus ved å klikke her