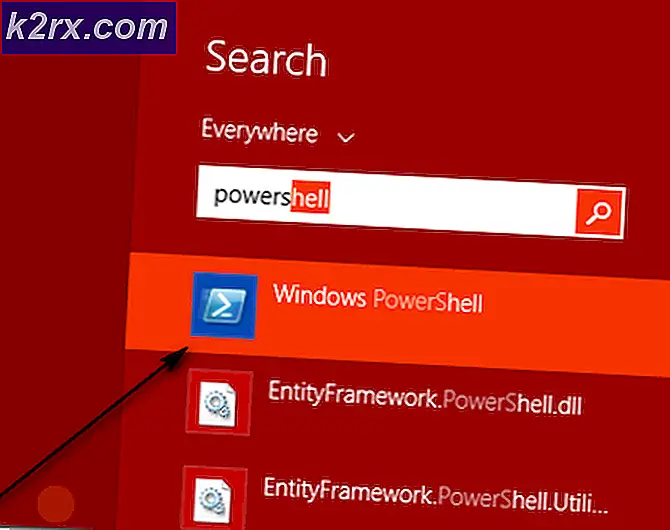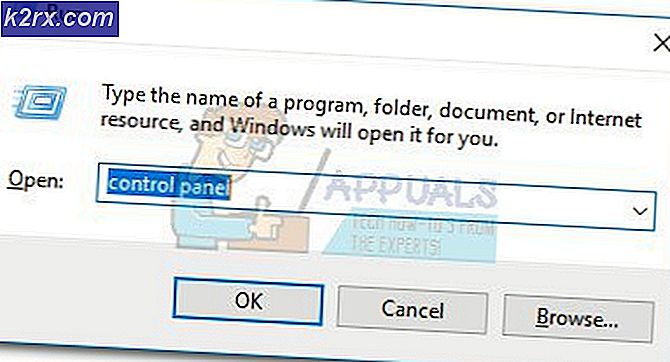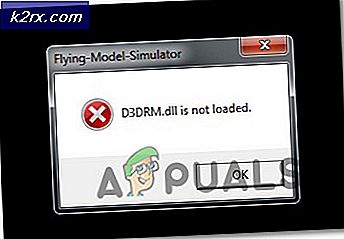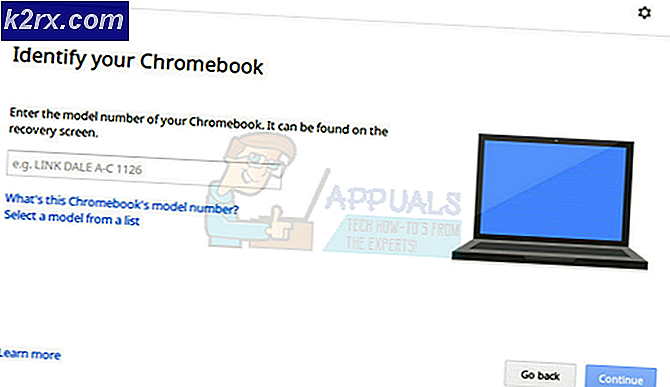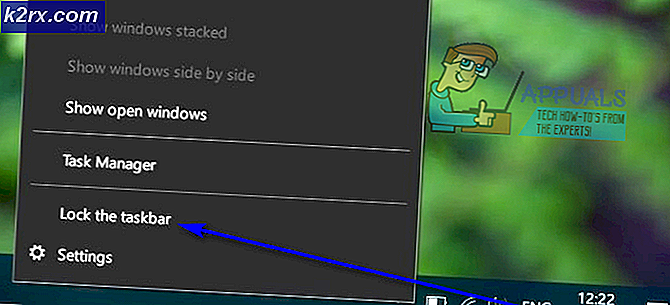Fix: GeForce Experience feilkode 0x0001
Noen brukere har møtt Feilkode 0x0001 når du prøver å åpne Nvidia Experience-applikasjonen. For de aller fleste berørte brukere rapporteres dette problemet hver gang de prøver å starte verktøyet, noe som til slutt gjør det helt ubrukelig.
Hva forårsaker GeForce Experience 0x0001 feilen?
Vi undersøkte dette problemet ved å se på ulike rapporter og reparasjonsstrategier som ofte brukes til å behandle dette spesielle problemet. Basert på hva vi samlet, kan problemet være forårsaket av et par vanlige skyldige:
Hvis du for øyeblikket sliter med å løse den samme GeForce Experience-feilkoden, vil denne artikkelen gi deg flere feilsøkingstrinn. Nedenfor snubler du over en samling metoder som andre berørte brukere har brukt for å løse problemet i deres spesielle tilfelle.
Siden de potensielle løsningene er ordnet etter effektivitet og alvorlighetsgrad, oppfordrer vi deg til å følge dem i den rekkefølgen de presenteres. En av dem er nødt til å løse problemet uavhengig av din egenart.
Metode 1: Installere GeForce Experience Beta
Noen berørte brukere har rapportert at problemet ikke lenger oppstod etter at de avinstallerte den nåværende Nvidia Experience-versjonen og installerte den nyeste Beta-versjonen ved hjelp av det dedikerte installasjonsprogrammet. Berørte brukere spekulerer i at denne versjonen inneholder en hurtigreparasjon som ennå ikke er integrert med hovedinstallatøren.
Siden denne metoden er bekreftet å være effektiv av mange brukere, oppfordrer vi deg til å starte med denne. Her er en rask guide for å avinstallere ditt nåværende GeForce Experience-installasjonsprogram og installere den nyeste Beta-bygningen:
- trykk Windows-tast + R å åpne opp en Løpe dialogboks. Skriv deretter inn “Appwiz.cpl” og trykk Tast inn å åpne opp Programmer og funksjoner vindu.
- Inne i Programmer og funksjoner listen, bla gjennom listen over applikasjoner og finn Nvidia Experience. Når du ser det, høyreklikker du på det og velger Avinstaller for å starte avinstallasjonsprosessen.
- Følg instruksjonene på skjermen og bekreft for å starte avinstallasjonen av Nvidia GeForce Experience.
- Når verktøyet er avinstallert, starter du datamaskinen på nytt.
- Ved neste oppstart, besøk denne lenken her og last ned den siste Beta versjon av Nvidia Experience.
- Følg instruksjonene på skjermen for å fullføre installasjonsprosessen. Når prosessen er fullført, må du ikke starte applikasjonen ennå. Start datamaskinen på nytt igjen.
- Ved neste oppstart, åpne GeForce Experience Beta og se om du fortsatt støter på feilen.
- Hvis du er det, så gjenta den samme prosessen og prøv å laste ned og installere en eldre versjon av Geforce Experience fra internett som denne.
- Sørg også for at du installerer Geforce Experience på OS-stasjonen på datamaskinen i stedet for noen annen.
Hvis du fremdeles ser det sammeFeilkode 0x0001 når du prøver å starte verktøyet, gå ned til neste metode nedenfor.
Metode 2: Tillate NVIDIA Container-tjenester å samhandle med den lokale kontoen
Som det viser seg, er en annen mulig årsak til at denne spesielle feilen oppstår når en tjeneste som brukes av GeForce Experience (NVIDIA Telemetry Container tjenesten) har ikke de nødvendige tillatelsene for å kommunisere riktig med den lokale kontoen.
I de fleste tilfeller er den ansvarlige skyldige den NVIDIA Telemetry Container tjenesten, men det er andre tilfeller der problemet bare ble løst etter at de berørte brukerne endret innstillingene for alle NVIDIA Container-tjenester. Her er en rask guide til hvordan du gjør dette:
- trykk Windows-tast + R å åpne opp en Løpe dialogboks. Skriv deretter inn “Services.msc” og trykk Tast inn å åpne opp Tjenester skjerm. Hvis du blir bedt om det av UAC (User Account Control), klikker du Ja å gi administrative privilegier.
- Bla gjennom listen over tjenester til du finner de fire containertjenestene som brukes av NVIDIA.
- Når du ser dem, høyreklikker du på de første containertjenestene og velger Eiendommer.
- Inne i Eiendommer skjermen, gå til Logg på kategorien og sørg for at vekselen tilknyttet Lokal systemkonto er sjekket.
- Forsikre deg om at avkrysningsruten som er tilknyttet Tillat at tjenesten samhandler med skrivebordet er merket, og deretter trykke på Appy for å lagre endringene.
- Gjenta trinn 3, 4 og 5 med resten av Nvidia containertjenester som du finner på skjermbildet Tjenester. Sørg også for å klikke på "Start" -knappen i tilfelle noen av dem ikke allerede er startet.
- Når du kommer til det punktet hvor alle NVIDIA-containertjenester er konfigurert slik at tjenesten kan samhandle med skrivebordet, må du starte datamaskinen på nytt.
- Ved neste oppstart, sjekk om problemet er løst ved å åpne Nvidia Experience en igjen.
Hvis du fremdeles støter på det sammeFeilkode 0x0001 når du prøver å åpne Nvidia Experience, gå ned til neste metode nedenfor.
Merk:Du bør også starte og sette til "Automatisk" alle Nvidia-tjenester for å sikre at alle nødvendige tjenester kjører og kan startes ved oppstart.
Metode 3: Sikre at Nvidia-mapper eies av SYSTEM
Som det viser seg kan dette spesielle problemet også oppstå hvis mappene som brukes av NVIDIA ikke har de nødvendige tillatelsene. Noen berørte brukere har klart å løse problemet ved å endre eierskapet til mappen til SYSTEM. For å lykkes, må du gjøre dette for alle NVIDIA-mapper på datamaskinene dine.
Her er en rask guide til hvordan du gjør dette:
- Åpne File Explorer og naviger til følgende sted:
C: \ Programfiler (x86)
Merk: Denne veiledningen er ment for de som kjører en 64-biters arkitektur. Hvis du kjører på 32-bit, trenger du bare å endre tillatelsene i C: \ Programfiler.
- Høyreklikk på NVIDIA Corporation og velg Eiendommer.
- Inne i Eiendommer skjermen, gå til Sikkerhet og klikk på Avansert knapp (under Tillatelser for alle applikasjonspakker).
- Inne i Avanserte sikkerhetsinnstillinger, sørg for at Eieren er satt som SYSTEM. Hvis ikke, klikker du på Endring.
- I boksen under Tast inn objektnavnet du skal velge, skriv System, og klikk deretter på Sjekk navn, så videre Ok.
- Klikk Søke om for å lagre den nåværende tillatelseskonfigurasjonen.
- Naviger til følgende sted:
C: \ Programfiler
- Gjenta trinn 2 til 6 med denne mappen, og start deretter datamaskinen på nytt.
- Ved neste oppstart, åpne Nvidia Experience og se om problemet er løst.
Hvis du fremdeles støter på den samme feilmeldingen, selv etter at du har fulgt trinnene ovenfor, går du ned til neste metode nedenfor.
Metode 4: Bruk et dedikert verktøy for å fjerne Geforce Experience og nåværende skjermdriver
Flere berørte brukere har rapportert at problemet bare ble løst etter at de brukte en dedikert avinstallasjonsprogramvare for skjermdriver for å fjerne både den nåværende versjonen av GeForce Experience og skjermdriverne som støtter den. Dette tilsvarer avinstallering av grafikkdrivere.
Det er flere verktøy som er i stand til å gjøre dette automatisk for deg. Men etter å ha testet flere verktøy, anbefaler vi at du gjør det med Display Driver Uninstaller. Det er gratis, enkelt og pålitelig.
Her er en rask guide til bruk Display Driver Uninstaller til GeForce GForce Experience sammen med gjeldende skjermdriver:
- Besøk denne lenken (her) for å laste ned den nyeste versjonen av Display Driver Uninstaller.
- Når nedlastingen er fullført, bruk et ekstraksjonsverktøy som 7Zip eller WinZip for å trekke ut innholdet i DDU-arkivet.
- Dobbeltklikk på DDU-kjørbar, velg et bekvemt sted og klikk Ekstrakt for å pakke ut innholdet i verktøyet.
- Når utvinningsprosessen er fullført, dobbeltklikker du på Display Driver Uninstaller og klikk Ja på UAC (brukerkontokontroll).
- Inne i Avinstallering av skjermdriver grensesnitt, velg GPU fra Velg enhetstype nedtrekksmenyen. Klikk deretter på Rengjør og start på nytt for å starte oppryddingsprosessen.
- Når prosessen er fullført og neste oppstart av datamaskinen er fullført, besøk denne lenken (her). Velg deretter GPU, operativsystem og språk før du trykker på søk. Følg deretter instruksjonene på skjermen for å installere det siste tilgjengelige Spillklar driver.
- Besøk denne lenken (her) og laste ned den nyeste Nvidia GeForce Experience-bygningen. Når nedlastingen er fullført, følger du instruksjonene på skjermen for å fullføre installasjonen.
Når du starter verktøyet igjen, bør du ikke lenger møteFeilkode 0x0001.
Metode 5: Korrigere registerfeil
I visse tilfeller kan det være en registerfeil som ber om denne feilen og hindrer driverne i å fungere skikkelig, og vi vil fikse den ved hjelp av metoden som er oppført nedenfor.
- Trykk "Windows '+" R "for å åpne Kjør-ledeteksten.
- Skriv inn “Regedit” og trykk deretter “Enter”.
- Naviger til følgende adresse.
Datamaskin \ HKEY_LOCAL_MACHINE \ SOFTWARE \ Microsoft \ Windows \ CurrentVersion
- På høyre side, ta en titt på “ProgramFilesDIR” oppføringer, legg merke til "Data" at de er blitt satt på.
- Det som skjer er at adressen deres mangler “\” etter stasjonsnavnet og skal være noe sånt “C: ProgramFiles (x86)” i mellomtiden skal det være “C: \ ProgramFiles (x86)”.
- Når du har endret verdien, må du sjekke om problemet vedvarer.