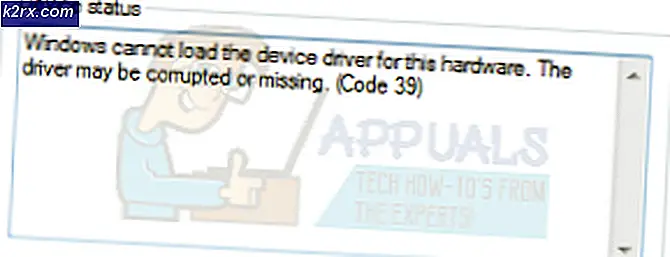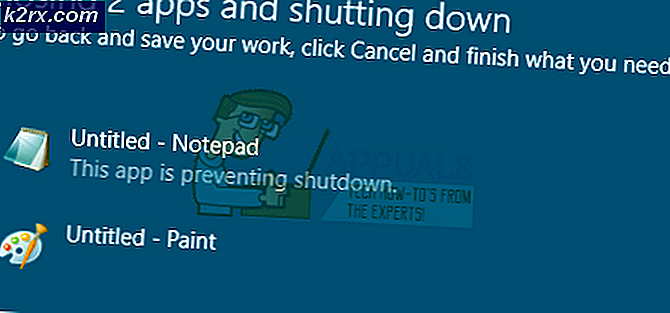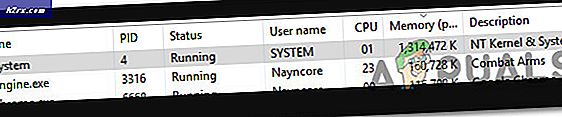Fiks: Kan ikke fjerne skriveren på Windows 10
Så snart Windows 10 kom ut, har mange brukere begynt å rapportere problemer med sine skrivere. Bortsett fra et mangfold av inkompatibilitetsproblemer som begrenset funksjonalitet på Windows 10, rapporterer mange brukere at de mister muligheten til å fjerne skriveren konvensjonelt.
Mesteparten av tiden starter dette problemet med en enkel Windows 10-feil som signaliserer et problem med skriveren. Når brukeren prøver å avinstallere skriveren, nekter Windows 10 å fjerne den. Enkelte brukere rapporterer at fjerning av skriverenheten via menyen Enheter viser en evig fjernet tilstand uten forbedring over tid. Hvis du avinstallerer programvaren via Programmer og funksjon, beholdes skriveren i listen over enheter.
Hvis du har det samme problemet, vil følgende metoder hjelpe deg med å løse problemet. Nedenfor har du en samling av korrigeringer som andre brukere har brukt for å kunne fjerne skriveren fra Windows 10. Vennligst følg hver metode i rekkefølge til du møter en løsning som klarer å få jobben gjort. La oss begynne!
Merk: Husk at mens metodene nedenfor viser forskjellige måter du kan følge for å fjerne en skriver fra Windows 10, vil ikke alle avinstallere driveren som er tilknyttet skriveren. Hvis du også vil avinstallere skriverdriveren, må du sannsynligvis gjøre det manuelt.
Metode 1: Fjern gamle drivere fra utskriftsserveregenskaper
Enkelte brukere har rapportert å kunne fikse en skriverdriver som ble sittende fast i en evigvarende tilstand ved å slette skriverdriveren fra utskriftsserveregenskaper .
Merk: Husk at denne metoden bare er en løsning som lar deg fjerne en skriverenhet som sitter fast i evigvarende tilstand. Selv om denne metoden er vellykket, må du fortsatt fjerne skriverenheten konvensjonelt eller ved hjelp av en av de andre metodene nedenfor.
Her er en rask veiledning om hvordan du sletter skriverdriveren fra utskriftsserveregenskaper :
- Åpne et nytt kjørevindu ved å trykke på Windows-tasten + R. Deretter skriver du inn kontroll og trykker Enter for å åpne Kontrollpanel .
- På Kontrollpanel inne, klikker du på Enhet og skrivere .
- I vinduet Enheter og skrivere velger du skriveren du har problemer med å fjerne, og klikker på Egenskaper for utskriftsserver (øverste linjebar).
- I Egenskaper for utskriftsserveren klikker du på fanen Drivere . Deretter fjerner du systematisk alle drivere som tilhører skriveren som nekter å avinstallere ved å velge den (via installert skriverdrivere- boksen) og klikke på Fjern .
- Når skriverdriveren er fjernet, klikker du på Bruk og starter datamaskinen på nytt. Ved neste oppstart må du fjerne skriveren konvensjonelt eller følge en hvilken som helst metode fra metode 4 til metode 10 for å fjerne fastmontert skriver fra systemet.
Hvis skriveren fortsatt er fast og nekter å bli fjernet fra systemet, fortsetter du med metode 2 .
Metode 2: Fjerne den skadede skriverens registeroppføringer
Enkelte brukere har klart å fjerne skriveren fra datamaskinen permanent, etter at de har eliminert noen nøkler og undernøkler som tilhører den støtende skriveren via Registerredigering.
Ved spesifikk målretting og oppføringene som tilhører den ødelagte skriveren, har noen brukere rapportert at fjerningsprosessen var vellykket etter at de startet systemet på nytt og fjernet skriveren på vanlig måte.
Her er en rask veiledning om hvordan du fjerner skriverens nøkler og undernøkler via Registerredigering:
- Trykk på Windows-tasten + R for å åpne en Kjør-boks. Skriv deretter regedit og trykk Enter for å åpne Registerredigering .
- Inne i Registerredigering, naviger til følgende sted ved hjelp av venstre rute:
HKEY_LOCAL_MACHINE> SYSTEM> CurrentControlSet> Kontroll> Skriv ut> Skrivere - I skriveren- tasten finner du oppføringen som er knyttet til skriveren du vil fjerne, høyreklikker og velger Slett .
Når nøkkelen (og undernøklene) knyttet til skriveren din er slettet, lukker du Registerredigering og starter systemet på nytt. Ved neste oppstart, prøv å fjerne driveren konvensjonelt eller bruk en hvilken som helst metode fra metode 4 til metode 10 .
Hvis skriveren står fast, fortsett med neste metode nedenfor.
Metode 3: Fjerne utskriftskøen
Som ganske mange brukere har rapportert, kan en fast utskriftsjobb også være ansvarlig for å forhindre at skriveren fjernes. Noen berørte brukere ble endelig i stand til å fjerne den stædige skriveren ved å rydde mappen som er ansvarlig for å holde utskriftsjobber.
Her er en rask guide for hvordan du fjerner køen for utskriftsjobber:
- Trykk på Windows-tasten + R for å åpne en Kjør-boks. Deretter limer du inn (eller skriver) C: \ Windows \ System32 \ spool \ PRINTERS i Run- boksen og trykker Enter for å åpne mappen som holder utskriftsjobber.
- Trykk Ja ved UAC- spørringen for å få tillatelser til å redigere SKRIVER- mappen.
- Hvis PRINTERS- mappen ikke er tom, slett alt der for å frigjøre utskriftskøen.
- Når PRINTERS- mappen er tom, prøv å fjerne (eller avinstallere) skriveren igjen, og start deretter datamaskinen på nytt.
Metode 4: Fjern skriveren fra Innstillinger-menyen
Selv om dette ikke alltid er effektivt, er det definitivt den mest tilgjengelige måten å fjerne en skriver fra Windows 10. Denne metoden innebærer bruk av det nye Windows 10-grensesnittet for å kvitte seg med skriveren du ikke lenger bruker. Her er en rask guide til hvordan du får dette gjort:
- Trykk på Windows-tasten + R for å åpne et kjørevindu. Skriv deretter inn ms-innstillinger: connecteddevices og trykk Enter for å åpne kategorien Connected Device i Settings- menyen.
- Gå til den venstre ruten i menyen Tilkoblede enheter, og klikk på Skrivere og skannere for å utvide listen. Deretter klikker du på skriveren for å utvide rullegardinmenyen, og deretter klikker du på Fjern enhet .
- Trykk Ja for å bekrefte fjerning av enheten ved neste spørsmål, og lukk deretter Innstillinger- menyen og start datamaskinen på nytt for å tvinge endringene til å tre i kraft.
Hvis du fortsatt ser skriveren din oppført på listen Enheter ved neste omstart, eller hvis den fortsetter å bli fjernet, flytt til Metode 2 .
Metode 5: Fjerne skriveren via kontrollpanel
En annen måte å gå rundt å fjerne en skriver som nekter å gå bort, er via det gamle kontrollpanelgrensesnittet. Noen brukere har rapportert å kunne fjerne skriveren ved hjelp av denne metoden etter å ha utført en av de tre første metodene som presenteres i denne artikkelen.
Her er en rask guide til hvordan du fjerner en skriver ved hjelp av Kontrollpanel:
PRO TIPS: Hvis problemet er med datamaskinen eller en bærbar PC / notatbok, bør du prøve å bruke Reimage Plus-programvaren som kan skanne arkiver og erstatte skadede og manglende filer. Dette fungerer i de fleste tilfeller der problemet er oppstått på grunn av systemkorrupsjon. Du kan laste ned Reimage Plus ved å klikke her- Trykk på Windows-tasten + R for å åpne et kjørevindu. Deretter skriver du kontrollen og trykker Enter for å åpne Kontrollpanel .
- På Kontrollpanel inne, klikk på Enheter og Skrivere, og utvid deretter rullegardinmenyen Skrivere.
- Høyreklikk på skriveren du vil fjerne, velg deretter Fjern enhet .
- Trykk Ja ved bekreftelsesmeldingen, lukk Kontrollpanel og start systemet på nytt.
Ved neste oppstart, se om skriveren har forsvunnet fra listen over enheter. Hvis det fortsatt er der, fortsett med de andre metodene nedenfor.
Metode 6: Fjerne skriveren via Print Management (hvis aktuelt)
En annen måte å gå rundt å fjerne en skriver som nekter å gå vekk fra Windows 10, er via Utskriftsadministrasjon-menyen. Dette er et dedikert verktøy som noen bruksområder syntes å ha brukt til å fjerne en skriver på ubestemt tid fra Windows 10.
Merk: Husk at Utskriftsadministrasjon ikke er tilgjengelig i grunnversjonene av Windows 10.
Her er en rask guide til bruk av Print Management for å fjerne en skriverenhet:
- Trykk på Windows-tasten + R for å åpne en ny Kjør-boks. Deretter skriver du printmanagement.msc og klikker Enter for å åpne veiviseren for utskriftsadministrasjon .
- I Utskriftsadministrasjonsvinduet utvider du Utskriftsserver -rullegardinmenyen og dobbeltklikker på Skrivere for å åpne dem i venstre rute.
- Høyreklikk på skriveren du vil fjerne i venstre rute, og klikk på Slett.
- Klikk på Ja- knappen for å bekrefte at den er slettet, og lukk deretter Utskriftsadministrasjon og start datamaskinen på nytt for at endringene skal få full effekt.
Ved neste oppstart, se om skriverdriveren har blitt fjernet. Hvis du fortsatt ser oppført blant dine andre enheter, kan du gå over til den andre metoden nedenfor.
Metode 7: Fjerne skriveren via Enhetsbehandling
Hvis du fjerner skriveren fra listen over enheter, kan du også gjøre det fra Enhetsbehandling, men husk at noen brukere har rapportert at denne metoden var ineffektiv i deres tilfelle - skriveren har bare blitt fjernet fra listen over enheter og var tilbake på neste oppstart.
Hvis du bestemmer deg for å prøve det, er det en rask guide for å fjerne en skriver ved hjelp av Enhetsbehandling:
- Trykk på Windows-tasten + R for å åpne en Kjør- boks. Skriv deretter inn devmgmt.msc og trykk Enter for å åpne Enhetsbehandling .
- I Enhetsbehandling må du utvide rullegardinmenyen Utskriftskøer, høyreklikke på skriveren og velge Avinstaller enhet .
- Lukk Enhetsbehandling og sørg for at du kobler fra skriverkabelen fra PCen, og start deretter datamaskinen på nytt.
Ved neste oppstart, gå tilbake til Enhetsbehandling og se om skriveren ble fjernet fra listen over enheter. Hvis det var, klarte du å fjerne skriveren permanent fra din Windows 10-PC. Hvis du fremdeles ser skriveren oppført, kan du flytte over til de andre metodene nedenfor.
Metode 8: Fjerne skriveren via kommandoprompt
Noen brukere har endelig klart å fjerne skriveren ved hjelp av en forhøyet kommandoprompt. Denne metoden vil kreve at du får litt teknisk, men det har potensial for å lykkes der andre metoder mislyktes.
Merk: Følgende prosedyre vil ikke lykkes med mindre du gjør kommandoen i en forhøyet kommandoprompt.
Her er en rask guide for å fjerne en skriver via kommandoprompt:
- Trykk på Windows-tasten + R for å åpne en ny Kjør-boks. Deretter skriver du cmd og klikker Ctrl + Shift + Enter og klikker Ja på UAC (User Account Control) -prompten for å åpne en forhøyet kommandoprompt .
- Skriv inn eller lim inn følgende kommando i kommandoen Høyd kommando, og trykk på Enter for å se en liste med alle skriverne som er aktive:
wmic-skriveren får navnet
- Åpne et notisblokk eller lignende tekstredigeringsprogram og noter det eksakte navnet på skriveren du vil fjerne.
- Skriv inn følgende kommando og trykk Enter for å fjerne skriveren fra Windows 10-datamaskinen:
printui.exe / dl / n "skriverens navn"
Merk: Husk at navnet på skriveren bare er en plassholder for navnet du tidligere nevnte i trinn 3. Bytt plassholderen med det faktiske navnet på skriveren du vil fjerne. Sluttresultatet skal se slik ut:
Fjern-Skriver-Navn "Canon IP1188 Inkjet-skriver"
For å bekrefte om denne metoden var vellykket, lukk den forhøyede kommandoprompt og start datamaskinen på nytt. Ved neste oppstart, se om skriveren din fortsatt er blant enhetslisten. Hvis det er, gå over til de andre metodene nedenfor.
Metode 9: Fjerne en skriver ved hjelp av Powershell
Noen brukere har klart å fjerne den stædige skriveren som nektet å gå vekk på Windows 10 ved hjelp av PowerShell. Mens denne metoden vil kreve at du blir litt teknisk, er det angivelig mer effektiv enn de fleste metodene som gjøres gjennom et grafisk grensesnitt.
Her er en rask guide for å fjerne en skriver via PowerShell:
- Trykk på Windows-tasten + R for å åpne en Kjør-boks. Deretter skriver du powerhell og trykker Ctrl + Shift + Enter og klikker Ja på brukerkonto-kontrollprompten for å åpne et forhøyet Powershell-vindu.
- Skriv inn eller lim inn følgende kommando i vinduet Elevated PowerShell, og trykk Enter for å få en liste over alle aktive skrivere:
Get-Printer | Format-List Name
- Åpne et notisblokk og kopier det eksakte navnet på skriveren du vil fjerne. Du trenger det kort.
- I samme forhøyede Powershell-vindu skriver du kommandoen nedenfor og trykker på Enter .
Fjern- Skriver-Navn "Skrivernavn"
Merk: Vær oppmerksom på at Skrivernavn bare er en plassholder for det faktiske navnet på skriveren. Bytt plassholderen med navnet på skriveren som du tok ut i trinn 3 . Sluttresultatet skal ende opp med å se slik ut:
Fjern-Skriver-Navn "Canon IP1188 Inkjet-skriver"
- Når kommandoen har blitt registrert, lukk vinduet Høyd Powershell og start systemet på nytt.
Ved neste oppstart, se om skriverenheten fortsatt er tilstede på skriverens liste. Hvis det er, gå ned til neste metode.
Metode 10: Fjern en skriver fra mappen Skrivere
Den endelige metoden der du kan fjerne en skriver fra listen over enheter, er også en av de raskeste og mest effektive måtene å gjøre det på. Her er en rask guide for å fjerne en skriver via mappen Skrivere:
- Åpne en ny Kjør-boks ved å trykke på Windows-tasten + R. Deretter limer du (eller skriver) explorer shell :: {2227A280-3AEA-1069-A2DE-08002B30309D} i Kjør-boksen og trykker Enter for å åpne skriveren- mappen.
- I mappen Skrivere høyreklikker du på skriveren du vil fjerne, og velger Slett .
- Klikk Ja for å bekrefte fjerningen av skriveren, og start datamaskinen på nytt for å tvinge endringene til å tre i kraft.
Ved neste oppstart, se om skriveren er fjernet fra datamaskinen.
PRO TIPS: Hvis problemet er med datamaskinen eller en bærbar PC / notatbok, bør du prøve å bruke Reimage Plus-programvaren som kan skanne arkiver og erstatte skadede og manglende filer. Dette fungerer i de fleste tilfeller der problemet er oppstått på grunn av systemkorrupsjon. Du kan laste ned Reimage Plus ved å klikke her