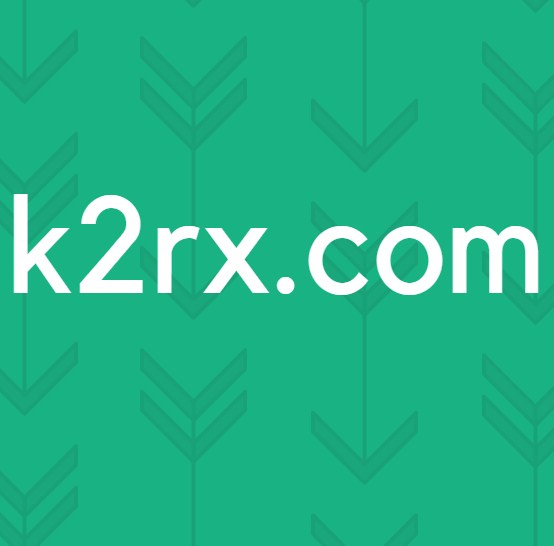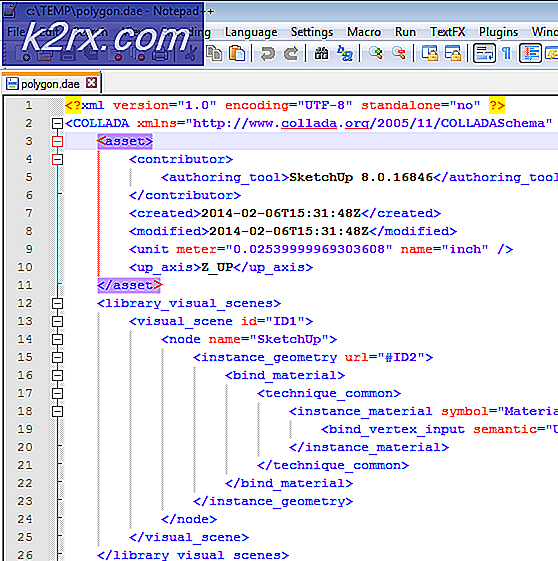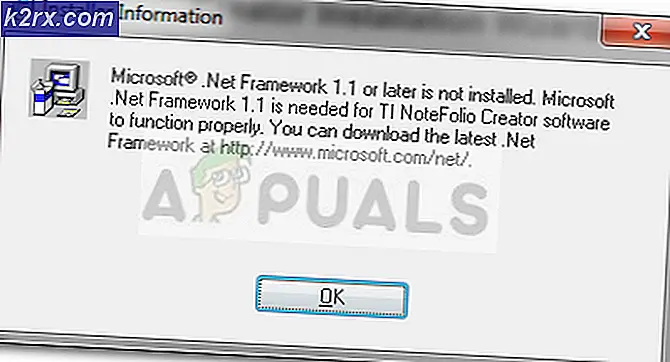Løsning: Å få Windows Klar fast
Etter en oppdatering av Windows implementerer operativsystemet de nye funksjonene og oppdateringene ved neste oppstart, og tar litt tid å installere endringene. Så når du starter datamaskinen din etter en oppdatering, viser Windows en melding Få Windows Klar og forblir der lenge.
I noen tilfeller kan denne "tiden" strekke seg til mer enn flere timer, og dette kan vise seg å være et ubehag for flere brukere. Du kan ikke forvente at en bruker skal stå stille i så mange timer etter bare en oppdatering. Slik er det, og vi er her for å hjelpe deg med det. Ta en titt på løsningene nedenfor og start med den første.
Løsning 1: Venter på det
Den enkleste og mest effektive løsningen er så enkel at du ikke vil tro på dine øyne. Ja, du leser det riktig; du må vente det ut . Når du ser meldingen Få Windows Klar, betyr det at Windows bruker oppdateringene på datamaskinen.
Denne prosessen kan ta en stund, avhengig av antall programmer installert på datamaskinen. Tenk på det på denne måten; Windows trenger ikke bare å implementere oppdateringen på operativsystemet, men må også endre alle innstillinger av programmene og modulene på datamaskinen.
Så la datamaskinen gjøre ting og vent på timer. Hvis du har tid, kan du til og med gi den en dag eller to. Forhåpentligvis trenger du ikke å ty til de andre løsningene som er oppført nedenfor.
Løsning 2 og 3 er målrettet når du har vunnet mye (dvs. 3-4 timer). Disse løsningene er ment å øke hastigheten på prosessen hvis Windows er flaskehalset på noen problemer. Hvis du har ventet veldig lenge, kan du fortsette med de andre løsningene.
Løsning 2: Fjerne alle vedlagte enheter
Før vi begynner å følge mer tekniske og kjedelige metoder, bør du sjekke om det finnes noen type vedlagte enheter på datamaskinen din. Disse vedlagte enhetene kan inkludere lagringsenheter, tilkobling til andre enheter, til andre moduler, skrivere etc.
Fokuset her er USB-enhetene som er koblet til systemet, uansett om de er av noe slag. Du kan ytterligere rette opp denne løsningen ved å plukke ut alle USB-enheter, inkludert mus, tastatur osv . Dette vil sørge for at det ikke er noen forstyrrelser av noe slag, og oppdateringen blir raskere.
Løsning 3: Koble fra Internett-tilkobling
Når du ser dialogboksen "Få Windows klar", betyr det vanligvis to ting; enten installerer Windows en allerede lastet oppdateringspakke fra Internett, eller Windows laster for øyeblikket ned ekstra innhold fra internett.
Nå er spørsmålet hvordan kobler du fra Internett hvis du ikke får tilgang til innstillingene på datamaskinen? Først, hvis du bruker en Ethernet- tilkobling, kobler du bare ut Ethernet-kabelen fra baksiden av datamaskinen. Hvis du bruker Wi-Fi, må du slå av ruteren .
I utgangspunktet slår du av alt som datamaskinen din kan koble til. Hvis du har to rutere, er det mulig at datamaskinen automatisk kobles til den andre når du lukker en av. Etter at du deaktiverer Internett-tilkoblingen, vent på at behandlingen er fullført. Du må kanskje vente, men ikke så lenge som når du er koblet til internett.
PRO TIPS: Hvis problemet er med datamaskinen eller en bærbar PC / notatbok, bør du prøve å bruke Reimage Plus-programvaren som kan skanne arkiver og erstatte skadede og manglende filer. Dette fungerer i de fleste tilfeller der problemet er oppstått på grunn av systemkorrupsjon. Du kan laste ned Reimage Plus ved å klikke herLøsning 4: Strømssyklus datamaskinen
Power cycling er en handling å slå av en enhet helt av og deretter på igjen. Årsaker til strømsyklus inkluderer å ha en elektronisk enhet på nytt innstille sitt sett med konfigurasjonsparametere eller gjenopprette fra en ikke-responsiv tilstand eller modus. Det brukes også til å tilbakestille alle nettverkskonfigurasjonene, ettersom de går tapt når du slår enheten helt av.
Her er trinnene for å hjelpe deg med å strømkoble datamaskinen din.
- Slå av datamaskinen ved å trykke på strømknappen i noen sekunder.
- Når datamaskinen er stengt, plugg ut alle USB-kablene og eksterne enheter.
- Trekk nå strømkabelen fra datamaskinen. Hvis du bruker en bærbar datamaskin, tar du ut batteriet etter at du har trykket på knappene eller trukket.
- Trykk og hold strømknappen til datamaskinen i minst 1 minutt. Dette skal tømme all restmakt.
- Koble alle kablene til datamaskinen igjen, men koble ikke til noen av USB-enhetene. Hvis denne metoden fungerer for deg, vil du heller ikke se skjermen i det hele tatt, eller du vil se at den er ferdig på svært kort tid.
Løsning 5: Utføre SFC og deretter Systemgjenoppretting
Hvis alle de ovennevnte løsningene ikke fungerer, kan du prøve å utføre en SFC-skanning ved hjelp av gjenopprettingsalternativer som er tilstede i gjenopprettingsmiljøet. Hvis dette fortsatt ikke virker, kan vi gå videre og gjøre en systemgjenoppretting.
Systemgjenoppretting ruller tilbake Windows til siste gang det fungerte riktig. Gjenopprettingsmekanismen oppretter automatisk sikkerhetskopier enten periodisk eller i tid når du installerer en ny oppdatering.
- Sett inn et oppstartbart medium inne i PCen og start opp fra det (du kan lære hvordan du oppretter oppstartbar media fra vår artikkel. Slik oppretter du oppstartbar DVD eller USB. Enten dette eller du kan prøve å skrive inn gjenopprettingsmiljøet direkte på datamaskinen og hoppe over til trinn 3 .
- Klikk nå på Reparer datamaskinen din til stede nederst til venstre i vinduet etter at du har valgt språk og tidsformat.
- Klikk nå på alternativet Feilsøking .
- Klikk nå på Kommandoprompt .
- I kommandoprompten, utfør følgende setning:
sfc / scannow
Etter at prosessen er fullført, start datamaskinen på nytt og sjekk om problemet ved hånden er løst.
- Hvis du fortsatt ikke kan komme forbi skjermbildet " Få Windows Klar ", bør du navigere til alternativene og velge Systemgjenoppretting .
Velg riktig gjenopprettingspunkt og fortsett med prosessen.
Endelig løsning: Installer en ny kopi
Hvis alle ovennevnte metoder ikke trener, bør du prøve å vente på mer hvis du har tid. Kanskje det vil fungere, men hvis du vil, kan du installere en ny kopi av Windows på datamaskinen din. Du sjekker vår artikkel om hvordan du lager et oppstartbart medium . Det finnes to måter: ved å bruke mediaskapingsverktøy fra Microsoft og ved å bruke Rufus. Du kan også sikkerhetskopiere lisensene dine ved hjelp av verktøyet Belrac . Du bør også sikkerhetskopiere dataene dine før du gjør en ren installasjon. Du bør starte opp i sikker modus og sikkerhetskopiere filene dine manuelt derfra.
PRO TIPS: Hvis problemet er med datamaskinen eller en bærbar PC / notatbok, bør du prøve å bruke Reimage Plus-programvaren som kan skanne arkiver og erstatte skadede og manglende filer. Dette fungerer i de fleste tilfeller der problemet er oppstått på grunn av systemkorrupsjon. Du kan laste ned Reimage Plus ved å klikke her