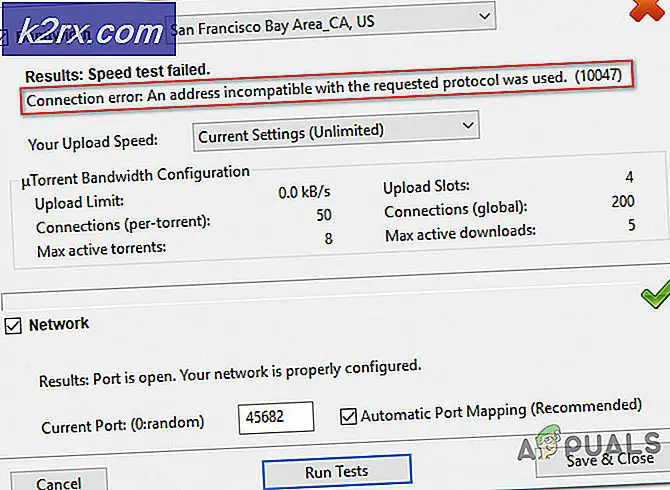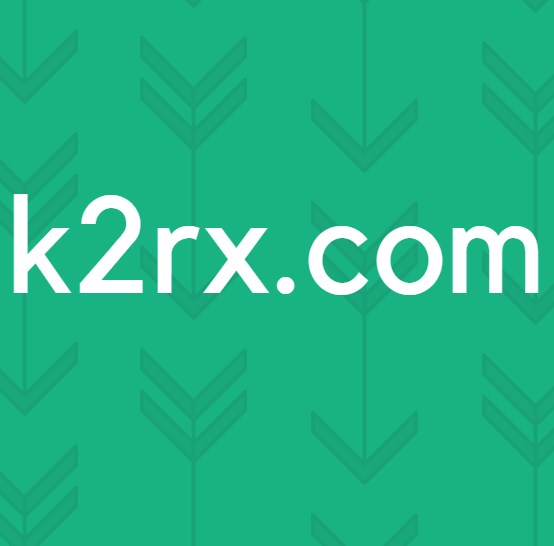Hvordan fikse Witcher 3 Crashing på PC
The Witcher 3: Wild Hunt er et actionrollespill som er publisert og utviklet av CD Projekt. Dette er en pågående serie med spill som har etterlatt seg et stort fotavtrykk i den digitale verden.
Til tross for populariteten til spillet, kom vi over et bestemt problem der spillet krasjet under spillingen eller filmopptaket. Etter at spillet krasjet, var det ingen feilmeldinger, og brukeren ble omdirigert tilbake til skrivebordet. Dette blir frustrerende fordi det ikke er noen feilmelding i det hele tatt, og årsaken til problemet ikke blir bestemt.
I denne artikkelen vil vi gå gjennom alle årsakene til hvorfor dette problemet oppstår, og løsningene som er involvert for å løse problemet.
Hva får Witcher 3 til å krasje?
Etter å ha analysert alle brukerrapportene og eksperimentert på datamaskinen vår, konkluderte vi med at problemet oppstod på grunn av flere forskjellige årsaker, alt fra programvareproblemer til maskinvareproblemer. Noen av årsakene til hvorfor du kan oppleve dette problemet er, men ikke begrenset til:
Før vi begynner med løsningene, må du sørge for at du er logget inn som en administrator og lagre også arbeidet ditt på forhånd, da vi starter datamaskinen på nytt ofte.
Forutsetning: Systemkrav
Før vi begynner med løsningene, bør du først sjekke om datamaskinen din til og med oppfyller systemkravene til spillet.
Wild Hunt Minimum Systemkrav
prosessor: Intel CPU Core i5-2500K 3,3 GHz / AMD CPU Phenom II X4 940 RAM: 6 GB OS: 64-biters Windows 7 eller 64-biters Windows 8 (8.1) SKJERMKORT: Nvidia GPU GeForce GTX 660 / AMD GPU Radeon HD 7870 PIXEL SHADER: 5.0 VERTEX SHADER: 5.0 GRATIS DISKPLASS: 40 GB DEDIKERT VIDEO RAM: 1,5 GB
Wild Hunt anbefalte krav
prosessor: Intel CPU Core i7 3770 3,4 GHz / AMD CPU AMD FX-8350 4 GHz RAM: 8 GB OS: 64-biters Windows 7 eller 64-biters Windows 8 (8.1) SKJERMKORT: Nvidia GPU GeForce GTX 770 / AMD GPU Radeon R9 290 PIXEL SHADER: 5.0 VERTEX SHADER: 5.0 GRATIS DISKPLASS: 40 GB DEDIKERT VIDEO RAM: 2 GB
Det skal bemerkes at du bør ha minst de anbefalte systemkravene for å spille spillet jevnt.
Løsning 1: Verifisere integriteten til spillfiler
Før vi prøver tekniske feilsøkingsmetoder, vil vi først sjekke om du har en gyldig spillinstallasjon eller ikke. Vi kom over flere tilfeller der spillfilene enten var korrupte eller hadde ufullstendige installasjoner. Brukere kan oppleve dette problemet hvis en oppdateringsprosess ble avbrutt eller spillfilene ble flyttet mellom mapper.
I denne løsningen åpner vi Steam og bruker den innebygde funksjonen til å verifisere integriteten til spillfiler. Hvis applikasjonen finner noe, blir det erstattet.
Merk: Hvis du bruker en annen publiseringsprogramvare for å spille spillet, bør du utføre lignende trinn i det også.
- Åpne din Dampapplikasjon og klikk på Spill fra topplinjen. Velg nå Witcher 3 høyreklikk på den fra venstre kolonne og velg Eiendommer.
- Når du er i Egenskaper, klikker du på Lokale filer kategori og velg Bekreft integriteten til spillfiler.
- Vent nå til prosessen er fullført. Start datamaskinen på nytt etter at bekreftelsen er fullført, og start Witcher 3 igjen. Sjekk om problemet med krasj løses.
Løsning 2: Endring av spillets prioritet
Prioriteten til en prosess eller applikasjoner forteller datamaskinen viktigheten og om den skal gis foran andre når den tildeles ressurser. Vær standard, prioriteten til alle applikasjoner er normal unntatt systemprosesser. Hvis Witcher 3 ikke får nok ressurser, vil den krasje på ubestemt tid. I denne løsningen vil vi navigere til oppgavebehandling, søke etter The Witcher 3-prosessen og deretter endre prioriteten til Høy prioritet og se om dette fungerer for oss.
- Start Witcher 3 på datamaskinen din. Trykk på for å gå til skrivebordet mens spillet fortsatt kjører Windows + D.. Trykk Windows + R, skriv “taskmgr”I dialogboksen og trykk Enter.
- Klikk nå på fanen til Detaljer, finn alle oppføringene til Mordhau og Siden Witcher 3s primære bærerakett er Steam i seg selv, må du også endre prioriteten.
- Høyreklikk på hver oppføring, hold markøren over sette prioritet og sett den enten til Over gjennomsnittet eller Høy.
- Gjør dette for alle oppføringene dine. Nå Alt-tab til spillet ditt og begynn å spille. Observer om dette gjorde noen forskjell for krasjproblemet.
Løsning 3: Deaktivere NVIDIA Streamer Service
NVIDIA Streamer-tjenesten leveres med de nyeste grafikkortene utgitt av NVIDIA. Den kjører som en bakgrunnstjeneste på datamaskinen din hele tiden og spiller inn når du streamer ved hjelp av NVIDIAs applikasjon. Vi så at denne tjenesten var i konflikt med Wither 3 og forårsaket flere problemer, inkludert krasj. I denne løsningen vil vi navigere til tjenestene dine og deaktivere tjenesten manuelt.
- Trykk Windows + R, skriv “services.msc” i dialogboksen og trykk Enter.
- Når du er i tjenester, søk etter oppføringen av NVIDIA Streamer Service. Når du har funnet den, høyreklikker du på den og velger Eiendommer.
- Når du er inne i eiendommene, klikker du på Stoppe for å stoppe tjenesten og velge oppstartstype som Håndbok. Lagre endringer og avslutt.
- Prøv å starte Witcher 3 og se om krasjproblemet er løst.
Løsning 4: Deaktivering av Steam Cloud Saves
Steam Cloud er en plattform som lar spill og brukere lagre fremdrift og data over Steam-skyen, så når en bruker logger seg på klienten, laster klienten ned og oppdaterer fremdriften og preferansene automatisk. Dette er en ganske fin funksjon som gjør Steam mer å foretrekke enn andre motorer, men er også kjent for å forårsake flere problemer.
I denne løsningen vil vi navigere til Steam-innstillingene og slå av synkroniseringen.
- Start Steam som administrator og klikk på Bibliotek til stede på toppen.
- Nå vil alle spillene være plassert på panelet til venstre. Lokaliser Witcher 3, høyreklikk på den og velg Eiendommer.
- Når du er i eiendommer, klikker du på Oppdateringer fanen og fjern merket muligheten for Aktiver Steam Cloud-synkronisering.
- Lagre endringer og avslutt. Start Steam på nytt og start spillet. Sjekk om problemet fortsatt oppstår.
Løsning 5: Deaktivering av VSync
Vsync (Vertical Sync) lar brukerne synkronisere bildefrekvensen til spillet med skjermoppdateringsfrekvensen for bedre stabilitet. Denne funksjonen er innebygd i Witcher 3 og er vanligvis aktivert som standard. Selv om denne mekanismen er ganske grei, er det kjent at den forårsaker problemer med spillingen og induserer krasj.
I denne løsningen vil vi navigere til innstillingene til spillet og deaktivere alternativet.
- Start Witcher 3 og klikk på Alternativer fra hovedmenyen.
- Nå klikker du på Video og velg deretter Grafikk.
- Når du er i Grafikkalternativer, klikker du på VSync og slå av alternativet.
Merk: Du kan også tilpasse andre grafikkinnstillinger herfra hvis dette ikke fungerer.
- Lagre endringer og avslutt. Start Witcher 3 på nytt og se om problemet er løst.
Løsning 6: Deaktivering av rammehastighet
Witcher 3 gir også et alternativ i spillet som lar deg stille maksimal bildefrekvens. Imidlertid, selv om dette lar deg administrere bildefrekvensen din, forårsaker det problemer med spillet. I denne løsningen vil vi navigere til grafikkinnstillinger og fjerne hetten.
- Navigere til Grafikk innstillinger ved hjelp av Alternativer i hovedmenyen som vi gjorde i den siste løsningen.
- En gang i grafikken, se etter muligheten for Maksimum rammer per sekund. Flytt glidebryteren til ubegrenset.
- Start spillet på nytt og sjekk om problemet er løst for godt.
Løsning 7: Spiller i full skjerm
En annen ting å prøve før vi hopper inn i mer tekniske metoder er å endre spilletypen til Full skjerm. Det ser ut til at vinduet uten kant fører til større belastning på CPU-en da skrivebordet også kjører i bakgrunnen. I denne løsningen vil vi navigere til Witcher 3-innstillingene og justere endringene.
- Navigere til Grafikkinnstillinger ved hjelp av Alternativer fra hovedmenyen som vi gjorde tidligere.
- Nå klikker du på Visningsmodus og sett alternativet til fullskjerm.
- Lagre endringer og avslutt. Start spillet på nytt og sjekk om krasjproblemet er løst.
Løsning 8: Deaktivering av overklokking
Alle avanserte PC-bygg i dag har muligheten til Overklokking som kan hjelpe til med å produsere mer juice enn hva spesifikasjonene dine allerede har. Overklokking betyr å kjøre grafikkortet / prosessoren raskere enn standard klokkehastighet. Når dette skjer, når maskinvaren terskeltemperaturen på en stund. Datamaskinen oppdager dette og går tilbake til normal klokkehastighet til maskinvaren avkjøles. Når maskinvaren er kjølig nok igjen, økes klokkehastigheten igjen.
Denne handlingen øker datamaskinens ytelse mye og hjelper hvis du ikke har en kraftig datamaskin med god prosesserings- / grafikkapasitet. Tingen å merke seg her er at ikke alle spill støtter overklokking i deres mekanismer. Det samme er tilfelle med Witcher 3. Derfor bør du prøve deaktivering av all overklokking på datamaskinen din, og prøv å starte spillet. Hvis ting går bra, vil du ikke oppleve krasj lenger.
Løsning 9: Deaktivering av mods
Mods er tredjeparts plugins som er ment å forbedre brukeropplevelsen ved å endre grafikken litt og legge til flere funksjoner enn aksjespillet. Dette gir spillerne et helt nytt nivå av tilpasning for å skape et bedre og hyggelig spillmiljø. Men siden Mods er tredjeparts, er de kjent for å komme i konflikt med spillets motor og forårsake flere problemer.
Også, hvis modsversjonen og spillversjonen ikke er synkronisert med hverandre, vil spillet krasje når modsene prøver å endre noe i spillet. Derfor bør du prøve i denne løsningen deaktivering alle typer mods på datamaskinen din, og se om problemet blir løst. Vurder å kopiere og lime inn mod-innholdet til et annet sted til vi fullfører feilsøkingsprosessen. Etter å ha fjernet modene, start datamaskinen på nytt og sjekk om problemet er løst.
Løsning 10: Kontroller for overoppheting
Datamaskiner blir ofte overopphetet når de bruker mye eller når de utfører tunge beregninger. Lignende tilfeller ble sett til å forekomme med Witcher 3. Det så ut som at når datamaskinen ble overopphetet, fikk brukerne ingen advarsel om noe slikt, og spillet krasjet automatisk.
Her bør du sjekke komponentene dine om kjølesystemet virkelig fungerer som det skal, og at støv ikke blokkerer noe. Du kan også laste ned verktøy for temperaturkontroll og måle temperaturen når spillet kjører. Forsikre deg om at ingen komponenter (spesielt grafikkortet) blir overopphetet.
Løsning 11: Kontroll av kontakter:
En annen ting å prøve er å sørge for at kontaktene som kobler til grafikkortet, RAM osv. Er riktig koblet til maskinvaren. Dette var en veldig vanlig forekomst hos forskjellige brukere. Hvis forbindelsen ikke er stabil, vil ikke dataene bli overført riktig, og dermed kan spillet ditt krasje.
Du kan til og med prøve å plassere maskinvaren på andre kontakter og se om dette løser problemet. Trykk maskinvaren forsiktig inn i kontaktene for å være sikker.
Løsning 12: Oppdatere grafikkdrivere
Hvis alle metodene ovenfor ikke fungerer, er det en mulighet for at du ikke har riktige grafikkdrivere installert på datamaskinen din. Drivere er hovedkomponentene som letter samspillet mellom spillet og maskinvaren. Hvis driverne er utdaterte eller korrupte, kan det hende at spillet ikke vises riktig og forårsaker etterslep. I denne løsningen vil vi først fjerne de nåværende driverne ved hjelp av DDU og deretter installere nye kopier.
- Last ned og installer DDU (avinstallasjonsprogram for skjermdriver) fra det offisielle nettstedet.
- Etter installasjon Display Driver Uninstaller (DDU), start datamaskinen din inn sikkerhetsmodus. Du kan sjekke artikkelen vår om hvordan du starter datamaskinen i sikker modus.
- Etter å ha startet DDU, velg det første alternativet “Rengjør og start på nytt”. Dette vil avinstallere de nåværende driverne helt fra datamaskinen.
- Nå etter avinstallasjonen, starter du datamaskinen normalt uten sikker modus. Trykk Windows + R, skriv “devmgmt.msc”I dialogboksen og trykk Enter. Høyreklikk på et hvilket som helst mellomrom og velg “Søk etter maskinvareendringer”. Standarddriverne blir installert. Prøv å starte spillet og sjekk om dette løser problemet.
- I de fleste tilfeller fungerer ikke standarddriverne for deg, så du kan enten installere de nyeste driverne gjennom Windows-oppdateringen eller navigere til produsentens nettsted og laste ned de nyeste.
- Etter at du har installert driverne, start datamaskinen på nytt og sjekk om problemet er løst.
Merk: Vurder også å avinstallere NVIDIA GeForce Experience fra datamaskinen. Dette er kjent for å forårsake problemer. Vi så også flere tilfeller der ruller tilbake driveren løser problemet. Forsikre deg om at du prøver det.