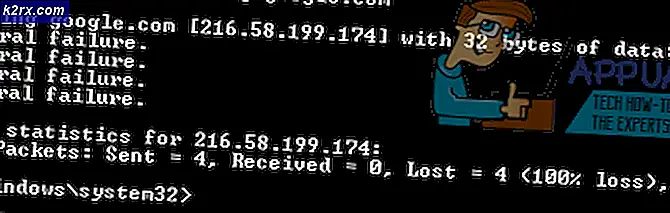Løs: Google Chrome svarer ikke
Google Chrome er en freeware nettleser utviklet av Google og er den mest populære nettleseren som brukes over hele verden. Det er populært for enkel tilgang, støtte på tvers av plattformer, og kompatibilitet med ulike webformater.
Uansett hvor populær en programvare kan være, er den ikke unntatt fra sin del av feil og problemer. Et av disse problemene som ble oppstått rundt 2015 var at nettleseren ikke ble responsiv når brukeren strekker noe innhold, da han så på noen nettsider, eller når nettleseren kom over et gif. Det finnes mange forskjellige løsninger for dette problemet. Start med den første og arbeid deg ned i henhold til dette.
Løsning 1: Deaktivere tredjeparts cookies
En tredjeparts informasjonskapsel er plassert på brukerens harddisk på et annet nettsted enn det domenet som brukeren besøker. Som i tilfelle av standard cookies, er tredjeparts cookies plassert, slik at et nettsted kan huske om deg på et senere tidspunkt. De er for det meste satt av reklame nettverk som et nettsted kan abonnere på i håp om å øke side treff eller salg.
Vi kom over saken der flere tredjeparts informasjonskapsler var roten til problemet, og deaktiverte dem løst det ikke-reagerte Chrome-problemet. Deaktivering av tredjeparts cookies betyr bare at du vil se færre annonser på nettsteder. Du kan aktivere dem på nytt hvis dette ikke løser problemet.
- Klikk på de tre punktene som er til stede øverst til høyre på skjermen for å åpne menyen og velg Innstillinger .
- Skriv inn innhold i søkedialogboksen øverst på skjermen, og velg Cookies fra listen over resultater.
- Sjekk alternativet Block tredjeparts cookies . Lagre endringer og avslutt.
- Start datamaskinen på nytt og se om Chrome fortsatt ikke svarer når du bruker den.
Løsning 2: Sletter Cache og Browsing Data
Nettleseren din kan inneholde feil filer som kan forårsake at Chrome krasjer igjen og igjen. Når vi sletter nettleserdata, blir alt reset og nettleseren oppfører seg som om du besøker nettsteder og surfer for første gang.
Merk: Når du følger denne løsningen, slettes alle nettleserdata, hurtigbuffer, passord etc. Pass på at du har alle de sikkerhetskopierte før du fortsetter med denne løsningen.
- Skriv inn krom: // innstillinger i adresselinjen til Google Chrome, og trykk på Enter. Dette åpner nettleserens innstillinger.
- Naviger til bunnen av siden og klikk på Avansert .
- Når Avansert-menyen har utvidet seg, under delen Personvern og sikkerhet, klikker du på Slett surfingdata .
- En annen meny vil dukke opp og bekrefte elementene du vil fjerne sammen med datoen. Velg All time, sjekk alle alternativer, og klikk på Slett nettlesingsdata .
- Start nettleseren på nytt etter å ha gjort alle operasjonene, og kontroller om problemet ved hånden ble løst.
Løsning 3: Deaktivere antivirusprogramvare
All Antivirus-programvare overvåker hele tiden datamaskinens aktivitet, som også inkluderer nettlesing. Med det blir sagt, er det tilfeller der antiviruskonflikter med nettleseren din fører til at det krasjer. Du kan sjekke vår artikkel om hvordan du deaktiverer ditt antivirusprogram. Vi har oppført hvordan du kan deaktivere programvaren ved å dekke så mange produkter som mulig. Ett bestemt Antivirus som ble notert for å forårsake problemet var McAfee . Ikke desto mindre bør du deaktivere antivirusprogrammet uansett hva det er.
Når du har deaktivert ditt Antivirus, start datamaskinen på nytt og se om dette ga noen forskjell. Hvis det ikke gjorde det, kan du gjerne aktivere antivirusprogramvaren på nytt.
Merk: Deaktiver antivirusprogramvaren på egen risiko. Appuals vil ikke være ansvarlig for eventuelle skader forårsaket av datamaskinen din.
Løsning 4: Tilbakestille nettverksinnstillinger
Vi kan også prøve å tilbakestille nettverksinnstillingene. Det er mulig at du står overfor dette problemet på grunn av feil nettverksinnstillinger som er lagret på datamaskinen. Legg merke til at du må ha administratorkonto for å utføre disse handlingene.
- Trykk på Windows + S for å starte søkefeltet. Skriv cmd i dialogboksen, høyreklikk på programmet og velg Kjør som administrator .
- En gang i forhøyet ledetekst, kjør følgende kommandoer en etter en.
ipconfig / flushdns
nbtstat -r
Netsh int ip reset
netsh winsock reset
- Etter å ha utført alle kommandoene, tilbakestill datamaskinen og kontroller om dette løser problemet.
Løsning 5: Legge til en ny profil og de-synkronisere hoveddelen
Google Chrome lagrer nettlesingsloggen og passordene dine etc. på profilen der du er logget inn. Hvis alle metodene ovenfor mislykkes, kan du prøve å lage en ny profil og logge deg ut fra den gamle denne. Dette vil resultere i å de-synkronisere alle innstillingene dine. Hvis dette ikke virker, kan du logge deg på hovedkontoen din tilbake.
Merk: Du må skrive inn passordet ditt når du logger deg på kontoen din igjen. Pass på at du har passordet til kontoen din til rådighet før du logger av.
- Skriv inn krom: // innstillinger i adresselinjen til Google Chrome, og trykk på Enter. Dette åpner nettleserens innstillinger.
- Klikk på Administrer andre personer, og velg deretter Legg til person .
- Et nytt vindu vil dukke opp og be deg om å logge på Chrome. Avvis, og du vil bli navigert til en tom side. Naviger tilbake til innstillingene og klikk på " Sign out " foran profilen din. Nå vil du bli logget av og den nye brukeren vil bli valgt.
- Start Chrome på nytt og kontroller om problemet gikk vekk.
Løsning 6: Bypassing Proxy Server for lokale adresser
Vi kan prøve en annen løsning før vi tyver på å installere Chrome helt og holdent. En proxy-server er en type nettbuffer som brukes til raskere tilgang til nettsteder som allerede er tilgjengelige av andre datamaskiner i en bestemt tidsperiode. De brukes for det meste i institusjoner for å redusere belastningen på hovedlinken og forsøke å løse en forespørsel umiddelbart hvis den tidligere har blitt bedt om det. Det er noen tilfeller der noen av innstillingene i denne modulen er i konflikt med nettleseren din.
Vi kan prøve å deaktivere Chrome for å konsultere proxy-serveren hvis du får tilgang til en lokal adresse. Dette forbyder nettleseren å sende forespørselen til proxy-serveren hvis du oppgir en lokal adresse i adressefeltet.
Merk: Denne løsningen er kun målrettet mot systemer som bruker proxy-servere for å få tilgang til internett.
- Trykk på Windows + S, skriv inn konfigurer proxy-server i dialogboksen og trykk Enter.
- Åpne kategorien Tilkoblinger og klikk på LAN-innstillinger . Sjekk nå alternativene Bypass proxy server for lokale adresser .
- Trykk på OK for å lagre endringer og avslutte. Start Chrome på nytt og sjekk om dette løser problemet ved hånden.
Løsning 7: Installer Chrome på nytt
Hvis alle metodene ovenfor ikke fungerer, kan du prøve å installere Chrome på nytt. Dette fjerner alle de nåværende filene og mappene i programmet og tvinger til å installere nye filer når du installerer hele pakken. Husk å sikkerhetskopiere alle bokmerkene dine og viktige data før du følger denne løsningen.
- Du kan laste ned den nyeste installasjonsfilen til Google Chrome ved å navigere til den offisielle nettsiden.
- Trykk på Windows + R, skriv appwiz. cpl i dialogboksen og trykk på Enter.
- Søk etter Google Chrome gjennom alle programmene, høyreklikk det og velg Avinstaller .
- Start nå installasjonen kjørbar og følg instruksjonene på skjermen for installasjonen.
Relaterte artikler):
Chrome krasjer Windows 10
PRO TIPS: Hvis problemet er med datamaskinen eller en bærbar PC / notatbok, bør du prøve å bruke Reimage Plus-programvaren som kan skanne arkiver og erstatte skadede og manglende filer. Dette fungerer i de fleste tilfeller der problemet er oppstått på grunn av systemkorrupsjon. Du kan laste ned Reimage Plus ved å klikke her