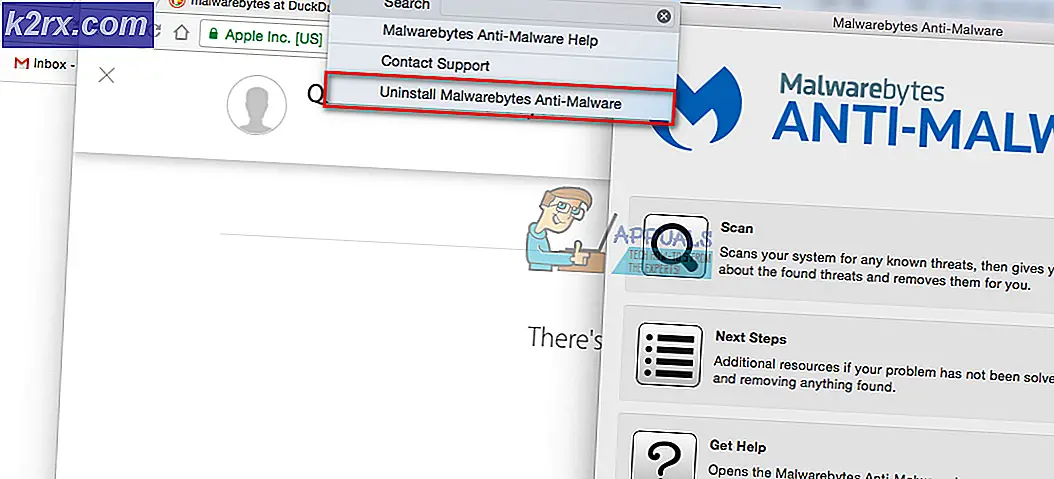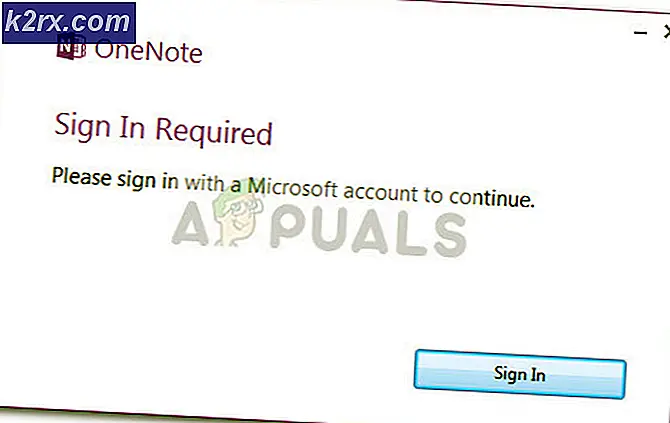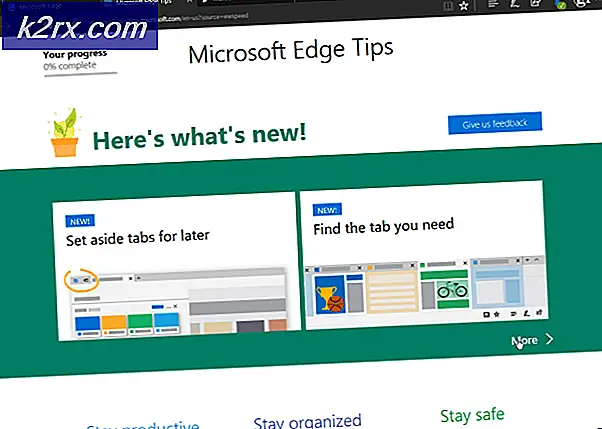Fix: AirDrop virker ikke
AirDrop er en tjeneste i Apple Inc.-operativsystemer som tillater overføring av filer mellom enkelte spesifikke Macintosh-maskiner og iOS-enheter via Wi-Fi og Bluetooth. Denne tjenesten bruker ikke en masselagringsenhet eller e-post når data overføres.
AirDrop er en ganske fin funksjon, men krever at du konfigurerer den riktig og sørger for noen parametre når du bruker den. Det overrader oss ikke når vi hører at flertallet av folket heller ikke har brukt AirDrop, eller det virker ikke lenger for dem.
Det er flere grunner til at denne funksjonen kanskje ikke fungerer riktig. Før vi begynner med feilsøkingen, må du kontrollere at AirDrop-kravene er nede under.
Hvilke enheter støttes av AirDrop?
AirDrop mellom to MacBook-er som støttes er:
- MacBook Pro i slutten av 2008, med unntak av 17-tommers MacBook Pro i 2008
- Sen-2010 MacBook Air
- MacBook i slutten av 2008, unntatt den hvite MacBook i 2008
- Early-2015 MacBook med 12-tommers Retina-skjerm
- Mid 2010 Mac mini
- Tidlig 2009 Mac Pro med AirPort Extreme-kort
- Mid-2010 Mac Pro
- Tidlig 2009 iMac
Legg merke til at AirDrop skal fungere mellom to Mac, OS X Lion eller senere. Vær oppmerksom på at enhver modell som er nyere enn den nevnte skal fungere.
Her er en liste over iOS til Mac . Hvis du vil sende varer fra en Mac til en iPhone, iPad eller iPod touch eller omvendt, må Macen være en av disse modellene eller nyere:
- Mid-2012 MacBook Air
- Early-2015 MacBook med 12-tommers Retina-skjerm
- Mid-2012 MacBook Pro
- Sent i 2012 iMac
- Sen-2012 Mac mini
- Sen-2013 Mac Pro
AirDrop mellom iOS-enheter og Mac krever iOS 8 eller nyere eller iOS X Yosemite eller nyere.
Her er en liste over iOS til iOS.
- iPhone 5, iPhone 5c, iPhone 5, iPhone 6, iPhone 6 Plus, iPhone 6 og iPhone 6 Plus
- Femte og sjette generasjon iPod touch
- 4. generasjon iPad, iPad Air, iPad Air 2 og iPad Pro
- Original iPad mini, iPad mini 2, iPad mini 3 og iPad mini 4
AirDrop virker ikke på eldre telefoner som iPhone 4s osv. Fordi de har forskjellige Wi-Fi-mekanismer. De krever alle iOS 7 eller nyere .
Hvis enheten ikke er til stede på listen, betyr det at du ikke kan bruke AirDrop. Derfor vil det være ubrukelig å fortsette og prøve de oppgitte oppføringene. Hvis du har en modell nyere enn de nevnte, vil du ikke ha noen problemer, og du kan fortsette.
Løsning 1: Kontroller oppdaget luftdrop
AirDrop må aktiveres manuelt i Kontrollsenteret til iDevice og i Mac finder for at den skal fungere. Noen ganger er standardinnstillingene satt til "skjult". Følg denne løsningen på både iDevice og Mac, og sørg for at alle innstillinger er riktige.
Her er innstillingene som du kan angi:
Av: Enheten din vil ikke være synlig, men du vil fortsatt kunne AirDrop-elementer til andre enheter.
Kun kontaktpersoner: Bare kontaktene som er lagret i adresseboken, vil se enheten som målverten til hvilke data som kan sendes. Begge enhetene som starter overføringen må være logget på iCloud. Telefonnummeret eller e-postadressen som er knyttet til Apple ID må være i kontaktene til mottaksenheten. Dette sikrer at du ikke får forespørsler fra tilfeldige personer.
Alle: Alle nærliggende enheter som bruker AirDrop, kan se enheten. Vi anbefaler at du bruker dette alternativet.
- Skyv kontekstmenyen på iDevice og klikk på AirDrop
- Velg nå alternativet Alle . Brann opp din Mac og følg de neste trinnene.
- Når du er i AirDrop-programmet på Mac, klikker du på Tillat meg å bli oppdaget av og velg Alle .
Løsning 2: Kontrollerer Wi-Fi og Bluetooth
AirDrop fungerer ved å bruke Bluetooth for å oppdage om enheten som skal sendes eller mottas, er i umiddelbar nærhet. Når den har oppdaget enheten ved hjelp av Bluetooth, begynner den å sende data ved hjelp av Wi-Fi. Hvis Wi-Fi er på og Bluetooth er slått av, virker AirDrop ikke og omvendt. Du bør være helt sikker på at begge modulene er oppe og kjører.
- På Mac-maskinen gir AirDrop-vinduet (Command (⌘) - Alternativ (⌥) - R) en knapp for å aktivere Wi-Fi eller Bluetooth (eller begge deler) hvis de er deaktivert.
- På din iDevice kan du bare klikke på AirDrop-ikonet for automatisk å slå på Bluetooth og Wi-Fi hvis noen av dem er deaktivert.
Løsning 3: Kontrollerer avstanden mellom enheter
En annen hovedårsak til at AirDrop kanskje ikke fungerer er avstanden mellom enheter. Som vi nevnte før, bruker AirDrop en Bluetooth-tilkobling for å starte og etablere en forbindelse med den andre enheten. Hvis den andre enheten er utenfor rekkevidde, vil ikke Bluetooth-tilkoblingen bli etablert.
Du bør sørge for at enhetene er innenfor 30 meter fra hverandre. Også ta hensyn til veggene og betongelementene, er Bluetooth veldig utsatt for disse.
Løsning 4: Deaktivering av flymodus
Alle dere må ha hørt om flymodus som er tilstede på mobile enheter. Når du aktiverer flymodus, slår du av alle trådløse tilkoblinger på mobilenheten, inkludert mobilnett, Wi-Fi, Bluetooth etc. Hvis du har aktivert flymodus, anbefales det sterkt at du deaktiverer det og prøver å bruke AirDrop igjen.
Du kan deaktivere flymodus ved å sveipe kontekstlinjen opp fra bunnen av telefonen og klikke på flyknappen en gang. Hvis flymodusen var på, slås den av.
PRO TIPS: Hvis problemet er med datamaskinen eller en bærbar PC / notatbok, bør du prøve å bruke Reimage Plus-programvaren som kan skanne arkiver og erstatte skadede og manglende filer. Dette fungerer i de fleste tilfeller der problemet er oppstått på grunn av systemkorrupsjon. Du kan laste ned Reimage Plus ved å klikke herHvis du har en epleklokke og det er speilet, så hvis du aktiverer flymodus på klokken din, blir den automatisk aktivert på iDevice og omvendt. Pass også på at ingen tilkoblinger er deaktivert på Mac-enheten din også, hvis du bruker AirDrop på Mac-datamaskinen din.
Løsning 5: Deaktivere "Ikke forstyrr"
'Ikke forstyrr' mekanismer på enheter slår av alle varsler og i noen tilfeller avviser innkommende anrop og tilkoblinger i henhold til innstillingene som er lagret. Hvis du har "Ikke forstyrr" aktivert på en av enhetene (Mac eller iDevice), er det mulig at dette er grunnen til at du ikke kan AirDrop.
- For å deaktivere AirDrop på iDevice, sveip opp kontekstmenyen og klikk på " Ikke forstyrr " ikonet (det vil være en måne), en gang hvis den er aktivert.
- På Mac-datamaskinen din skyver du varslingsbeltet til venstre og fjerner merket for "Ikke forstyrr".
Noen ganger er det også tidsplaner hvor "Ikke forstyrr" automatisk aktiveres og deaktiveres i Innstillinger → Ikke forstyrr → Planlagt (iOS) eller Systemvalg → Meldinger → Ikke forstyrr → Slå på, ikke forstyrr (OS X).
Løsning 6: Deaktiverer personlig Hotspot
Personlige hotspots støter sammen med AirDrop, da begge mekanismer krever en aktiv Wi-Fi-tilkobling for å kunne fungere. Hvis hotspot er aktivert, kan AirDrop ikke starte dataoverføringen og mislykkes. Du bør deaktivere det personlige hotspotet og se om du med hell kan bruke AirDrop.
- Hvis du vil deaktivere det personlige hotspotet på en iOS-enhet, blar du hotspot-funksjonen til OFF-posisjon i Innstillinger> Personlig Hotspot .
- Du kan også prøve å koble fra alle trådløse tilkoblinger på Mac-datamaskinen din. Bare klikk på Wi-Fi-ikonet på menylinjen på datamaskinen og koble fra tilsvarende.
Løsning 7: Kontrollerer Macs brannmurinnstillinger
OS X har en heftig brannmurbeskyttelsesmekanisme for å beskytte alle brukere fra ondsinnede tilkoblinger. Hvis du har konfigurert og aktivert brannmuren på din Mac, kan det være problematisk mot AirDrop.
Spesielt vil muligheten til å blokkere alle innkommende tilkoblinger blokkere alle typer tilkoblinger med unntak av noen få viktige. Du bør deaktivere denne funksjonen og se om dette gjør noen forskjell.
Pass på at du bruker endringene før du prøver AirDrop igjen.
Løsning 8: Deaktiverer VPN-tilkobling
Hvis du bruker en VPN-tilkobling på enten din iDevice- eller Mac-datamaskin, kan det forårsake flere problemer. VPN prøver å maskere identiteten til maskinvaren din under sjøen av nettverk og forårsaker flere endringer i nettverksinnstillingene.
Hvis du stadig bruker VPN-innstillinger, enten på Mac-datamaskinen eller iDevice, anbefales det sterkt at du slår VPN-en helt av for at AirDrop skal fungere riktig. Du er velkommen til å koble den igjen når du er ferdig med å overføre alle filene. VPN vi refererer her, retter også seg mot iDevices, ikke bare Mac-maskiner.
Løsning 9: Kontroller programbegrensninger
Det er innstillingsbegrensningsinnstillinger som finnes i alle iDevice, som gjør at du kan begrense noen programrettigheter og kontrollere operasjonen. Vi legger vanligvis disse programmene i en begrenset modus som enten bruker mye prosessorkraft eller vise varsler igjen og igjen.
Du bør sjekke om AirDrop er aktivert i programbegrensninger på telefonen. Naviger til Innstillinger> Generelt> Begrensninger> AirDrop og sjekk alternativet der. Deaktiver programbegrensningen for AirDrop hvis den allerede er aktivert.
Løsning 10: Fjerne gammel iDevice fra kontoen
Denne løsningen er rettet mot brukere som allerede bruker AirDrop fra den gamle enheten, men kan ikke koble til når de kjøpte en ny. Det ser ut til at du må fjerne den gamle enheten fra kontoen din og deretter prøve å koble til den nyere.
For å gjøre dette, naviger til Innstillinger> AppleID> "Velg den gamle telefonen fra bunnen"> Klikk på "Fjern fra konto" . Prøv nå å koble den nye telefonen til Mac-en din og se om du kan etablere forbindelsen vellykket.
Løsning 11: Åpne Bluetooth-innstillinger
Macen din har Bluetooth-maskinvare installert som standard, og dette er nødvendig for å etablere AirDrop-tilkoblingen. I Bluetooth-innstillinger kan du velge og kontrollere forskjellige Bluetooth-enheter som er eller kan koble til datamaskinen din.
Flere brukere rapporterte at bare å åpne Bluetooth-preferansene på Mac-datamaskinene, løste problemet for dem. Åpne Bluetooth-innstillingene og vent i noen sekunder. Sørg også for at Bluetooth er På og Oppdagbar.
Løsning 12: Åpne mottakerens skjerm
Enkelt sagt, AirDrop er bare tilgjengelig når skjermbildet for mottakende iOS-enhet er på. Så lenge Macintosh er opptatt, fungerer AirDrop selv om skjermen sover så lenge datamaskinen ikke sover. Når en forespørsel kommer til å starte en AirDrop-tilkobling, oppstår en ledelse på en iOS-skjerm for å godta vilkårene og tilkoblingen. Du må sveipe for å godta forbindelsen.
Så som diskutert ovenfor, slutter AirDrops å fungere hvis mottaksenheten går i dvale enten automatisk eller manuelt. Inntil enheten våkner, vil AirDrop-varslingen ikke bli mottatt. Hvis den ikke er mottatt, vil du ikke kunne godta forbindelsen. Enten kan du deaktivere energispareren på Mac-enheten din, eller hvis du bare overfører mellom iDevices, må du kontrollere at skjermen er slått på .
PRO TIPS: Hvis problemet er med datamaskinen eller en bærbar PC / notatbok, bør du prøve å bruke Reimage Plus-programvaren som kan skanne arkiver og erstatte skadede og manglende filer. Dette fungerer i de fleste tilfeller der problemet er oppstått på grunn av systemkorrupsjon. Du kan laste ned Reimage Plus ved å klikke her