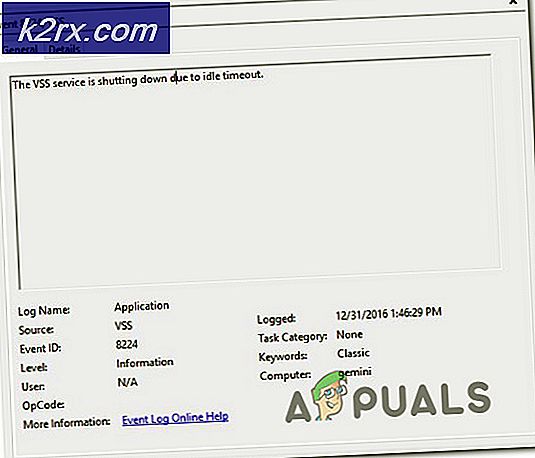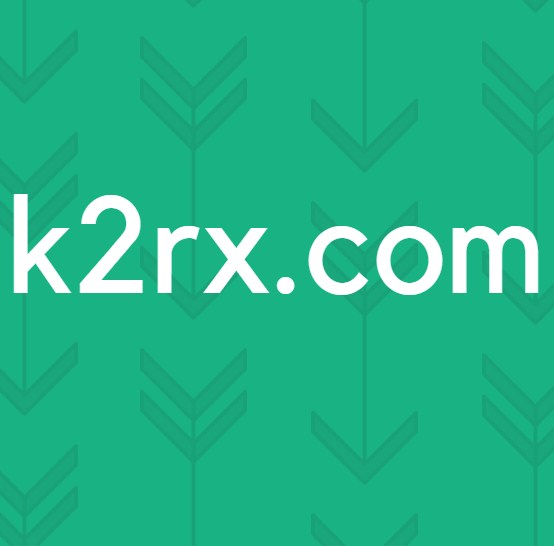Fiks: Google Chrome Ran Out Of Memory
Nesten alle av oss bruker internett på daglig basis. Og når det gjelder nettlesing, er Google Chrome et av toppvalgene til brukerne. Men selv om Google Chrome er svært foretrukket av brukerne, kan du likevel møte noen problemer mens du bruker den. Et av problemene som mange mennesker står overfor når du bruker Google Chrome, er Aw Snap! Chrome gikk tom for minneproblem.
Dette problemet er akkurat hva feilmeldingen forteller deg. Google Chrome går tom for minne. Dette er et problem fordi du vil se denne meldingen til tross for at du har mer enn nok minne (RAM) på datamaskinen din. Mange Chrome-brukere står overfor dette problemet ut av ingensteds. Det er ingen advarsler før dette problemet, og det finnes ikke noen spesifikke hint som kan hjelpe deg å forutsi problemet før det skjer. Du kan se denne feilen på bestemte sider, eller det kan være helt tilfeldig. Feilen er ikke relatert til et bestemt nettsted. Dette problemet, hvis det skjer, vil ikke la deg bla gjennom normalt og vil fortsette å vise denne siden på enten tilfeldige eller bestemte nettsteder.
Årsaken til problemet er ikke klart. Det er mange grunner til at dette kan hende, men det er klart at det er et problem på Google Chrome-slutten, ikke på nettstedets slutt. Problemet kan skyldes en utvidelse, eller det kan være på grunn av en ødelagt brukerprofil, eller det kan være på grunn av feil Chrome-versjon. Siden det kan være mange grunner til denne meldingen, finnes det flere løsninger på dette problemet.
Så prøv å gå gjennom feilsøking, og hvis det ikke løser problemet, prøv deretter hver metode som er oppført nedenfor til problemet er løst.
Feilsøking
- Problemet kan ganske enkelt skyldes at du ikke har nok ledig minne til Google Chrome. Prøv å lukke andre faner bortsett fra den som viser feilen. Lukk andre programmer som kan kjøre. Når du har lukket alt, prøv å laste siden som viser feilen.
- Du kan også bare lukke nettleseren og åpne den på nytt. Når du lukker Google Chrome, slipper du minnet det holder, og det kan løse problemet hvis det virkelig er på grunn av minnekonsumet. Ikke en løsning, men en hack.
Metode 1: Oppdatering til 64-biters
Det første du bør sjekke, er om du har 64-bitersversjonen av Google Chrome eller ikke. Dette bør være din prioritet, spesielt hvis du tror at du har mer enn nok RAM for Google Chrome. 64-bitersversjonen av Google Chrome er designet for å bruke mer minne, så hvis Chrome gir deg denne minnefeilen selv om du har mye minne tilgjengelig, kan dette være problemet.
Hvis du ikke er sikker på om du har en 32-bit eller en 64-biters versjon, følg trinnene nedenfor
- Åpne Google Chrome
- Skriv krom: // krom i adressefeltet og trykk Enter
- Velg Om delen (hvis den ikke allerede er valgt)
- Sjekk om det er 64-biters skrevet etter Google Chrome-versjonen
- Hvis det ikke er skrevet 64-biters eller hvis det er 32-biters skrevet etter ditt versionsnummer, betyr det at du ikke har 64-bitersversjonen av Google Chrome.
- Gå hit og last ned 64-bitersversjonen. For øyeblikket er 64-biters versjon standard, slik at du ikke trenger å gjøre noe. Bare last ned Google Chrome og installer det.
Når du er ferdig, sjekk om problemet er der eller ikke.
Metode 2: Bruk Oppgavebehandling
Noen ganger dræper Google Chrome fra oppgavebehandleren og deretter gjenoppretter den løsningen også. Dette er ikke en permanent løsning, men mer av et hack som du kanskje må gjøre igjen og igjen. Men hvis ingenting annet fungerer, bør dette komme til nytte.
Disse trinnene skal utføres mens Google Chrome fungerer, og viser feilen.
- Trykk og hold CTRL, ALT og DELETE tasten samtidig ( CTRL + ALT + DELETE )
- Velg Oppgavebehandling
- Finn Google Chrome fra i oppgavebehandling.
- Velg Google Chrome
- Velg Avslutt oppgave
Når den er stengt, kjør du igjen Google Chrome, og du bør ikke se siden med minneproblemer lenger.
PRO TIPS: Hvis problemet er med datamaskinen eller en bærbar PC / notatbok, bør du prøve å bruke Reimage Plus-programvaren som kan skanne arkiver og erstatte skadede og manglende filer. Dette fungerer i de fleste tilfeller der problemet er oppstått på grunn av systemkorrupsjon. Du kan laste ned Reimage Plus ved å klikke herMetode 3: Clear Cache
Å rydde nettleserenes cache kan være et godt alternativ. Det vil løse problemet hvis det er skadet informasjon som er lagret der, som kan forårsake dette problemet.
For å fjerne hurtigbufferen i nettleseren, følg trinnene nedenfor
- Åpne Google Chrome
- Trykk CTRL, SHIFT og DELETE taster samtidig ( CTRL + SHIFT + DELETE )
- Sjekk alternativet som sier Cached-bilder og filer
- Velg Tidligere eller Tidligere dag fra rullegardinmenyen. Du kan velge hvilket som helst alternativ avhengig av når problemet startet
- Klikk på Slett nettlesingsdata
Kontroller nå om problemet er borte eller ikke.
Metode 4: Deaktiver utvidelser
Problemet kan skyldes en utvidelse også. Du kan sjekke om problemet er på grunn av en utvidelse eller ikke ved å deaktivere alle utvidelsene. Når du deaktiverer alle utvidelsene, kontrollerer du om problemet fortsatt er der. Hvis problemet er borte, betyr det at problemet var på grunn av en forlengelse. Du kan aktivere en utvidelse om gangen for å sjekke hvilken som forårsaket problemet, og deretter installere det på nytt.
For å deaktivere utvidelser på Google Chrome, følg trinnene nedenfor
- Åpne Google Chrome
- Skriv krom: // utvidelser i adressefeltet og trykk Enter
- Du vil kunne se listen over alle utvidelsene som er installert på nettleseren din
- Fjern merket i boksen som står Aktivert for alle utvidelsene.
- Når du er ferdig, sjekk om problemet er der eller ikke
Hvis problemet er borte, så aktiver en utvidelse ved å merke av for Aktivert-boksen foran den. Gjenta dette for alle utvidelsene, og når du finner utvidelsen som forårsaker problemet, sletter du det ved å klikke på søppelboksen foran den.
Metode 5: Opprette ny brukerprofil
Hvis problemet skyldes informasjonen som er lagret av Google Chrome, kan det hende problemet er å endre navnet på standardmappen til Google Chrome. Dette kan skje hvis brukerprofilen din er skadet.
Følg trinnene nedenfor for å endre navnet på brukerprofilmappen din
- Hold Windows-tasten og trykk på R
- Skriv % LOCALAPPDATA% \ Google \ Chrome \ Brukerdata \ og trykk Enter.
- Finn standardmappen
- Høyreklikk på standardmappen og velg Gi nytt navn
- Gi nytt navn til gammel standard, og trykk på Enter
Start Google Chrome på nytt og kontroller om problemet fortsatt varer eller ikke. Ikke bekymre deg for mappen, når du starter Chrome igjen, vil den automatisk gjenskape en ny standardmappe for deg automatisk.
PRO TIPS: Hvis problemet er med datamaskinen eller en bærbar PC / notatbok, bør du prøve å bruke Reimage Plus-programvaren som kan skanne arkiver og erstatte skadede og manglende filer. Dette fungerer i de fleste tilfeller der problemet er oppstått på grunn av systemkorrupsjon. Du kan laste ned Reimage Plus ved å klikke her