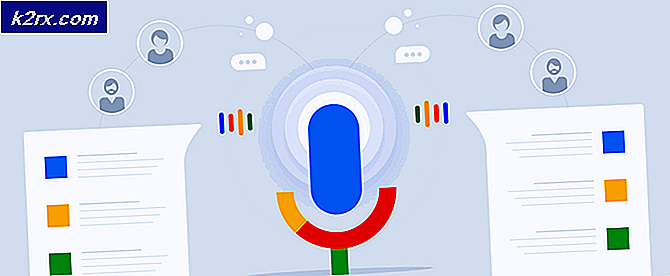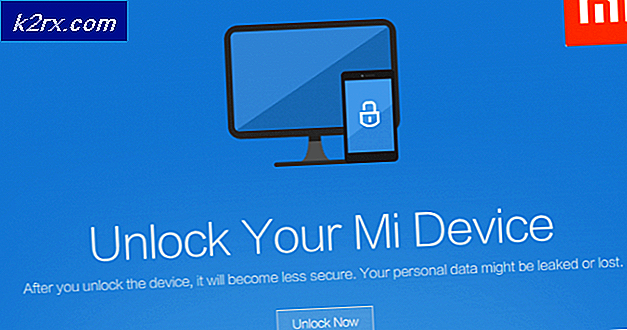Fiks: Google Earth fryser når du laster inn KML-filer
Nesten hver og en av oss er kjent med hva Google Earth er. Siden Google Earth er veldig nyttig for mange mennesker, er den også tilgjengelig på Windows. Og vi snakker ikke bare om nettversjonen. Du kan få Google Earth-appen på Windows. Men noen ganger stopper Google Earth ved myplaces.kml-trinnet. Denne feilen presenteres i laste kartfasen av Google Earth-appen. Appen din vil enten krasje eller du vil se en melding. Google Earth har oppstått et problem, og det må lukkes, og dette gjentar hver gang du prøver å kjøre Google Earth.
Det er i utgangspunktet to ting som forårsaker dette problemet. Den første er ganske åpenbar, og det er myplaces.kml-filen. Siden Google Earth stopper mens du laster inn myplaces.kml-filen, kan filen enten være skadet eller skadet. Det er en enkel løsning for å fikse problemet med myplaces.kml. Den andre grunnen bak problemet kan være relatert til grafikken din. Appen kan bruke Directx eller OpenGL som kan forårsake problemet. Vanligvis bytter problemet til OpenGL eller Directx, avhengig av hvilken som er valgt.
Så, la oss ta en titt på et par metoder som løser problemet.
Tips
Prøv å avinstallere og installere Google Earth på nytt. Hvis problemet er på grunn av en ødelagt eller skadet fil, vil dette fikse det.
Metode 1: Endre navn på myplaces.kml-filen
Siden problemet er med myplaces.kml-fil, bør vår første tilnærming være å sjekke myplaces.kml-filen. Problemet er løst ved å gi nytt navn til myplaces.kml-filen. Du må imidlertid omdøpe alle myplaces.kml-filene for å løse problemet. Det er totalt 3 myplaces filer. Så, gi nytt navn til alle 3 av dem.
Her er trinnene for å gi nytt navn til myplaces-filene
- Lukk Google Earth
- Hold Windows-tasten og trykk på R
- Skriv C: \ Users \% brukernavn% \ AppData \ LocalLow \ Google \ GoogleEarth og trykk Enter .
- Nå vil du være i Google Earth-mappen. Finn filene kml, myplaces.backup.kml og myplaces.kml.tmp . Høyreklikk myplaces.kml og velg Gi nytt navn . Gi nytt navn til old.myplaces.kml og trykk Enter . Endre navn på de andre 2 filene som dette også. Legg til gamle i begynnelsen. Når du er ferdig, start Google Earth på nytt, og alt skal være bra
Merk: Hvis du ikke kan se noen av disse filene, må du slå på alternativet Vis skjulte filer. Følg trinnene nedenfor for å vise de skjulte filene.
Windows 8 og 10
- Følg trinn 1-3
- Klikk på Vis
- Merk av i boksen Skjulte elementer i Vis / skjul seksjon
Windows 7
- Følg trinn 1-3
- Klikk på Organiser (øverst til venstre)
- Velg mappe og søkealternativer
- Klikk på Vis- fanen
- Velg alternativet Vis skjulte filer, mapper og stasjoner
- Klikk på Bruk, velg deretter OK
Når du er ferdig, bør du være god å gå
Metode 2: Bytt til Directx eller OpenGL
Bytte til Directx eller OpenGL har løst problemet for tonnevis av brukere. Dette er alternativene som er tilgjengelige i Google Earth. I utgangspunktet betyr dette ganske enkelt at du vil bytte standard gjengivelse som brukes til å gjøre grafikken til appen. Noen ganger kan problemet skyldes grafikken. Den valgte grafikkmodusen er kanskje ikke kompatibel med grafikkmaskinvare eller drivere. Så bytte til enten Directx eller OpenGL er et godt alternativ.
PRO TIPS: Hvis problemet er med datamaskinen eller en bærbar PC / notatbok, bør du prøve å bruke Reimage Plus-programvaren som kan skanne arkiver og erstatte skadede og manglende filer. Dette fungerer i de fleste tilfeller der problemet er oppstått på grunn av systemkorrupsjon. Du kan laste ned Reimage Plus ved å klikke herFølg disse trinnene for å bytte til en annen renderer
Merk: Trinnene kan være vanskelig å følge siden Google Earth krasjer. Noen av brukerne var i stand til å utføre disse trinnene før feilen dukket opp. Så, du kan gi det et skudd. Hvis du tror at du ikke har nok tid, kan du gå til alternativveien.
- Kjør Google Earth
- Klikk Verktøy og velg alternativer når du ser tipsvinduet eller så snart Google Earth starter
- Se etter alternativene Directx og OpenG L i grafikkmodus Velg den som ikke er valgt. For eksempel, hvis Directx er valgt, velg deretter OpenGL og omvendt.
- Klikk på Bruk deretter OK
- Start Google Earth på nytt
Alternativ måte
Dette er den alternative måten å endre grafikkmodusen til Google Earth. Dette er litt raskere. Så hvis du ikke kunne utføre de ovenfor angitte trinnene, kan du kanskje dekke disse før feilen vises
- Kjør Google Earth
- Klikk på Hjelp og velg deretter Kjør reparasjonsverktøy
- Du kan lukke Google Earth når reparasjonsverktøyet åpnes. Reparasjonsverktøyet vil fortsette å virke
- Klikk på alternativet Skift mellom OpenGL og Directx . Se på det siste ordet i teksten under dette alternativet. Når du klikker på alternativet, endres det siste ordet. Det burde si at Google Earth bruker Directx, eller Google Earth bruker for øyeblikket OpenGL. Dette vil gi deg en ide om hvilken som er valgt. Klikk på alternativet for å bytte mellom modusene og velg det som ikke ble valgt før. Prøv begge modi for å se hvilken som fungerer.
Når du er ferdig, lukk vinduet og kjør Google Earth igjen
PRO TIPS: Hvis problemet er med datamaskinen eller en bærbar PC / notatbok, bør du prøve å bruke Reimage Plus-programvaren som kan skanne arkiver og erstatte skadede og manglende filer. Dette fungerer i de fleste tilfeller der problemet er oppstått på grunn av systemkorrupsjon. Du kan laste ned Reimage Plus ved å klikke her