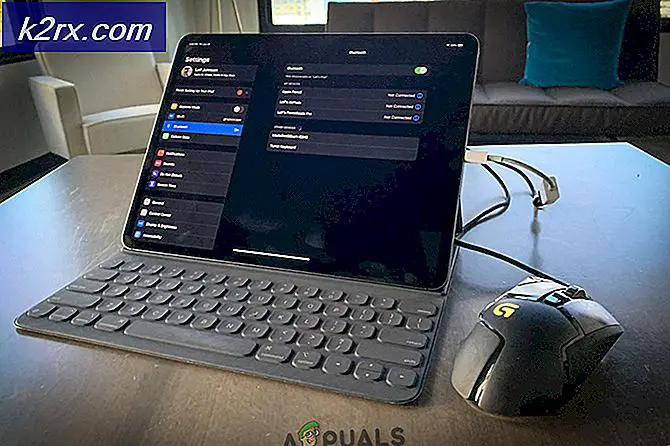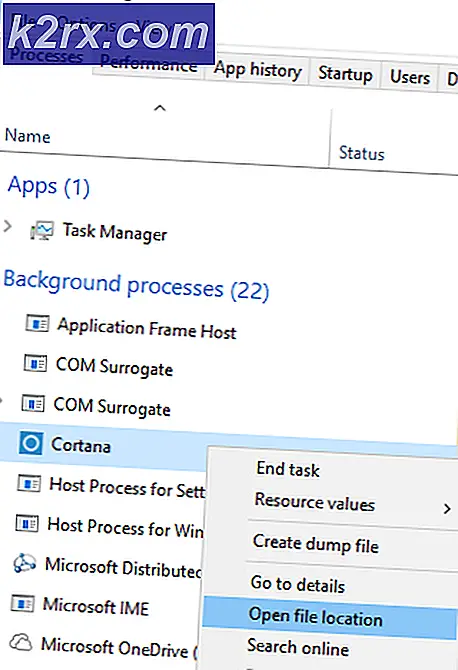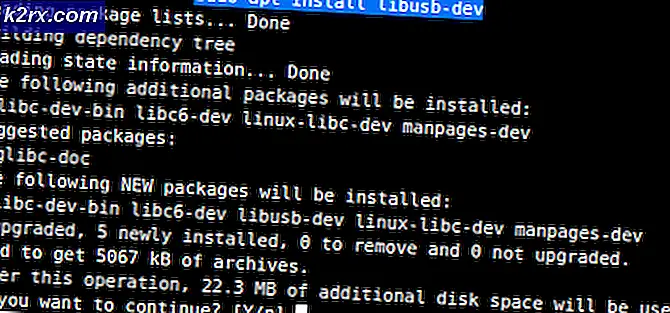Slik avinstallerer du Advanced Mac Cleaner og er det trygt?
Mac OS X er et operativsystem som kjører utelukkende på Mac-maskiner og bærbare datamaskiner, produsert og designet av Apple. Deres datamaskiner er godt optimalisert, og det er klart å se at deres OS er mindre utsatt for virus og feil siden de fleste virus er designet for å kjøre på Windows.
Mac OS X er ganske enkelt å bruke, noe som gjør det til et godt valg for forretningsfolk som vil bruke sin bærbare til arbeid. Det er imidlertid ikke perfekt, og du kan også installere uønskede programmer ved et uhell, noe som fører til feil og uønsket oppførsel. La oss sjekke ut dette bestemte problemet.
Hvordan avinstallerer du Advanced Mac Cleaner på Mac OS X?
Avansert Mac Cleaner kan ikke tenkes som et virus fordi det ikke produserer noen viruslignende oppførsel som å multiplisere og kopiere seg selv på datamaskinen din og forårsake uopprettelig skade. Dette programmet er et PUP (potensielt uønsket program). Det viser irriterende popup-vinduer, og det er ofte installert utilsiktet, ankommer med andre gratis programmer og shareware.
Brukere har slitt med å avinstallere dette programmet en stund, og den kjører alltid på datamaskinen din, og det vises kort tid etter at brukerne lukker det manuelt. Det er måter å kvitte seg med, og det bør ikke være en farlig situasjon. La oss finne ut hvordan.
Løsning 1: Å bli kvitt det konvensjonelt
Siden programmet ikke kommer med en avinstalleringsveiviser, kan det hende at brukeren skal slette den manuelt fra datamaskinen ved å bli kvitt den. Andre, vanlige apper er vanligvis selvforsynte pakker, og de kan fjernes fra datamaskinen ved å dra appen til papirkurven.
- Prøv å flytte appen til papirkurven før du gjør noe annet.
- Hvis det første trinnet ikke ga noen resultater, kan du prøve å finne en avinstalleringsveiviser hvis den kom med appen og kjøre den.
- Noen ganger er avinstalleringsprogrammet plassert i installasjonsprogrammet, så prøv å kjøre installasjonsprogrammet for appen hvis du installerte det med vilje og forsøk å finne det ved å klikke på Tilpass-knappen.
- Finn / Hjem / Bibliotek / Programmer Support / og sjekk for å se om Advanced Mac Cleaner har opprettet en mappe der for å sjekke om filer.
Løsning 2: Slette delene manuelt
Siden Advanced Mac Cleaner ble installert mest sannsynlig uten brukerens kunnskap, vil du sannsynligvis ikke kunne finne en riktig avinstallerings-knapp, noe som betyr at du bare trenger å bli kvitt den gamle moteveien - ved å slette innholdet.
- Åpne denne plasseringen på din Mac-datamaskin:
~ / Library / LaunchAgents / com.pcv.hlpramc.plist
- Så snart du åpnet og valgt det, høyreklikker du på det og åpner Tjenester >> Avslør i Finder (eller Avslør).
- Denne prosessen skal åpne mappen som inneholder Advanced Mac Cleaner. Slett denne mappen helt og start enheten på nytt.
- Åpne bibliotek >> Programstøtte.
- Når du har funnet amc-filen, må du slette den. Vet at du må ha administratorrettigheter hvis kontoen din ikke er administrator, så sørg for at du logger deg på med en adminkonto eller bare skriv inn passordet når du blir bedt om det.
- Finn bibliotekmappen og se etter AdvancedMacCleaner. Slett dette også.
- Det neste trinnet er å åpne Programmer-mappen, og igjen, se etter Advanced Mac Cleaner. Flytt dette til søppel også.
- Klikk på Gå øverst til venstre på skrivebordet og åpne Programmer.
- Prøv å finne Advanced Mac Cleaner, høyreklikk på den, og velg Flytt til søppel.
Når du har utført disse operasjonene, bør du sjekke om Advanced Mac Cleaner fortsatt er i oppstartsmenyen.
- Åpne systeminnstillingene dine, som vanligvis ligger i Dock nederst på skjermen.
- En den har blitt åpnet, klikk på Brukere og grupper, og bytt til fanen Innloggingselementer.
- Hvis du ser et element med navnet Advanced Mac Cleaner, velger du det og klikker på minustegnet for å fjerne det.
Løsning 3: Fjerne datamaskinen helt sammen med nettleserne
Det ser ut til at vi har lykkes med å bli kvitt den skadelige appen, men det er definitivt noen filer igjen. La oss prøve å bli kvitt dem alle samtidig som de sletter utvidelsene som er installert i nettleserne våre.
- Åpne følgende linje ved å klikke på Gå >> Gå til mappe og lime inn følgende:
/ Library / LaunchAgents
- Det er flere elementer som du bør bli kvitt hvis du ser dem, så pass på at du høyreklikker på hver og velg Flytt til søppel:
Avansert Mac Cleaner.update.plist
Avansert Mac Cleaner.AppRemoval.plist
Avansert Mac Cleaner.download.plist
Avansert Mac Cleaner.ltvbit.plist
.com. Avansert Mac Cleaner.agent.plist
.com.SoftwareUpdater.agent.plist
- Gjenta den samme prosessen for følgende mapper ved å gjenta instruksjonene fra trinn 2:
~ / Library / LaunchAgents
~ / Bibliotek / Application Support
Når du har fjernet datamaskinen din, må du deaktivere Advanced Mac Cleaner-utvidelsene i nettleserne dine. Åpning av utvidelsesinnstillingen varierer fra nettleser til nettleser, og vi skal dekke de tre viktigste nettleserne: Safari, Google Chrome og Mozilla Firefox.
Safari:
- Åpne Safari-nettleseren din og klikk på Safari-menyen.
- Klikk på Innstillinger og naviger til kategorien Utvidelser som skal vise alle utvidelser som er installert i nettleseren din.
- Finn de utvidede Mac Cleaner-utvidelsene, men hold øye med alle mistenkelige utvidelser du kan støte på.
- Fjern merket ved siden av Aktiver utvidet Mac Cleaner-utvidelsesboks for å deaktivere det, men det er bedre å avinstallere det ved å klikke på det alternativet.
Google Chrome:
- Den enkleste måten å åpne utvidelsesinnstillinger i Chrome, er å navigere til denne linken:
chrome: // extensions
- Finn utvidet Mac Cleaner-utvidelsen, og klikk på papirkurven-ikonet ved siden av den for å fjerne den permanent fra Chrome.
- Start nettleseren på nytt.
Mozilla Firefox:
- Kopier og lim inn følgende kobling i adressefeltet til Mozilla Firefox:
om: addons
- Naviger til panelet Utvidelser eller Utseende, og prøv å finne utvidet Mac Cleaner-utvidelse.
- Slett den ved å klikke på Fjern-knappen og start nettleseren din hvis du blir bedt om det.
Løsning 4: Skanner datamaskinen
Man kan aldri være helt sikker på om den uønskede appen ble fjernet, så det er best å bruke Malwabytes: Anti-Malware for Mac og skanne datamaskinen.
- Last ned den gratis versjonen fra deres offisielle nettside.
- Følg instruksjonene på skjermen for å installere den.
- Klikk på Scan og vent på at prosessen skal fullføres.
Mange brukere anbefalte å bruke MBAM på grunn av effektiviteten ved å håndtere lignende programvare, og det bestemte definitivt problemet for dem.
PRO TIPS: Hvis problemet er med datamaskinen eller en bærbar PC / notatbok, bør du prøve å bruke Reimage Plus-programvaren som kan skanne arkiver og erstatte skadede og manglende filer. Dette fungerer i de fleste tilfeller der problemet er oppstått på grunn av systemkorrupsjon. Du kan laste ned Reimage Plus ved å klikke her