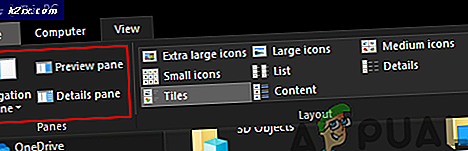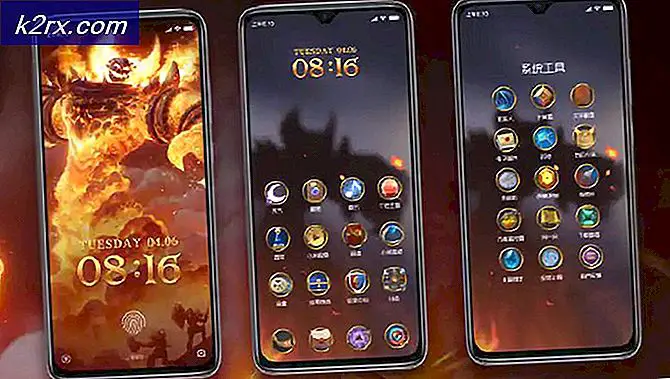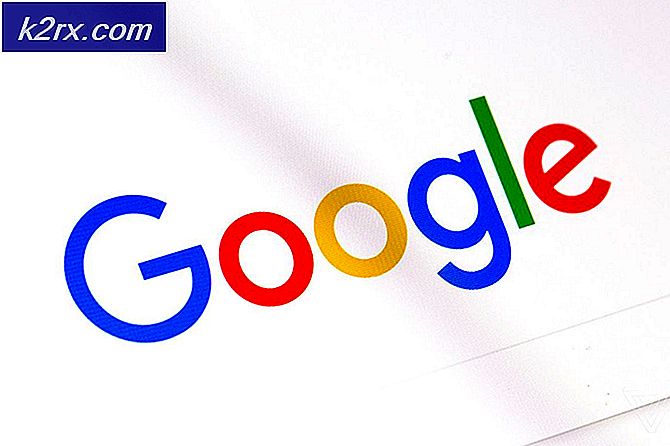Fix: Gradle Project Sync mislyktes
Programmører som bruker IDE Android Studio opplever feilmeldingen “Gradle Project Sync mislyktes”Når de kompilerer koden eller kjører den på Android-enheten sin (enten ekte eller emulert). Gradle Sync er en Gradle-oppgave som har som hovedfunksjon å kontrollere alle avhengighetene i din build.gradle filer som er tilknyttet Android studio-prosjektet ditt, og laster deretter ned den angitte versjonen (hvis den ikke allerede er lastet ned).
Det er mange varianter der denne feilmeldingen kan forekomme. Du står kanskje overfor noe så enkelt som en internettforbindelse til komplekse problemer der gradersamlingen din ikke fungerer. I denne artikkelen vil vi gå gjennom alle årsakene til hvorfor dette problemet oppstår, og deretter gå videre til løsningene.
Hva forårsaker feilmeldingen "Gradle Project Sync Failed" i Android Studio?
Som nevnt tidligere, er det flere grunner til at Gradle-prosjektet ditt ikke klarer å kompilere eller synkronisere. Her er noen av årsakene (hver av dem gjelder kanskje ikke for deg):
Før vi begynner med løsningene, må du sørge for at du har en sikkerhetskopi av ditt nåværende prosjekt. Lagre filen og lag en kopi andre steder, bare i tilfelle det er tilfelle. Sørg også for at du er logget på som administrator på datamaskinen din.
Løsning 1: Kontrollere Internett-tilkobling
Gradle krever at du har en fungerende internettforbindelse på datamaskinen din. Ettersom hovedoppgaven er å laste ned alle nødvendige versjoner fra internett som mangler på datamaskinen din, er det obligatorisk å ha en riktig internettforbindelse. Du sjekker også tilkoblingen ved å prøve å koble andre enheter til samme nettverk. Når du er helt sikker på at dette ikke er problemet, kan du gå til andre løsninger.
Løsning 2: Deaktivering av proxy-server
Proxy-servere blir vanlige hver dag der de brukes i organisasjoner og andre institutter for å øke den nåværende båndbredden og gi bedre internettilgang til alle brukerne. Imidlertid har proxy-servere sine begrensninger. En av dem inkluderer problemer der synkroniseringsmoduler ikke fungerer etter behov. Dette inkluderer også Gradle. Her er metoden for å sikre at du ikke bruker en proxy-server.
- Trykk Windows + R, skriv “inetcpl.cpl”I dialogboksen og trykk Enter.
- Nå Internett-egenskaper vil bli åpnet. Klikk på fanen Tilkoblinger og så LAN-innstillinger.
- Nå hvis du bruker en proxyserver, vil feltet bli sjekket med detaljene inni. Fjern merket eventuelle proxy-servere hvis aktivert. Start Android Studio på nytt og sjekk om problemet er løst.
Løsning 3: Installere manglende komponenter
Før vi bruker mer tekniske metoder, bør du sjekke om du mangler noen moduler som er nødvendige for å synkronisere Gradle. Gradle er ikke frittstående selv, og det krever også andre tjenester for å utføre riktig.
Nå når du prøver å synkronisere Gradle og feilmeldingen vises, sjekk om det er noen hyperkobling under utgaven med overskriften Installer manglende plattform (er) og synkroniser prosjekt. Etter å ha klikket på lenken, starter Android Studio nedlastingsprosessen og installerer alt som mangler. Prøv å synkronisere prosjektet ditt nå, og se om dette løser problemet.
Løsning 4: Utnytte lokal graderingdistribusjon
Når du bygger prosjektet ditt og Gradle blir aktivert, kobles det til en online distribusjon som er siste og laster ned alle nødvendige moduler eller versjoner derfra. Vi kom over flere tilfeller der den elektroniske distribusjonen ikke fungerte som forventet og mislyktes i Gradle-synkroniseringen. En annen løsning på dette problemet er å laste ned Gradle-distribusjonen manuelt og bruke det. Følg trinnene nedenfor:
- Last ned den siste versjonen av Gradle fra det offisielle Gradle Release-nettstedet.
- Etter nedlasting, pakk ut alle filene til en tilgjengelig mappe.
- Start nå Android Studio og gå til Fil> Innstillinger> Bygg, gjennomføring, distribusjon> Gradle.
- Velg nå alternativet for Lokal Gradle-distribusjon. Når du er i Gradle-hjemmet, peker du også på stien der du nettopp hentet filene.
Merk: Hvis du bruker offline arbeid i Global Gradle Settings, fjern merket det alternativet.
- Prøv nå å bygge prosjektet ditt og sjekk om Gradle synkroniseres riktig. Du må gjenta disse trinnene hver gang du oppretter et nytt prosjekt.
Løsning 5: Aktivere GPU-feilsøking
GPU-feilsøkingen lar deg feilsøke og analysere OpenGL ES-applikasjoner. Den har flere funksjoner der den lar deg inspisere GPU-tilstanden og også forstå hva som forårsaket et gjengivelsesresultat. I noen tilfeller av Gradle-bygg er det noe feil i systemet der dette ikke er aktivert. I denne løsningen vil vi tvinge modulene til å oppdatere og installere denne komponenten.
- Klikk på Verktøy og velg deretter Android> SDK Manager.
- Klikk nå på fanen til SDK-verktøy og så fjern merket muligheten for Android SDK Build-Tools. Etter å ha ventet i rundt 5 sekunder, aktiver alternativet på nytt.
- Vent nå til listen er oppdatert og elementene fylles ut.
- Når nye elementer er fylt ut, se på listen og Sjekk muligheten for GPU feilsøkingsverktøy. Trykk på OK når du er ferdig.
Nå vil disse verktøyene lastes ned til Android Studio-applikasjonen din, og du vil kunne synkronisere Gradle ordentlig uten problemer.
Løsning 6: Oppfriskning av hurtigbufferen
Alle applikasjoner, inkludert Microsoft Windows, har hurtigbuffer overalt for å hjelpe applikasjonen til å kjøre problemfritt uten problemer. De fungerer som midlertidig lagring der applikasjonen lagrer preferanser eller midlertidige data som skal hentes senere. Vi bestemte oss for at denne hurtigbufferen, hvis den er ødelagt, vil stoppe prosessen for gradering. I denne løsningen vil vi oppdatere hele hurtigbufferen, og etter å ha slettet de eksisterende Gradle-filene, starter du Android Studio på nytt og ser om dette løser problemet.
- Navigere til Fil og klikk Ugyldig hurtigbuffer / start på nytt.
- Nå etter at prosessen er ferdig, lukker du Android Studio helt ned.
- Naviger til .gradle-mappen i Android Studio-installasjonskatalogen. Nå kan du enten klippe / lime den inn på et annet sted eller bare gi den nytt navn.
Nå når Android studio prøver å få tilgang til Gradle-filene, vil det se at det ikke er noen til stede, og det vil prøve å laste ned hele greia igjen. - Omstart Android Studio og prøv Gradle sync igjen. Sjekk nå om problemet er løst.