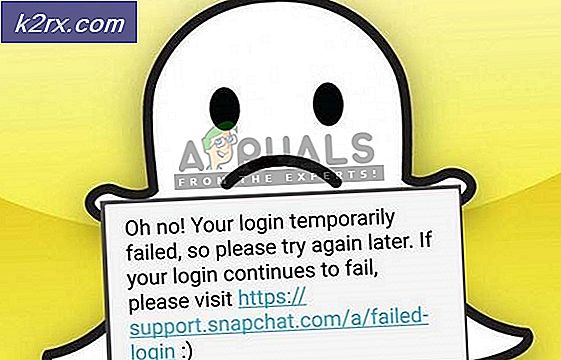Hvordan lage flerspråklig hjemmeautomatisering ved hjelp av Google Assistant og Raspberry Pi?
Hjemmeautomatiseringssystemet skifter alle elektriske apparater på Wifi. En enkelt komponent, som en relémodul, brukes til å kontrollere forskjellige elektroniske parametere i et hus, for eksempel bytte av husholdningsapparater, overvåking av sikkerhetsalarmer, garasjeportautomatisering osv. Det største hinderet som kommer mens du designer automatiseringssystemet ved hjelp av Google Assistant er Språk. De nyeste automatiseringssystemene støtter bare noen få språk som inkluderer det meste Engelsk. Derfor vil vi i dette prosjektet designe et flerspråklig hjemmeautomatiseringssystem som støtter flere språk som hindi, urdu, bengali osv. Etter å ha fullført dette hjemmeautomatiseringssystemet, ville vi være i stand til å kontrollere elektriske apparater ved hjelp av talekommandoer. som vil bli gitt på forskjellige språk. Den viktigste ryggraden bak dette prosjektet er Google Assistant som vil bli brukt til å kontrollere husholdningsapparater. Vi har foretrukket Google Assistant fordi den støtter nesten alle språk og dessuten et Android-applikasjonville være designet for å kontrollere apparatene.
Hvordan sette opp Raspberry Pi og andre eksterne enheter når du designer systemet?
Som vi vet hva vi vil gjøre i dette prosjektet, la oss nå gå videre og samle litt mer informasjon om maskinvarekomponentene for å umiddelbart begynne å jobbe med dette prosjektet.
Trinn 1: Nødvendige komponenter (maskinvare)
Den beste tilnærmingen for å starte et prosjekt er å lage en liste over komponenter og gå gjennom en kort studie av disse komponentene, fordi ingen vil holde seg midt i et prosjekt bare på grunn av en manglende komponent.
Trinn 2: Velge Raspberry Pi-modellen
Valget av Raspberry Pi er en veldig teknisk oppgave, og det bør gjøres nøye slik at du ikke lider i fremtiden. Raspberry Pi Zero er ikke foretrukket fordi det er den eldste modellen som er tilgjengelig i markedet med en begrenset mengde spesifikasjoner, og å sette opp et nettverk på det er en veldig slitsom jobb. De nyeste modellene som 3A +, 3B + kan kjøpes. Raspberry Pi 3 er den raskeste og mest dominerende gadgeten Raspberry Pi Foundation har gitt ut hittil. Så i dette prosjektet vil vi bruke Raspberry Pi 3B +.
Trinn 3: Sette opp Raspberry Pi
Det er to alternativer for å sette opp Raspberry Pi. Først er det å koble Pi-en din til LCD og koble til alt nødvendig utstyr og begynne å jobbe. Den andre er å sette opp Pi med den bærbare datamaskinen og få tilgang til den eksternt. Det avhenger av tilgjengeligheten av LCD, hvis du har den hjemme, kan du konfigurere Pi-en din ved hjelp av en LCD. Koble LCD-skjermen til HDMI-porten på bringebæret ved hjelp av HDMI til VGA-adapter. Hvis du vil få tilgang til din Pi eksternt, følg artikkelen min med navnet “Hvordan få tilgang til grafisk brukergrensesnitt (GUI) for Raspberry Pi ved hjelp av SSH og VNC Viewer?”.
Trinn 4: Sette opp Apache Server på Raspberry Pi
Etter å ha satt opp Raspberry Pi, ville vi sette opp Apache server på den. For å konfigurere vil vi skrive følgende kommando i terminalvinduet:
sudo apt-get install apache2 -y
Vi kan verifisere installasjonen av serveren ved å skrive IP-adressen til Pi i webserveren. Vi åpner Apache-siden i nettleseren, og deretter bruker vi Apache-serveren vår til å behandle PHP Filer, for dette må du ha den nyeste versjonen av PHP-modulen for Apache. Kjør nå følgende kommando for å kjøre den nyeste versjonen av apache-serveren.
sudo apt-get install php libapache2-mod-php-y
Vi trenger å kontrollere inngangsutgang for generell bruk (GPIO) pins av Raspberry Pi etter å ha konfigurert Apache-serveren. For å kontrollere at vi trenger å opprette en PHP-fil. For det første ville vi navigere til HTML-katalogen og deretter lage en PHP-fil ved å skrive følgende kommando:
sudo nano apparateroff.php
Deretter vil vi skrive følgende kode i den filen før vi lagrer den:
Etter å ha skrevet koden i redigeringsfilen, trykk Ctrl + X for å lagre koden og deretter avslutte. Vi har opprettet en PHP-fil for sving AVapparatene, nå skal vi lage en PHP-fil for å snu PÅapparatene. Fremgangsmåten er den samme som ovenfor med en liten endring i koden. Lag en PHP-fil for å snu PÅapparatene ved å skrive kommandoen nedenfor:
sudo nano apparater på.php
Nå limer du inn koden i redigeringsfilen nedenfor:
Trinn 5: Klargjøre Google Assistent
Ettersom automatiseringssystemet vårt skulle betjenes ved hjelp av stemmekommandoer, vil vi gjøre noen endringer i språkinnstillingene.
Du må velge språket du vil at operativsystemet skal brukes på. Gå til “Rutiner” alternativet og i menyen til rutineknappen finner du en i tillegg til ikon. Vi vil lage vår stemmekommando, og derfor snakker kommandoen som vil bli brukt til å kontrollere apparatene. Anta at hvis du vil kontrollere LED-pæren, vil du sette en passende kommando for å snu PÅog snu AVpæren.
Trinn 6: Utvikling av en mobilapplikasjon
La oss nå gå videre mot å utvikle en mobilapplikasjon som skal brukes til å kontrollere elektriske apparater som er koblet til systemet vårt. Når vi skal utvikle en applikasjon for vår Android-opererte mobiltelefon, trenger vi en plattform som lar oss gjøre det. For det formålet trenger vi følgende to programvare:
Trinn 7: Konfigurere Android Studio
Før du installerer Android-studioet på datamaskinene våre først, er det en annen ting å installere med navnet JAVA JDK. For å installere dette, klikk på exe filen du lastet ned fra lenken ovenfor. Fortsett å klikke på neste knapp til den er installert. Nå skal JAVA bli gjenkjent som en ekstern eller intern kommando av datamaskinen din. For å gjøre dette, gå gjennom følgende trinn.
- Åpen Kontrollpanel og klikk på System og sikkerhet.
- Klikk på System.
- Klikk på Avansert systeminnstilling og klikk deretter på Miljøvariabler.
- I delen Systemvariabel, klikk på banen og klikk deretter på rediger. En ny Rediger miljøvariabelvises.
- Gå nå til C: \ Programfiler \ Java på din PC. Åpne JDK-mappen, klikk på papirkurvmappen og kopier deretter banen til den mappen.
- Gå nå til boksen Rediger miljøvariabel og klikk på ny for å lage en ny variabel. Lim inn banen du kopierte i trinnet ovenfor i den nye variabelen, og lagre den.
- Nå for å bekrefte, hvis den er fullstendig installert, åpner du ledeteksten og skriver java –versjon.
Nå som du har installert Java JDK på datamaskinen din. La oss nå installere Android Studio på datamaskinen din. Det er veldig enkelt å installere denne programvaren. Du må åpne den nedlastede filen og klikke på neste til programvaren er fullinstallert.
Trinn 8: Lag oppsettet
Nå, her skal vi lage et oppsett for applikasjonen vår som skal brukes av brukeren til å sende forskjellige kommandoer til bringebær-pi. For å lage en enkel layout, gå gjennom følgende trinn.
1. Først og fremst går du til Fil> Nytt> Nytt prosjekt. En meny vises. Velg Tomt prosjekt.
2. Nevn nå prosjektet som Stemmekontroll og sett JAVAsom programmeringsspråk.
3. Siden vi skal bruke internett til å kontrollere pinnene på bringebær-pi. Vi setter tillatelse i appen vår for å få tilgang til lokal wifi. For å gjøre dette, gå til app> manifesterer> AndroidManifest.xml og legg til følgende kommando.
-
4. Gå nå til app> res> layout> activity_main.xml. her skal vi designe et oppsett. Kopier koden nedenfor der for å lage en tekstvisning.
5. Høyreklikk nå på res og opprett en ny Katalog. Navngi denne katalogen som en Meny.
6. Høyreklikk nå på Menykatalog og opprette en ny Android-ressursfil.
7. Åpne nå ressursfilnavnene som meny og kopier følgende kode i den.
8. Gå nå til app> java> com.example.voicecontrol> MainActivity. Her vil vi lage en webvisning og noen strengvariabler. For å gjøre dette, kopier følgende kode i hovedaktiviteten vår. Forsikre deg om at du bytter IP i koden med IP til din Raspberry Pi.
pakke com.example.voicecontrol; importere android.support.annotation.NonNull; importere android.support.design.widget.BottomNavigationView; importere android.support.design.widget.NavigationView; importere android.support.v7.app.AppCompatActivity; importere android.os.Bundle; importere android.view.MenuItem; importere android.webkit.WebChromeClient; importere android.webkit.WebSettings; importere android.webkit.WebView; importere android.webkit.WebViewClient; importere android.widget.TextView; offentlig klasse MainActivity utvider AppCompatActivity {private TextView mTextMessage; WebView wv; Streng url = "http://192.168.43.168"; privat BottomNavigationView.OnNavigationItemSelectedListener mOnNavigationItemSelectedListener = ny BottomNavigationView.OnNavigationItemSelectedListener () {@Override public boolean onNavigationItemSelected (@NonNull Menu1t. item) ); wv.loadUrl ("https://192.168.43.168/lightson.php"); returner sant; sak R.id.lightoff1: mTextMessage.setText (R.string.title_homeof); wv.loadUrl ("https://192.168.43.168/lightsoff.php"); returner sant; sak R.id.fanon1: mTextMessage.setText (R.string.title_dashboard); wv.loadUrl ("https://192.168.43.168/fanon.php"); returner sant; sak R.id.fanoff1: mTextMessage.setText (R.string.title_dashboardof); wv.loadUrl ("https://192.168.43.168/fanff.php"); returner sant; } returner falsk; }}; @Override beskyttet tomrom onCreate (Bundle savedInstanceState) {super.onCreate (savedInstanceState); setContentView (R.layout.activity_main); mTextMessage = (TextView) findViewById (R.id.message); BottomNavigationView navigation = (BottomNavigationView) findViewById (R.id.navigation); navigation.setOnNavigationItemSelectedListener (mOnNavigationItemSelectedListener); wv = (WebView) findViewById (R.id.webview); WebSettings innstillinger = wv.getSettings (); wv. setWebViewClient (ny WebViewClient ()); wv.getSettings (). setJavaScriptEnabled (true); wv.getSettings (). setCacheMode (WebSettings.LOAD_CACHE_ELSE_NETWORK); wv.getSettings (). setAppCacheEnabled (true); wv.getSettings (). setBuiltInZoomControls (true); settings.setDomStorageEnabled (true); settings.setUseWideViewPort (true); settings.setSaveFormData (true); wv.setWebChromeClient (ny WebChromeClient ()); wv.loadUrl (url); }}Oppsettet ditt vil se ut som på bildet nedenfor:
Trinn 9: Montere maskinvaren og gi siste hånd
Nå har vi fullført programvaredelen av dette prosjektet. Vi vil montere maskinvaren nå og deretter teste den.
- Opprette tilkoblinger: Vi vil se etter GPIO 13 og 15 pins av Raspberry Pi i databladet. Når du har funnet dem, kobler du GPIO 13 fest til IN1 stift på relémodulen. Koble GPIO 15 fest til IN2stift på relémodulen.
- Testing: Siden vi har laget alle tilkoblingene, vil vi sjekke om maskinvaren vår fungerer som den skal eller ikke. Sving PÅ bringebær Pi og snakk "Hei Google", og vi snakker en av kommandoene vi har angitt i språkinnstillingene. For eksempel vil vi si "Hei Google Slå på lyset" hvis vi har angitt det foretrukne språket som engelsk og lyset vil bli slått PÅ. Apparatene kan også kontrolleres via Android Studio-applikasjonen vår. Hvis noen vil kontrollere apparatene gjennom applikasjonen, bør han / hun åpne applikasjonen og begynne å trykke på ikonene som er til stede i applikasjonen for å kontrollere apparatene.
Det var alt for i dag. Vi har fullført prosjektet for flerspråklig automatisering av hjemmeautomatisering, og nå kan vi enkelt kontrollere våre elektriske apparater via mobiltelefonen.