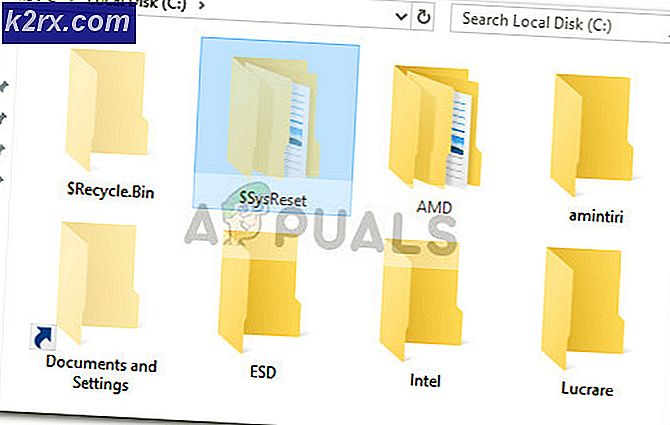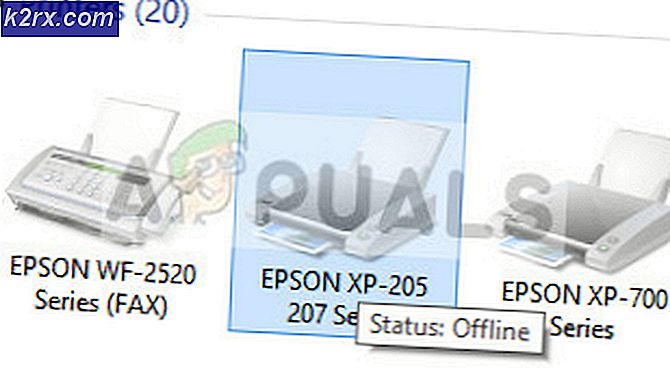Fiks: Grafikkort ikke oppdaget
Hvis du har en ekstern GPU, vil du trolig oppleve dette problemet før eller senere. Problemet du vil møte er at grafikkortet ditt ikke blir oppdaget av systemet. Det er flere scenarier der du vil oppleve dette problemet. For eksempel kan du ha kjøpt et nytt grafikkort, og systemet kan ikke oppdage det. I andre tilfeller kan grafikkortet ditt ikke være nytt, og det kan ha vært bra en dag før, men systemet stoppet plutselig med å oppdage det. Den vanligste måten du vil finne ut om dette er at programmene dine, som avhenger av grafikkortet, vil slutte å kjøre, eller du vil legge merke til at grafikkortet ikke vises i enhetsbehandling.
Det kan være mange grunner til dette problemet. Problemet kan skyldes feil driverne eller feil BIOS-innstillinger eller maskinvareproblemer eller problemer med GPU-spor. Problemet kan også skyldes feil grafikkort. En annen grunn til dette problemet kan være strømforsyningsproblemet. Så det kan være mange ting som kan føre til at systemet ikke registrerer grafikkortet, og disse grunnene kan variere avhengig av om du bruker grafikkortet for første gang, eller hvis systemet sluttet å oppdage grafikkortet ut av det blå .
Metode 1: Sjekk grafikkortspor
Noen ganger kan problemet være grafikkortsporet. Det er spor på hovedkortet der du kan sette inn grafikkortet ditt. En av disse sporene kan bli skadet og forårsaker derfor dette problemet.
Merk: Selv om grafikkortet ditt fungerte bra, anbefaler vi deg å sjekke sporene. Slots kan også bli skadet eller feil plutselig også. Så selv om sporet ditt var fint, er det fortsatt en sjanse for at problemet skyldes GPU-sporet.
- Åpne bakdekselet til PCen
- Se på hovedkortet og grafikkortsporene. Slå på datamaskinen og sjekk om grafikkortet kjører, for eksempel at viften er i gang.
- Hvis grafikkortet ikke slås på, kan problemet være med sporet, dvs. sporet kan være feil eller skadet.
- Slå av datamaskinen og ta ut grafikkortet. Sett inn grafikkortet i et annet spor og sjekk om dette gjør at det fungerer.
Hvis grafikkortet fortsatt ikke blir oppdaget, og du har flere spor tilgjengelig, prøv deretter hver av dem. Noen ganger kan det være flere skadede eller defekte spor.
Metode 2: Avinstaller og installer grafikkdrivere på nytt
Kontroller at grafikkortdriverne er installert og oppdatert. Hvis du allerede har driverne installert, vil det være best for deg å installere driverne på nytt (sannsynligvis ren installasjon), og kontroller om installeringen løser problemet.
Vi har en artikkel som vil hjelpe deg med å gå gjennom prosessen med å avinstallere og installere grafikkdriverne uten å forlate noen av de tidligere driverne. Ren installering av driverne hjelper deg med å løse mange problemer. Så, klikker katalysator kontrollsentralen ikke kan startes og følg instruksjonene gitt i enten metode 2 eller metode 3.
Når du er ferdig, sjekk om dette løser problemet ditt eller ikke.
Merk: Den lenke artikkelen gir trinn for å installere AMD-driverne på en ren måte. Hvis grafikkortet ditt er av en annen produsent, kan trinnene variere litt. Men de generelle trinnene er likevel lik. Du bør gå til produsentens nettsted og laste ned de nyeste driverne for grafikkortmodellen din. Du bør også se etter et oppryddingsprogram som vil slette alle filene som er relatert til den forrige driveren. Nå går du i sikker modus > avinstaller driverne > kjør avinstalleringsverktøyet > restart > installer de nyeste driverne og kom deg ut av sikker modus .
Metode 3: Sett grafikkortet til standard
Noen ganger kan problemet enkelt løses ved å sette grafikkortet som standardgrafikk. Dette alternativet er for de som kan se grafikkortet sitt på NVidia-panelet (eller annet grafikkortpanel).
Merk: Instruksjonene nedenfor er for NVidia-grafikkortene. Trinnene for å endre standard grafikkort vil variere for andre produsenter.
- Åpne NVidia-kontrollpanelet . Du kan ganske enkelt høyreklikke på skrivebordet og velge NVidia Kontrollpanel
- Klikk på 3D-innstillinger
- Velg Administrer 3D-innstillinger fra venstre rute. Den skal være under 3D-innstillinger
- Velg kategorien Programinnstillinger
- Nå velger du et program du vil velge grafikkort for. Du kan velge programmet fra rullegardinlisten i Velg et program for å tilpasse delen
- Velg Høy ytelse NVidia-prosessor fra rullegardinlisten i Velg foretrukket grafikkprosessor for denne programdelen
Når du er ferdig, lukk panelet og prøv å kjøre programmet som har NVidia grafikkort som standard enhet. Hvis det går bra, kan du gjenta trinnene ovenfor for andre store applikasjoner.
Metode 4: Kontroller strømforsyningen
Hvis du prøver grafikkortet for første gang, og du er sikker på at grafikkortet ditt er bra, kan problemet være strømforsyningen. Mange ganger kan strømforsyningen ikke gi nok strøm til grafikkortet. Selv om grafikkortet ditt ser ut til å kjøre, betyr det fortsatt ikke at strømforsyningen din har riktig strømforsyning på grafikkortet.
Vi kan ikke fortelle deg hvor kraftig strømforsyningen du trenger fordi det avhenger av strømforsyningen og grafikkortet ditt. Noen grafikkort trenger mer kraft enn andre. Så sjekk strømkvaliteten på strømforsyningen og kontroller hvor mye strøm grafikkortet ditt trenger. Hvis strømforsyningen din oppfyller minimumskravene, må du ha forskjellig strømforsyning. Bare vær sikker på at strømforsyningen gir betydelig mer strøm enn strømmen som kreves av grafikkortet ditt.
Pass også på at grafikkortet er drevet riktig, og strømkablene er koblet til det. Bare fordi grafikkortets fans kjører, betyr det ikke at strømkablene er riktig tilkoblet. Noen ganger er grafikkortet delvis drevet, noe som kan skape dette problemet.
Merk: Pass på at du får strømforsyning fra en god produsent. Disse vil koste litt mer, men det å få strømforsyning til en god merkevare, sørger for at den leverer den kraften den lover. Noen av de beste merkene er EVGA, Corsair, SeaSonic og Cooler Master.
PRO TIPS: Hvis problemet er med datamaskinen eller en bærbar PC / notatbok, bør du prøve å bruke Reimage Plus-programvaren som kan skanne arkiver og erstatte skadede og manglende filer. Dette fungerer i de fleste tilfeller der problemet er oppstått på grunn av systemkorrupsjon. Du kan laste ned Reimage Plus ved å klikke herMetode 5: Endre BIOS-innstillinger
Det er et par innstillinger av BIOS som du kan endre. Dette sikrer at problemet ikke skyldes feilinnstillinger av BIOS.
Innstillingene som må endres, samt trinnene som trengs for å endre disse innstillingene, er gitt nedenfor
- Slå på systemet
- Når du starter datamaskinen på nytt, trykker du enten Esc, F8, F12 eller F10 når produsentens logo vises. Du kan også sjekke hvilken knapp som skal trykkes ved å se på hjørnet av skjermen som har produsentens logo. Knappen endres fra produsent til produsent.
- Du kan være i BIOS-menyen, eller du kan se en liste over alternativer. Hvis du ser en liste over alternativer, bør det være et BIOS-menyalternativ i listen. Du kan bruke piltastene til å navigere til det alternativet og trykke Enter for å velge BIOS-menyen.
- Se etter en innstilling kalt IGPU eller IGPU Multi Monitor. Denne innstillingen lar deg i utgangspunktet sette opp og bruke flere skjermer. Hvis du bruker en enkelt skjerm, må du sørge for at dette alternativet er deaktivert.
- Se etter innstillinger relatert til PCI og PCI-E. Du bør ha alternativer som PCI, Onboard, PCI-e og PCI-e / onboard-sikkerhetskopiering (alternativene kan variere avhengig av produsenten). Prøv å velge alternativene relatert til PCI-e og se om det løser problemet. Hvis du har flere alternativer som PCI-e og PCI-e / onboard-sikkerhetskopiering, så prøv å velge en om gangen og se om det hjelper med å løse problemet.
Metode 6: Avinstaller Windows-oppdateringer
Noen ganger er problemet forårsaket av Windows-oppdateringene. Det er mange tilfeller der Windows-oppdateringen introduserte en feil som forårsaker problemer med drivere og flere andre ting. Så hvis du begynte å merke problemet rett etter at du installerte Windows-oppdateringene, eller du husker å installere Windows-oppdatering rundt den tiden du begynte å merke dette problemet, er det stor sjanse for at problemet kan skyldes Windows-oppdateringen.
Det er en veldig enkel måte å kvitte seg med Windows-oppdateringene, faktisk. Windows gir deg mulighet til å rulle tilbake til en tidligere bygge. Selv om dette alternativet kun er tilgjengelig for kort tid, er det fortsatt verdt en sjekk.
Her er trinnene for å rulle tilbake til forrige bygge
Windows 10
- Hold Windows-tasten nede og trykk på I
- Velg Oppdateringer og Sikkerhet
- Klikk på Recovery i venstre rute
- Klikk på knappen Start i delen Gå tilbake til en tidligere bygning . Merk: Hvis knappen er grå ut, betyr det ganske enkelt at du ikke kan gå tilbake til forrige bygg.
- Følg instruksjonene på skjermen, og du bør være god å gå.
Windows 8, 8.1 og 7
Du kan bruke denne metoden til å slette Windows 10-oppdateringer også.
- Hold Windows-tasten og trykk på R
- Skriv appwiz.cpl og trykk Enter
- Klikk på Vis installerte oppdateringer
- Finn og velg oppdateringen du nylig installerte. Du kan se på deres installasjonsdato for å finne ut de nyeste oppdateringene.
- Klikk Avinstaller og følg instruksjonene på skjermen
- Slett andre oppdateringer fra samme dag også
Når du er ferdig, start på nytt og sjekk om det løste problemet eller ikke.
Metode 7: Gjenopprett BIOS til standard
Gjenoppretting av BIOS til standard har også fungert for mange brukere. Bare tilbakestill BIOS til standard og sjekk om det løser problemet.
- Slå på systemet
- Når du starter datamaskinen på nytt, trykker du enten Esc, F8, F12 eller F10 når produsentens logo vises. Du kan også sjekke hvilken knapp som skal trykkes ved å se på hjørnet av skjermen som har produsentens logo. Knappen endres fra produsent til produsent.
- Du kan være i BIOS-menyen, eller du kan se en liste over alternativer. Hvis du ser en liste over alternativer, bør det være et BIOS-menyalternativ i listen. Du kan bruke piltastene til å navigere til det alternativet og trykke Enter for å velge BIOS-menyen.
- Når du er i BIOS-menyen, se etter et alternativ som heter Gjenopprett til standard eller en variant av det. Igjen, alternativene vil variere fra produsent til produksjon, men du bør ha dette alternativet. Bare velg dette alternativet og trykk Enter. Følg eventuelle tilleggsveiledning på skjermen.
Når BIOS er tilbakestilt til standardverdiene, start på nytt og kontroller om det har løst problemet.
Metode 8: Oppdater BIOS
Mange brukere løste problemet ved å oppdatere BIOS til den nyeste versjonen. Oppdaterer BIOS til den nyeste versjonen, og sørg for at systemet er kompatibelt med den nyeste maskinvaren. Det er selvsagt mange fordeler med å oppdatere BIOS, som ikke kan dekkes av denne artikkelen.
Merk: Oppdatering av BIOS er et svært kritisk trinn som krever litt teknisk kunnskap. Hvis du ikke er sikker, eller hvis du ikke har oppdatert BIOS før, så anbefaler vi deg å ta datamaskinen til en ekspert eller til noen som har erfaring med å oppdatere BIOS. Eventuelle uhell ved å oppdatere BIOS kan tegne datamaskinen.
Vi har allerede detaljerte artikler om hvordan du oppdaterer BIOS. Disse artiklene har trinnvise instruksjoner som er veldig enkle å følge. Vennligst besøk disse artiklene og følg trinnene i disse artiklene
Oppdater BIOS på Lenovo: Klikk her
Oppdater BIOS på Dell: Klikk her
Oppdater BIOS på HP: Klikk her
Oppdater BIOS på GATEWAY: Klikk her
PRO TIPS: Hvis problemet er med datamaskinen eller en bærbar PC / notatbok, bør du prøve å bruke Reimage Plus-programvaren som kan skanne arkiver og erstatte skadede og manglende filer. Dette fungerer i de fleste tilfeller der problemet er oppstått på grunn av systemkorrupsjon. Du kan laste ned Reimage Plus ved å klikke her