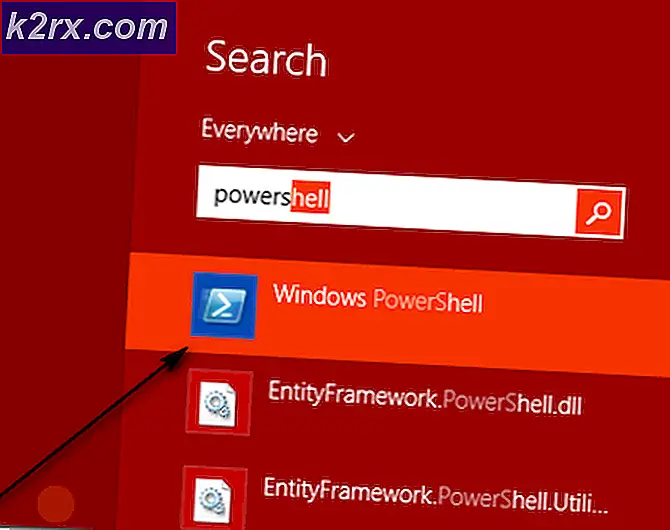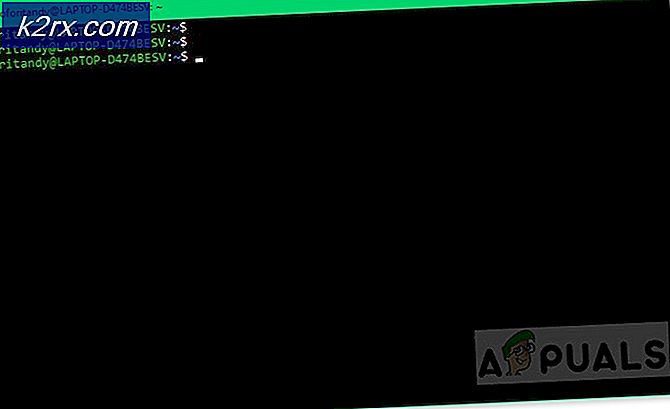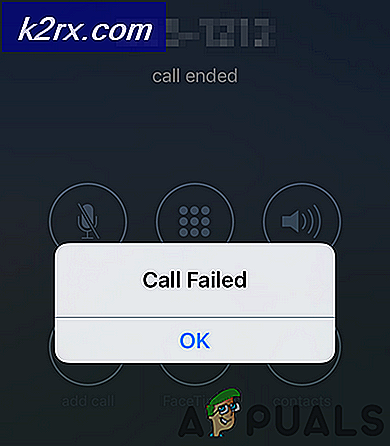Fiks: Epson Printer Offline
Epson er et japansk selskap og er en av verdens største produsenter av dataprintere. Det har mange typer skrivere tilgjengelig og er kjent for å være en av de store aktørene i trykkeribransjen.
Det har vært mange problemer rapportert hos Epson hvor skriveren virker offline, selv om den er startet og skriver ut testsiden helt fint. Dette problemet kan oppstå ved flere forskjellige anledninger, og årsaken til dette problemet kan variere fra system til system. Vi har listet ned alle løsningene; start med den første og arbeid deg ned i henhold til dette.
Løsning 1: Tilbakestille skriverspooler
Spooler-tjenesten er et program som er ansvarlig for å administrere alle utskriftsjobber som sendes til dataskriveren. Utskriftspooler-tjenesten er vanligvis synlig for brukere, og de kan også avbryte en utskriftsjobb som behandles. Det tillater også at de kan styre jobber som for tiden er på ventelisten. Ved å tilbakestille denne tjenesten, vil vi sørge for at alle konfigurasjonene blir tilbakestilt.
Vi kan prøve å starte denne tjenesten på nytt og sjekke om dette løser problemet.
- Trykk på Windows + R for å starte Run-programmet. Skriv tjenester. msc i dialogboksen og trykk på Enter.
- Finn tjenesten Print Spooler til stede i listen over tjenester. Dobbeltklikk det for å åpne egenskapene. Klikk på Stopp- knappen under systemstatus og trykk OK for å lagre endringer.
- Nå åpner du tjenestene igjen og starter den en gang til og sørger for at oppstartstypen er satt til automatisk.
Hvis dette ikke løser problemet, må du få tilgang til skriveren ved hjelp av påloggingsinformasjonen og sørge for at skriveren er koblet til. Hvis det ikke kobles til trådløst, prøv å koble til en ledning og sjekk igjen hvis dette hjelper. Når dette er gjort, naviger til skrivere, høyreklikk på enheten og velg Koble til .
Merk: Pass også på at skriveren er angitt som standardskriver og kontroller at innstillingen Bruk skriver offline ikke er merket.
Løsning 2: Deaktiverer SNMP-innstillinger
SNMP står for Simple Network Management Protocol og brukes til en rekke forskjellige formål på datamaskinen. Nesten alle skrivere som bruker en trådløs tilkobling for å koble til datamaskinen, bruker denne protokollen for noen funksjoner og strammer sikkerheten til forbindelsen. Det var flere rapporter som viste at deaktivering av SNMP-protokollen løst problemet for dem. Ta en titt på trinnene nedenfor.
- Åpne kontrollpanelet og klikk på Enheter og skrivere. Når du er i skrivervinduet, finn enheten, høyreklikk den og velg Egenskaper .
- Når du er i innstillingene, klikk på Porter, nå med IP-adressen din uthevet, klikk på Konfigurer porter og fjern merket for SNMP-status aktivert .
- Trykk på OK for å lagre endringer og avslutte. Høyreklikk på skriveren og prøv å koble til. Hvis det er mulig, må du slå på skriveren riktig før du fortsetter.
Løsning 3: Legge til skriveren ved hjelp av IP-adresse og port
En annen ting du kan prøve, er å legge skriveren på datamaskinen din med IP-adressen og portnummeret. Det kan oppstå problemer ved å legge til skriveren automatisk. Vi vil manuelt slå opp adressene og prøve å legge den til datamaskinen.
- Åpne kontrollpanelet og naviger til skriverens seksjon som vi gjorde tidligere. Velg enheten, høyreklikk den og klikk på Skriveregenskaper .
- Naviger nå til Ports, klikk på den merkede oppføringen og velg Konfigurer port .
- Et nytt vindu vil dukke opp bestående av portnavn og IP-adresse. Kopier disse slik at vi kan legge dem inn senere.
- Trykk nå Windows + R, skriv kontroll i dialogboksen og trykk Enter. Når kontrollpanelet vises, klikker du på Enheter og skrivere og velger Legg til en skriver .
Merk: Du bør slette den eksisterende skriveren slik at vi kan legge den til igjen ved hjelp av IP-adressen.
- Skriveren vil ikke bli oppdaget mest sannsynlig. Hvis det gjør det, bare klikk på det og datamaskinen vil koble til. Hvis det ikke vises, velg Skriveren jeg vil ha, er ikke oppført .
- Velg nå alternativet Legg til en skriver ved hjelp av TCP / IP-adresse eller vertsnavn .
- Skriv inn IP-adressen og portnavnet til skriveren og vent på at den skal koble til.
- Når skriveren er tilkoblet, skriv ut en testside og kontroller om problemet er løst.
Merk: Denne løsningen er ment å sørge for at IP-adressen som skriveren din har oppnådd, er den samme som legges inn i datamaskinen. Hvis du har problemer med å bestemme skriverens IP-adresse ved hjelp av metodene som er oppført, bør du sjekke skriverhåndboken og se om det er noen måte å bekrefte skriverens IP og port på.
Hvis dette ikke virker, bør du tilordne en statisk IP til skriveren og prøve å koble til den igjen. Følg trinnene som er nevnt i artikkelen Fix: Canon Printer Offline.
PRO TIPS: Hvis problemet er med datamaskinen eller en bærbar PC / notatbok, bør du prøve å bruke Reimage Plus-programvaren som kan skanne arkiver og erstatte skadede og manglende filer. Dette fungerer i de fleste tilfeller der problemet er oppstått på grunn av systemkorrupsjon. Du kan laste ned Reimage Plus ved å klikke her