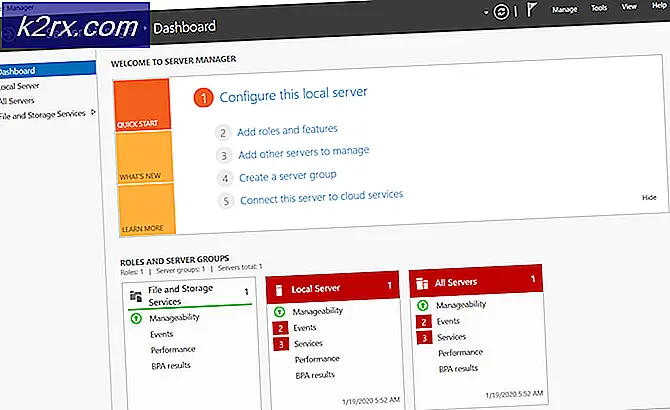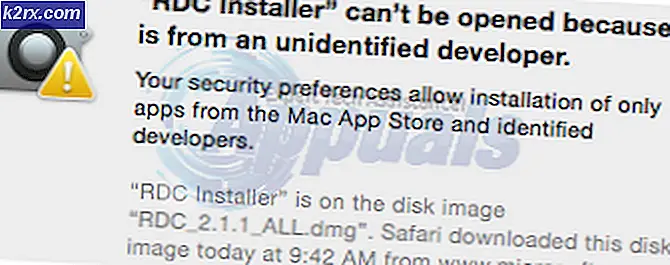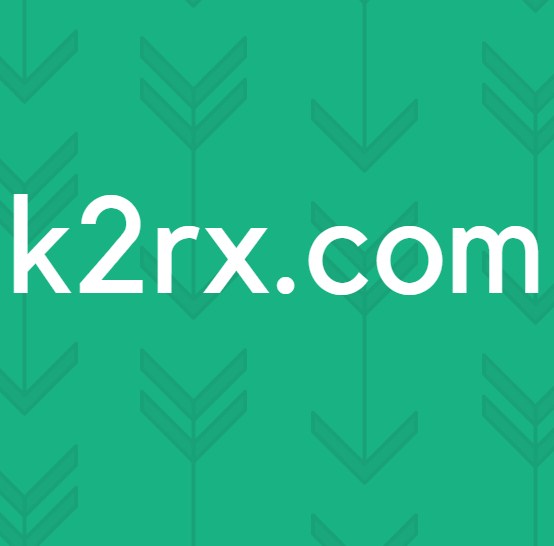Slik konfigurerer du en PS3-kontroller for spill med Windows-PCen din
PC Gaming er den mest foretrukne spillplattformen som mange hardcore-gamingentusiaster kanskje foretrekker, men de fleste kan være enige om at fleksibiliteten som tilbys av eksterne kontrollere, overgår begrensningene for standard oppsett for tastatur og mus. Det er hundrevis av PC-spesifikke spillkontroller der ute, noen lett på lommen, men utilfredsstillende, andre ettertraktet for sin fantastiske ytelse, men forutsette på grunn av de store kostnadene.
For de som eier konsollspillkontrollere, er en gratis måte å få en god kontroller integrert med PC-en din på nytt å konsolidere konsollkontrollen din for PC-spill. Hvis du eier Sony Play Station 3 eller har en Play Station 3 Dual Shock-kontroller som ligger rundt, kan du følge denne veiledningen for å sette den opp med Windows-PCen din som skal brukes som inngang for PC-spill.
Det er to primære metoder for å integrere Play Station 3-kontrolleren på PC-en din: integrering via SCP Driver Package og integrering via SCP Toolkit. Førstnevnte kan også brukes til den trådløse tilkoblingen til kontrolleren din via Bluetooth.
For å konfigurere Sony Play Station 3 Dual Shock-kontrolleren med Windows-PC-en din for spill, trenger du kontrolleren og USB-tilkoblingen og ladekabelen for å behandle en kablet tilkobling eller kontrolleren og en Bluetooth-dongle som gjør at Bluetooth aktiverer PC-en din for trådløst oppsett .
Klargjøre systemet
I den forberedende fasen, enten du vil ende opp med å bruke kontrolleren din med ledningen eller trådløst, trenger du en ledning for å installere alle nødvendige drivere på systemet ditt. Når du har koblet kontrolleren din til PC-en med ledningen og slått den på, installerer du følgende:
- Microsoft .NET Framework
- Visual C ++
- DirectX Web Installer
Systemet ditt kan allerede ha disse installert. Derfor anbefales det å først sjekke om disse finnes på systemet ditt før du behandler installasjonen. Hvis PC-en din kjører en versjon av Windows som er Windows 7 eller eldre, installerer du også Xbox 360-kontrollerdriveren på systemet ditt. Den finner du på denne lenken.
Etter å ha installert alle nødvendige drivere og programvare, kan du gå videre med de neste avsnittene i guiden for å installere SCP Driver Package eller SCP Toolkit. Ingen av funksjonene vil fungere før du har de nevnte programvarene og driverne installert og fungerer.
SCP Driver Package: Kablet konfigurasjon
- Hold kontrolleren din koblet via USB fra den forutsetningen som ble konfigurert tidligere.
- Besøk denne websiden for å laste ned “SCP DS Driver.” Last ned zip-filen. Forsikre deg om at du laster ned og installerer alle tre tilgjengelige zip-filene: siste versjon, siste oppdatering og siste kilde.
- Finn hvor du har lastet ned zip-filene og pakk dem ut i mapper i nærheten.
- I det ekstraherte innholdet finner du katalogen “ScpServer \ bin” i den siste oppdateringsmappen. Kopier alt innholdet og lim dem inn i "ScpServer \ bin" -katalogen i den siste versjonsmappen. Den siste versjonskonfigurasjonen er det som skal brukes til installasjonen. Behold det innpakket innholdet og slett de gjenværende zip-filene.
- I den siste versjonen som er hentet ut innholdet, kopierer du bin-mappen fra "ScpServer" og limer den inn i en ny mappe som du må opprette i katalogen C: \ Program Files. Navngi denne mappen: "Scarlet.Crush Productions." For å kopiere ting til C-katalogen, må du gi administratorrettigheter på forskjellige punkter. Klikk på Fortsett hvis du blir bedt om det med administratorrettighetsmeldinger.
- I mappen du nettopp har opprettet, kjører du “ScpDriver” -programmet ved å høyreklikke på det og klikke Kjør som administrator.
- Merk av for "Bluetooth Driver" og "Configure Service", og klikk deretter installer. For versjoner av Windows som er Windows 7 og tidligere, klikk på Force Install på dette punktet. Force-installasjonen installerer et mer omfattende sett med drivere som mangler i Windows 7 og tidligere versjoner. Disse er allerede konfigurert i Windows 8 og utover, og det er derfor ikke nødvendig med en kraftinstallasjon i nyere systemer.
- Når installasjonsprogrammet er fullført, lukker du vinduet. Finn applikasjonen “ScpMonitor” i startmenyen og kjør den.
Siden kontrolleren din var koblet til gjennom denne prosedyren, og fortsetter fra forutsetningen og installasjoner som er utført tidligere, bør den automatisk oppdages av systemet. Hvis den ikke er det, kan du koble den fra og koble den til igjen. Hvis kontrolleren indikerte at den lades, trenger du ikke å bekymre deg for deteksjonen. Dette betyr at kontrolleren har blitt gjenkjent av systemet. Du kan starte systemet på nytt på dette tidspunktet og koble kontrolleren til igjen etter omstart for å bruke den med PC-spillene dine, som inkluderer Steam samt individuelle emulatorspill.
SCP Driver Package: Trådløs konfigurasjon via Bluetooth
Etter å ha utført installasjonstrinnene ovenfor, må du videre konfigurere en dongle for å bruke kontrolleren din trådløst via Bluetooth. Behovet for en dongle stammer fra det faktum at Play Station 3-kontrolleren din krever en dedikert Bluetooth-tilkobling, og dongelen vil bli konfigurert til å låse den bare for kontrollerens bruk. Å gjøre dette:
- Hold kontrolleren din koblet til systemet ditt via ledningen.
- Gå inn i papirkurvmappen i mappen "Scarlet.Crush Productions" du opprettet i katalogen for programfiler. Kjør den kjørbare filen med tittelen “Zadig”.
- Gå inn i enheten, deretter last inn forhåndsinnstilt enhet, deretter "Bluetooth.cfg" fra tilgjengelige konfigurasjonsfiler.
- Deretter går du inn i alternativene og viser alle enhetene. Finn din spesielle dongle i denne listen og velg den.
- Velg "Erstatt driver".
- Forsikre deg om at SCP-skjermen viser en "vertsadresse." Hvis en vertsadresse ikke er synlig, betyr det at Bluetooth-tilkoblingen ikke lyktes. Dette kan enten være på grunn av en begrensning på systemet ditt, din dongle eller et tilkoblingsproblem som kan løses med en systemstart. Gjennom hele denne prosessen, sørg for at Sony Play Station 3-konsollen er koblet fra strømmen. Kontrolleren din kobles naturlig til konsollen, og dette kan forstyrre oppsett av PC-tilkobling. Sørg for følgende i SCP-skjermen:
- En synlig vertsadresse
- En synlig Pad One-adresse
- En lading eller full indikasjon
- HCI-versjon = 6.1542
- LMP Versjon = 6.220E
- Merk at verdiene ikke trenger å matche nøyaktig. De burde være i samme ballpark.
- Når vertsadressen din er oppdaget, kobler du kontrolleren fra PC-en din og sjekker for å se at Pad 1 viser "BTH" i stedet for "USB." Vanligvis vil forbindelsen din lykkes på dette tidspunktet. Hvis det ikke er tilfelle, må du sørge for retningslinjene nevnt i trinn 6 og følge trinnene som er oppført for Tilpasning, kalibrering og feilsøking.
SCP Toolkit
For å konfigurere Play Station 3-kontrolleren din med PCen din gjennom SCP Toolkit, laster du den ned fra følgende lenke: SCPToolkit. Finn stedet for nedlastingen og kjør den kjørbare filen. Et installasjonsvindu dukker opp. Behandle installasjonen til slutten, og utfør følgende trinn:
- Klikk på "Kjør driverinstallatør" etter at grunninstallasjonen er fullført.
- I neste vindu kan du velge driverne du vil installere:
- For Play Station 3-kontrollere, klikk på “Install Dual Shock 3 Driver.”
- For Play Station 3-kontrollere, klikk på “Install Dual Shock 3 Driver.”
- For Bluetooth-tilkobling, klikk på "Installer Bluetooth-driver." Du må koble til din dedikerte dongle og velge den fra listen over tilgjengelige enheter. Som forklart tidligere, kreves en dedikert dongle for trådløs Bluetooth-konfigurasjon av Play Station-kontrolleren.
- Når du har valgt nødvendige drivere, behandler du installasjonen. Følg instruksjonene på skjermen til installasjonen er fullført.
- Gå inn i “SCPMonitor” og sjekk at verdiene inneholder:
- En synlig vertsadresse
- En synlig Pad One-adresse
- HCI-versjon = 8.1000
- LMP-versjon = 8.1000
- Merk at verdiene ikke trenger å matche nøyaktig. De burde være i samme ballpark.
Tilpasning, kalibrering og feilsøking
For å sikre at konfigurasjonen din har blitt gjennomført fra trinnene ovenfor, gå inn i Windows-innstillingene og finn listen over Bluetooth-enheter. Du må gå til "Bluetooth og andre enheter> Enheter og skrivere> Relaterte innstillinger." Hvis du kjører på Windows 7 eller tidligere, vises den nylig konfigurerte Play Station 3-kontrolleren her som en Xbox 360-kontroller på grunn av driveren vi brukte til å behandle installasjonen.
Her kan du høyreklikke på kontrolleren og deretter klikke på "Innstillinger for spillkontroller." Gå inn i egenskapene og juster aksene eller knappene etter behov. Du kan teste alle kontrollene dine herfra for å sikre at kontrolleren din fungerer som den skal. Du kan også utføre justeringer av kontrollerkonfigurasjonene og tilpasse dem i henhold til dine spillbehov.
Siste tanker
Mens Windows-PC-er har et enklere oppsett for sine egne Microsoft Xbox 360- og Xbox One-kontrollere innebygd, er det ikke en umulig oppgave å konfigurere en Play Station 3-kontroller for PC-spill. Det krever mange flere trinn og noen driverinstallasjoner, men når du følger veiledningen ovenfor, bør Play Station 3-kontrolleren din konfigureres konkret som om du konfigurerte en innfødt Xbox-kontroller med Windows-PCen. Du vil kunne bruke denne kontrolleren til frittstående PC-spill så vel som dampmotoren. Til slutt, hvis PS3-kontrolleren uansett ikke ringer. Vi har også andre muligheter for din letthet, sjekk ut våre 5 favoritt ps4-kontrollere her.