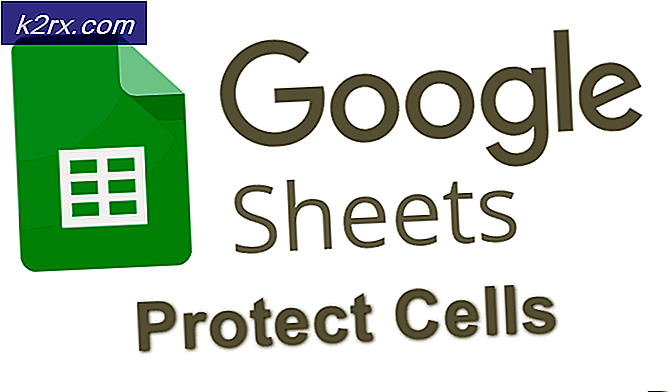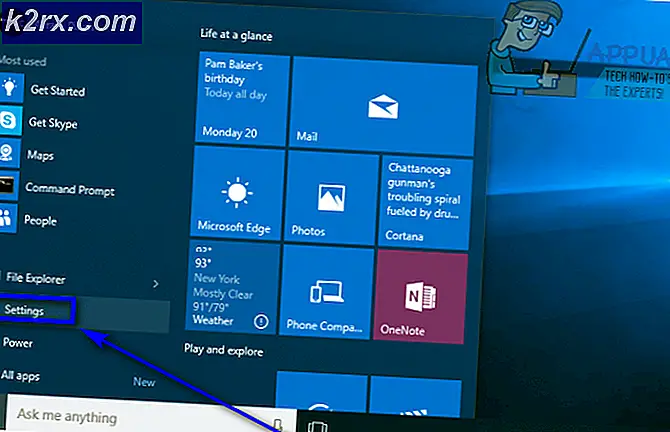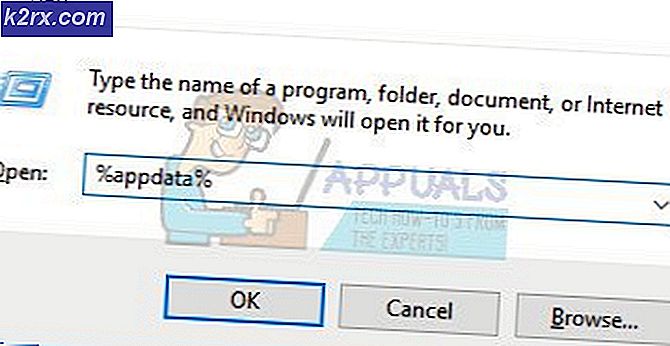Fix: Harddisk DST Short Test mislyktes
Hver maskinvarekomponent er viktig for funksjonell datamaskin eller notatbok. Hvis en av komponentene ikke fungerer bra, vil BIOS eller UEFI varsle deg. Vi snakket om BIOS og UEFI i tidligere artikler, hvis du har lest vår artikkel, bør du vite hva som er BIOS eller UEFI. BIOS (Basic Input Output System) laster når du slår på datamaskinen eller notatboken, og BIOS kontrollerer maskinvarekomponentene dine, fungerer godt eller de er feil. UEFI er etterfølger av BIOS, med samme formål.
I denne artikkelen vil vi skrive om HDD-problemer. HDD er maskinvarekomponent som lagrer operativsystem, drivere, applikasjoner og data. Hvis du har et problem med harddisken, kan du ikke laste inn Windows, starte programmet eller få tilgang til data. Det er forskjellige HDD-problemer, inkludert mekanisk, elektrisk og logisk. Så, hva er forskjellen mellom dem? Det mekaniske problemet inkluderer et problem med fatet, hodet, aktuatorarmen eller aksen. Det elektroniske problemet inneholder et problem med styret, og det logiske problemet inkluderer problemer med partisjoner, volumer og harddisk.
En av HDD-problemene er en feil: 2000-0151 Hard Drive DST Short Test Failure. Feilen 2000-0151 indikerer at harddisken din (HDD) har feilet og kan være nærmer seg slutten av livet. Uansett har du problemer med HDD eller ikke, bør du implementere sikkerhetskopierings- og gjenopprettingsstrategi. I tilfelle feil kan du gjenopprette dataene dine fra sikkerhetskopien din. Tenk deg neste scenario, bruker du HDD 2 TB hvor du lagret alle dine personlige eller forretningsdata. Du har også implementert sanntids sikkerhetskopiering på NAS (Network Attached Storage) eller skylagring. Din HDD stoppet for å fungere. Du er ikke bekymret fordi du har en sikkerhetskopi av dataene dine, som du kan gjenopprette på kort tid. Du vil være veldig trist hvis du ikke har en sikkerhetskopi, sannsynligvis betaler du mye penger for å gjenopprette dataene dine, eller du vil fortsette arbeidet uten data. Sikkerhetskopiering er best practice for ditt hjem eller forretningsinfrastruktur, så vær så snill å ikke ignorere for å gjøre det. Du kan sikkerhetskopiere dataene dine til ekstern harddisk, NAS eller skylagring.
Dette problemet oppstår på harddisken, uansett om du bruker datamaskin eller notatbok. Vær oppmerksom på at dette problemet ikke er et operativsystem basert, det er maskinvarebasert. Vi har laget noen løsninger for deg, inkludert feilsøking av logiske problemer, og den siste er å erstatte harddisken med en ny. På slutten bør du være klar til å bytte harddisken, fordi vi sa at 2000-0151 feil indikerer at harddisken din (HDD) har feilet og kan være nærmer seg slutten av livet.
Metode 1: Kjør diagnostisk verktøy
Hvis du er usikker, er det et problem med harddisken din, bør du kjøre diagnostisk verktøy for harddisken din. Hvordan vil du gjøre det? Alle leverandører gir offisiell programvare for testing av harddisken. Vi vil vise deg hvordan du kjører WD Diagnostic Tool på Windows 10 ved hjelp av WD 1TB harddisk. Hvis du kan starte Windows på datamaskinen, må du laste ned og kjøre denne programvaren. Hvis du ikke kan starte Windows på datamaskinen din, må du koble harddisken til en annen datamaskin eller notatbok og installere programvare på datamaskinen eller notatboken.
- Åpne nettleser (Google Chrome, Mozilla Firefox, Kant eller annet)
- Åpne WD nettsted på denne LINK
- Last ned Data Lifeguard Diagnostic for Windows
- Kjør Data Lifeguard Diagnostic for Windows
- Velg harddisken. I vårt eksempel er det WD10EFRX-68PJCN0.
- Høyreklikk på WD10EFRX-68PJCN0 og velg Kjør diagnostikk
- Velg Hurtigsøk og klikk Start. Du kan også velge utvidet test for harddisken din. Vi viser deg bare hvordan du tester harddisken med verktøyet.
- Vent til WD Diagnostic Tool er ferdig raskt skanning
- Sjekk testresultatet. I vårt eksempel fungerer HDD bra, og vi har ingen feil. I ditt eksempel vil du sannsynligvis se feil som tyder på at du må bytte ut harddisken.
- Du kan også sjekke MART Drive-informasjon. Hva er SMART? SMART (selvmonitorings-, analyse- og rapporteringsteknologi) overvåker utvalgte kjøreegenskaper og kalibreringsegenskaper og forutsier omgående stasjonsfeil. Hver overvåket karakteristikk kalles Egenskap.
- Klikk på OK
Metode 2: Installer Windows på nytt
Dette kan være en merkelig løsning, men få brukere løste problemet med en harddisk med formatering av harddisk og installering av det rene operativsystemet, drivere og applikasjon. Vi anbefaler deg å prøve denne løsningen, det er mye bedre å prøve løsningen enn å kjøpe den nye harddisken. Vi anbefaler deg å installere Windows 10. Hvis du ikke liker Windows 10 på grunn av dine egne grunner, må du ikke installere operativsystemer eldre enn Windows 7. Hvorfor? Microsoft stoppet støtte for Windows XP og Windows Vista.
Metode 3: CHKDSK / R
Når du bestemmer deg for å konfigurere partisjon, bokstaver, volumer eller andre innstillinger på HDD eller SSD, kan du gjøre det ved å bruke grafisk grensesnitt eller kommandolinjegrensesnitt. Et av verktøyene vi skal bruke i denne metoden er CHECK DISK (CHKDSK / R). Hvis du har et problem med systemfil korrupsjon, eller du kan ikke skrive eller lese data fra HDD, bør du gjøre CHKDSK / R. Sjekk disk er et verktøy som vil hjelpe deg med å finne dårlige sektorer, og fikse dem hvis det er mulig å fikse. Prosedyren for å gjøre sjekkdisken er den samme for alle operativsystemer fra Windows XP til Windows 10.
PRO TIPS: Hvis problemet er med datamaskinen eller en bærbar PC / notatbok, bør du prøve å bruke Reimage Plus-programvaren som kan skanne arkiver og erstatte skadede og manglende filer. Dette fungerer i de fleste tilfeller der problemet er oppstått på grunn av systemkorrupsjon. Du kan laste ned Reimage Plus ved å klikke herFor å sjekke disken må du åpne denne https://appuals.com/fix-reset-to-device-deviceraidport0-was-issued/ og følg trinnene i metode 10.
Metode 3: Gjenopprett dataene dine
Som vi sa i begynnelsen av denne artikkelen, vil ikke harddisken starte opp Windows hvis det er logiske problemer. Hvis harddisken ikke virker på grunn av logiske problemer, vil du ikke kunne få tilgang til dataene dine på grunn av volum eller partisjonskorrupsjon. Hvis du implementerte sikkerhetskopierings- og gjenopprettingsstrategi i ditt forretnings- eller hjemmemiljø, bør du være glad og ignorere denne metoden.
Hvis du ikke implementerte sikkerhetskopierings- og gjenopprettingsstrategi, og harddisken din fortsatt fungerer, må du gjenopprette data fra skadet partisjon eller harddisk. Men hvordan vil du gjøre det hvis du ikke kan starte Windows? Du må ta en harddisk fra notatboken eller datamaskinen og koble til en annen bærbar PC eller datamaskin. Hvis du ikke vet hvordan du gjør det, vennligst kontakt IT Professional. Hvis du vet hvordan du gjør det, må du følge fremgangsmåten nedenfor. Etter at du har koblet harddisken din til notatbok eller datamaskin, må du kjøre programvare for å gjenopprette dataene dine. Denne metoden er kompatibel med operativsystemet fra Windows XP til Windows 10.
Vi vil vise deg hvordan du gjør det ved hjelp av programvare Recuva.
- Åpne nettleser (Google Chrome, Mozilla Firefox, Kant eller annet)
- Åpne Recuva nettsted på denne LINK og last ned Recuva
- Installer Recuva
- Kjør Recuva
- Klikk Neste under Velkommen til Recuva-veiviseren
- Under Filtype velger du hvilken type filer du prøver å gjenopprette, og klikker på Neste . I denne metoden vil vi prøve å gjenopprette Alle filer, inkludert bilder, musikk, dokumenter, video, komprimerte filer og e-post. Du kan vise hva du vil.
- Under Filplassering velger du hvor filene var plassert, og klikk Neste . I vårt eksempel ønsker vi å gjenopprette data fra papirkurven. I vårt eksempel trenger vi bare data vi slettet før harddisken stoppet for å fungere. Du kan velge hva du vil.
- I det neste vinduet velger du Dyp skanning og klikker Start . Så, hva er Deep scan? Recuvas Deep Scan-alternativ hjelper deg med å finne enda flere filer begravet på harddisken eller flyttbare stasjoner. Det tar lengre tid, men det er verdt det.
- Vent til Recuva er ferdig skanning
- Etter at søket er fullført, vil du se en liste over filene Recuva har funnet. Bare sjekk filene du vil gjenta, og klikk på Gjenopprett
Metode 4: Bytt ut harddisken
Før enheten din kjøper harddisken, anbefaler vi deg å sjekke at harddisken din er under garantien. Hvordan vil du gjøre det? Vi vil vise deg hvordan du sjekker garantien for WD-harddisken. Først må du finne serienummeret. Du kan gjøre det på to måter. En er å lese serienummeret fra dekselet på harddisken. En annen måte er å gjøre det ved hjelp av leverandørprogramvare. Vi vil vise deg hvordan du gjør det ved hjelp av WD Data Lifeguard Diagnostic for Windows du lastet ned i metode 1.
- Kjør Data Lifeguard Diagnostic for Windows og sjekk serienummeret I vårt eksempel er et serienummer på WD 1 TB WD-WCC4J2035069 .
- Åpne nettleser (Google Chrome, Mozilla Firefox, Kant eller annet)
- Åpne WD Support nettsted på denne https://support.wdc.com/warranty/warrantystatus.aspx?lang=en
- Velg ditt land og skriv serienummeret til WD-disken
- Klikk på Send og kontroller garantistatus. I vårt eksempel utløper garantien for WD 1 TB RED harddisk 03.22.2017.
Fordi vår disk ikke er under garanti, må vi kjøpe en annen. Før du kjøper HDD, anbefaler vi deg å sjekke den tekniske dokumentasjonen til hovedkortet ditt. Det finnes to forskjellige typer harddisker, inkludert ATA / IDE HDD og en SATA HDD. ATA / IDE HDD er historie, men hvis du bruker en gammel datamaskin, må du kjøpe ATA / IDE HDD. Det finnes fire forskjellige typer SATA-harddisker, inkludert SATA 1, SATA 2, SATA 3 og SATA 3.1. Hovedforskjellen mellom dem er i overføringshastighet. Hvis hovedkortet ditt støtter SATA 2 HDD, trenger du ikke å kjøpe SATA 3 HDD, fordi SATA 3 HDD vil fungere med SATA 2-portbegrensning.
Så, hvordan vil du vite hva støtter hovedkortet ditt? Vennligst sjekk artikkelen på denne https://appuals.com/fix-reset-to-device-deviceraidport0-was-issued/, metode 13 hvor er instruksjon for å velge riktig harddisk for et bestemt hovedkort.
PRO TIPS: Hvis problemet er med datamaskinen eller en bærbar PC / notatbok, bør du prøve å bruke Reimage Plus-programvaren som kan skanne arkiver og erstatte skadede og manglende filer. Dette fungerer i de fleste tilfeller der problemet er oppstått på grunn av systemkorrupsjon. Du kan laste ned Reimage Plus ved å klikke her