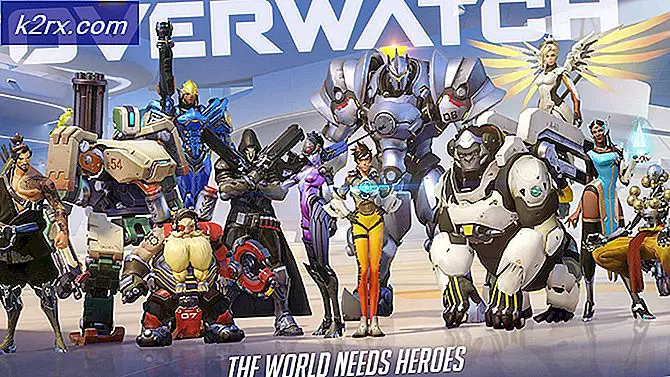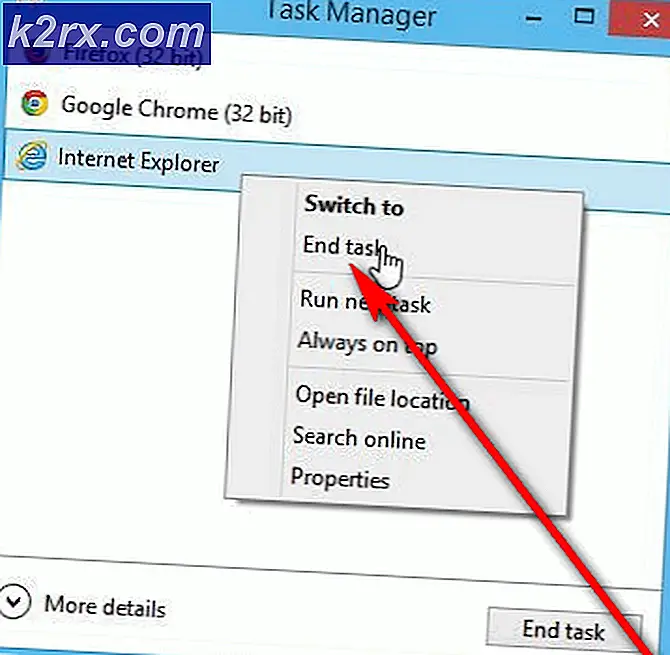Slik endrer du Windows 10 passord
Windows-operativsystemet tar sikkerheten til brukerne veldig alvorlig, og derfor kommer alle iterasjoner av operativsystemet med et mylder av verktøy som kan brukes til å sikre brukerkontoer. De fleste brukere velger ganske enkelt å beskytte sine brukerkontoer på Windows med et passord. Passordene er ikke bare pålitelige og sikre, men er også den enkleste beskyttelsesmetoden som er tilgjengelig. Alt dette gjelder også for Windows 10 - det nyeste og beste i en lang rekke Windows-operativsystemer. Windows 10-brukere har muligheten til å beskytte deres brukerkontoer med passord, sammen med en rekke andre sikkerhetsforanstaltninger.
For en av en rekke forskjellige grunner har den gjennomsnittlige Windows-brukeren ofte behov for å endre passordet deres brukerkonto er beskyttet av. Selv om dette er mulig, er det mange forskjellige måter du kan gjøre om å endre passordet for en brukerkonto på Windows 10. Følgende er de absolutte beste metodene som kan brukes til å endre passord for brukerkonto på Windows 10:
Metode 1: Endre passordet fra Innstillinger
Windows 10 leveres med verktøyet Settings, et element som ikke eksisterte på eldre versjoner av operativsystemet (Windows 7, for startere). Dette verktøyet kan brukes til å endre passordet for en brukerkonto som ligger på en Windows 10-datamaskin, blant en rekke andre ting. Hvis du vil endre passordet til en brukerkonto ved hjelp av innstillingsverktøyet, må du:
- Åpne Start-menyen og klikk på Innstillinger for å åpne verktøyet. Alternativt kan det samme resultatet oppnås ved å trykke på Windows-logotasten + I.
- Klikk på Kontoer .
- I venstre rute i vinduet klikker du på Innloggingsalternativer .
- I høyre rute i vinduet, under Passord- delen, klikker du på Endre .
På dette punktet er veivirken i to forskjellige retninger, og retningen du går inn, avhengig av om brukerkontoen du prøver å endre passordet for, er en Microsoft-konto eller en lokal brukerkonto. Hvis den aktuelle brukerkontoen er en Microsoft-konto:
- Logg inn med din Microsoft-konto ved å skrive inn passordet for den i feltet Passord og klikk på Logg inn .
- Skriv inn de siste 4 sifrene i telefonnummeret du har knyttet til den aktuelle Microsoft-kontoen, i feltet Siste 4 siffer, og trykk på Enter . Microsoft sender en kode som kan brukes til å endre passordet for Microsoft-kontoen til nummeret som er tilknyttet det.
- Når du har mottatt koden, skriv den inn på neste side.
- Skriv inn det gamle passordet for brukerkontoen i det gamle passordfeltet, det nye passordet i feltet Opprett passord, og skriv det nye passordet inn i feltet Gjenta passord .
- Trykk på Enter .
- Når du er ferdig, vil du se en melding som sier at passordet for brukerkontoen har blitt endret.
Hvis brukerkontoen du prøver å endre passordet for, er en lokal brukerkonto, er det her som må gjøres:
- Skriv inn brukerkontoens nåværende passord i gjeldende passord- feltet og klikk på Neste .
- Angi det nye passordet for brukerkontoen ved å skrive det inn i feltet Ny passord, skriv det inn i feltet Reenter passord, sett inn et passordhint (hvis du vil), og klikk på Neste .
Metode 2: Endre passordet fra kontrollpanelet
Som det var tilfelle på eldre versjoner av Windows-operativsystemet, kan passordet for en brukerkonto på Windows 10 også endres fra kontrollpanelet . Slik kan du endre passordets passord fra kontrollpanelet :
PRO TIPS: Hvis problemet er med datamaskinen eller en bærbar PC / notatbok, bør du prøve å bruke Reimage Plus-programvaren som kan skanne arkiver og erstatte skadede og manglende filer. Dette fungerer i de fleste tilfeller der problemet er oppstått på grunn av systemkorrupsjon. Du kan laste ned Reimage Plus ved å klikke her- Høyreklikk på Start-menyknappen for å åpne WinX-menyen .
- Klikk på Kontrollpanel for å starte Kontrollpanelet .
- Med Kontrollpanel i Stort ikonvisning, klikk på Brukerkontoer .
- Klikk på Administrer en annen konto .
- Klikk på brukerkontoen du vil endre passordet for.
- Klikk på Endre passordet .
- Skriv inn gjeldende passord for den valgte brukerkontoen i feltet Gjeldende passord .
- Skriv inn hva du vil angi som brukerkontoens nye passord i feltet Nytt passord, og skriv det på nytt i feltet Bekreft nytt passord .
- Sett inn et passordtips hvis du vil.
- Klikk på Endre passord .
Metode 3: Endre passordet fra Computer Management
Passordet for en brukerkonto på Windows 10 kan også endres fra Computer Management . For å få tilgang til Computer Management og endre passordet for en brukerkonto, må du:
- Høyreklikk på denne PCen på skrivebordet .
- Klikk på Administrer i den resulterende kontekstmenyen.
- I venstre rute i vinduet Datamaskinbehandling navigerer du til følgende katalog:
Systemverktøy > Lokale brukere og grupper - I venstre rute i vinduet klikker du på Brukere under Lokale brukere og grupper for å få innholdet vist i mellomruten.
- I midtruten i vinduet, høyreklikk på oppføringen for brukerkontoen du vil endre passordet for, og klikk på Angi passord i den resulterende kontekstmenyen.
- Klikk på Fortsett .
- Skriv inn det nye passordet for den valgte brukerkontoen i feltet Nytt passord og skriv det inn i feltet Bekreft passord .
- Klikk på OK .
Merk: Vær advart - endring av passordet for en brukerkonto ved hjelp av denne metoden resulterer i at den bestemte brukerkontoen mister tilgang til alle krypterte filer, lagrede passord og personlige sikkerhetssertifikater.
Metode 4: Endre passordet ved hjelp av brukerkontoer-verktøyet
- Trykk på Windows Logo- tasten + R for å åpne en Run- dialog.
- Skriv netplwiz i dialogboksen Kjør, og trykk Enter for å starte verktøyet Brukerkontoer .
- I vinduet Brukerkontoer finner du og klikker på oppføringen for brukerkontoen du vil endre passordet for, og klikker på Tilbakestill passord .
- Skriv inn det nye passordet for den valgte brukerkontoen i feltet Nytt passord og skriv det inn i feltet Bekreft nytt passord .
- Klikk på OK .
Metode 5: Endre passordet fra en forhøyet kommandoprompt
Sist, men absolutt ikke minst, kan du også endre passordet for en brukerkonto på Windows 10 fra komforten til en forhøyet kommandoprompt . Slik kan du starte en forhøyet kommandoprompt og bruke den til å endre passordet for en brukerkonto på Windows 10:
- Høyreklikk på Start-menyknappen for å åpne WinX-menyen .
- Klikk på Kommandoprompt (Admin) for å starte en forhøyet kommandoprompt som har administrative rettigheter.
- Skriv nettbrukeren i den forhøyede kommandoprompt og trykk Enter . Når kommandoen er utført, vil kommandoprompt vise en liste over alle brukerkontoer på din Windows 10-datamaskin.
- Skriv inn følgende kommando i den forhøyede kommandoprompt, erstatt X med tittelen på brukerkontoen du vil endre passordet til, som angitt i kommandoprompt, og erstatt 123 med det du vil angi som det nye passordet for brukerkontoen i spørsmålet, og trykk Enter :
nettbruker X 123 - Vent til kommandoen blir utført, og lukk deretter den forhøyede kommandoprompt .
Merk: Metode 3, 4 og 5 fungerer bare hvis du utfører trinnene som er oppført og beskrevet for hver av dem, mens du er logget inn på en administratorkonto, fordi standardbrukerkontoer ikke har nødvendig tilgang eller privilegier.
PRO TIPS: Hvis problemet er med datamaskinen eller en bærbar PC / notatbok, bør du prøve å bruke Reimage Plus-programvaren som kan skanne arkiver og erstatte skadede og manglende filer. Dette fungerer i de fleste tilfeller der problemet er oppstått på grunn av systemkorrupsjon. Du kan laste ned Reimage Plus ved å klikke her