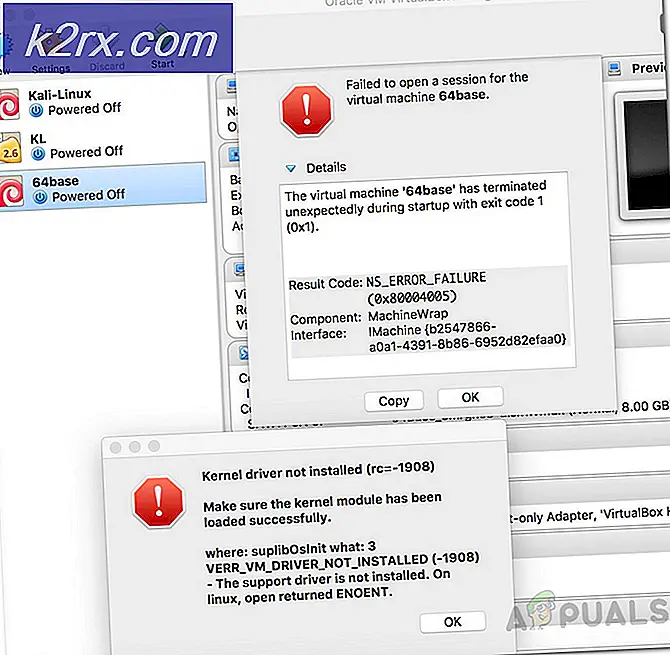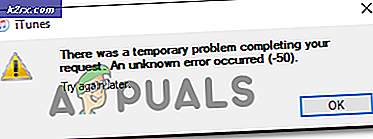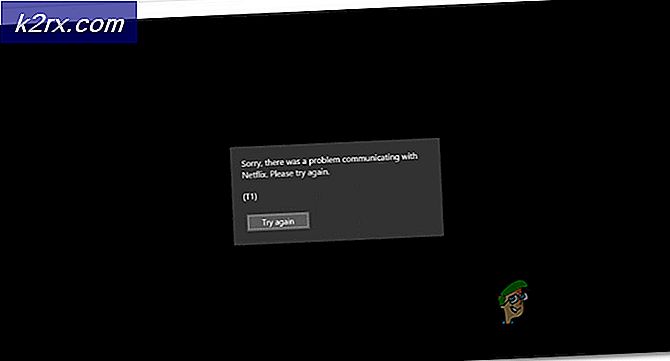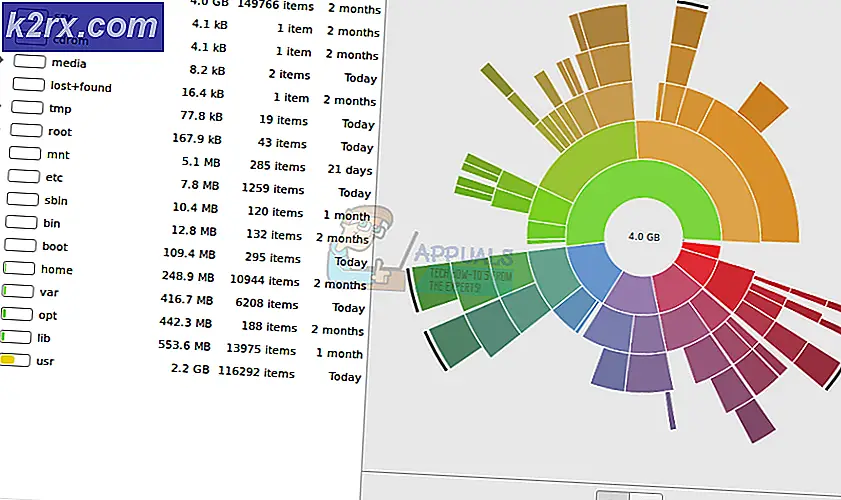Fix: Høy CPU og minnebruk av wsappx
Wsappx er en prosess som du vil se kjører i oppgavelederens prosessliste. Du lurer kanskje på hva denne prosessen er, eller du kanskje lurer på hvorfor denne prosessen forårsaker mye CPU-bruk. Du vil legge merke til at wsappx CPU-bruk øker og avtar tilfeldig. Noen ganger vil det ikke bruke noen betydelig mengde CPU, mens noen ganger kan du se en høy CPU-bruk ved denne prosessen. Hvis du dobbeltklikker på denne prosessen, vil du se to prosesser under wsappx. Disse delprosessene vil bli kalt AppXSVC, ClipSVC (eller WSService i Windows 8). Du kan også legge merke til at det finnes flere forekomster av wsappx i oppgavelederens prosessliste.
Hva er Wsappx?
Wsappx er en prosess som ble introdusert i Windows 8 og kan bli funnet i nyere versjoner som Windows 10. Denne prosessen kjører i bakgrunnen, og den er relatert til Windows Store og Windows Universal Apps. Tjenestene som kjører under denne prosessen, er også relatert til Windows Store og / eller Windows Universal App-plattformen. Disse tjenestene brukes til å enten oppdatere en Windows-app eller for lisenskontroll.
Skal jeg være bekymret for Wsappx?
Nei ikke i det hele tatt. Som nevnt ovenfor er det en Windows-egen prosess som finnes i Windows 8 og Windows 10. Fra nå av er det ikke noen virus eller skadelig programvare knyttet til dette navnet. Så, hvis du ser denne prosessen kjører mens du ser på prosesslisten i Oppgavebehandling, ikke bekymre deg for det. Det er en legitim Microsoft-prosess, og den finnes på hver Windows 8 og 10-løpende datamaskin.
Hva forårsaker den høye CPU-bruken av wsappx?
Det er mange brukere som har klaget over wsappxs høye CPU-bruk. Som nevnt i første ledd, kan CPU-bruken øke eller redusere seg selv. Men du vil på et tidspunkt se en høy CPU-bruk ved denne prosessen. Siden denne prosessen er relatert til Windows Store og / eller Windows Universal App-plattformen, vil den høye CPU-bruken du ser, være et resultat av denne prosessen, enten å installere eller oppdatere en av Windows-appen. Når du ser en høy CPU-bruk, må en av appene dine bli oppdatert. Og du vil ikke alltid se den ved høy CPU-bruk fordi denne prosessen starter på egenhånd når en app trenger oppdatering eller installasjon.
Du vil legge merke til at du ikke vil kunne deaktivere denne prosessen fra Windows-tjenestene. Hvis du prøver å gjøre det, kan du kanskje se en melding som forteller deg om hvordan andre apper utføres. På samme måte ser du kanskje den samme meldingen (eller en variant av det) hvis du prøver å avslutte oppgaveprosessen fra oppgavebehandling. Det er imidlertid noen måter å deaktivere denne prosessen på. Hvis du er en av de brukerne som ikke bruker Windows Apps mye eller du bare vil bli kvitt prosessen på grunn av sin høye CPU-bruk, er det et par ting du kan prøve. Disse metodene er gitt nedenfor. Start fra metode 1 og fortsett å prøve metodene til du løser problemet med høy CPU-bruk.
Metode 1: Deaktiver Windows Store
Merk: Denne metoden stopper ikke wsappx fra å kjøre i bakgrunnen. Du vil fortsatt kunne se wsappx-prosessen i Oppgavebehandling. Imidlertid vil wsappx ikke forårsake høy CPU-bruk når Windows Store er deaktivert.
Siden prosessen er relatert til Windows Store, og wsappx bruker ressursene for å oppdatere eller utføre andre oppgaver knyttet til Windows Store Apps, vil deaktivere Windows Store stoppe wsappx fra å bruke så mye ressurser.
Problemet her er at du ikke bare kan deaktivere Windows Store fra tjenester, som du vanligvis ville gjøre med andre tjenester. Så, vi må bruke lokal gruppepolicyredigerer.
Her er trinnene for deaktivering av Windows Store via lokal gruppepolicyredigerer
Windows 10
- Hold Windows-tasten og trykk på R
- Skriv inn gpedit.msc og trykk Enter
- Naviger til denne plasseringen Datamaskinkonfigurasjon> Administrative maler> Windows-komponenter> Lagre . Hvis du ikke vet hvordan du navigerer til denne plasseringen, følg trinnene nedenfor
- Finn og dobbeltklikk Computer Configurations fra venstre rute
- Finn og dobbeltklikk Administrative maler i venstre rute
- Finn og dobbeltklikk på Windows-komponenter fra venstre rute
- Finn og klikk Lagre i venstre rute
- Dobbeltklikk på alternativet Slå av butikkprogrammet
- Velg alternativet Aktivert.
- Klikk på Bruk, velg deretter OK
Start datamaskinen på nytt, og du bør være god å gå.
Windows 8 og 8.1
Redigeringsprogrammet for lokal gruppepolicy er ikke tilgjengelig i Enterprise og Professional Editions. Så, hvis du bruker en Enterprise eller Professional Edition, må du gjøre dette fra registret. Her er trinnene for Deaktivering av Windows Store via Register.
- Hold Windows-tasten og trykk på R
- Skriv regedit og trykk Enter
- Naviger til denne plasseringen HKEY_LOCAL_MACHINE \ SOFTWARE \ Policies \ Microsoft \ WindowsStore . Hvis du ikke vet hvordan du navigerer til denne plasseringen, utfører du følgende trinn
- Finn og dobbeltklikk HKEY_LOCAL_MACHINE fra venstre rute
- Finn og dobbeltklikk PROGRAMVAREN fra venstre rute
- Finn og dobbeltklikk Retningslinjer fra venstre rute
- Finn og dobbeltklikk Microsoft fra venstre rute
- Finn og klikk WindowsStore fra venstre rute. Hvis det ikke er WindowsStore, må du opprette en ny mappe som heter WindowsStore på egen hånd. Følg trinnene nedenfor for å opprette WindowsStore selv
- Høyreklikk Microsoft-mappe fra venstre rute, velg Ny, velg deretter Nøkkel
- Skriv inn navnet WindowsStore og trykk Enter
- Nå velger du WindowsStore fra venstre rute
- Høyreklikk på et tomrom i høyre rute og velg Ny . Velg DWORD-verdi (32-biters)
- Navngi den nyopprettede oppføringen RemoveWindowsStore og trykk Enter
- Dobbeltklikk nå den nylig opprettede RemoveWindowsStore
- Skriv 1 i verdien og trykk Enter
Det er det. Dette bør deaktivere Windows Store i Windows 8 og 8.1.
Metode 2: Bruk Registerredigering
Du kan bruke registerredigering til å endre noen strenger som løser dette problemet.
- Hold Windows-tasten og trykk på R
- Skriv regedit og trykk Enter
- Naviger til denne plasseringen HKEY_LOCAL_MACHINE \ SOFTWARE \ Microsoft \ Windows NT \ CurrentVersion \ SvcHost . Hvis du ikke vet hvordan du navigerer til denne plasseringen, utfører du følgende trinn
- Finn og dobbeltklikk HKEY_LOCAL_MACHINE fra venstre rute
- Finn og dobbeltklikk PROGRAMVAREN fra venstre rute
- Finn og dobbeltklikk Microsoft fra venstre rute
- Finn og dobbeltklikk Windows NT fra venstre rute
- Finn og dobbeltklikk CurrentVersion fra venstre rute
- Finn og klikk SvcHost fra venstre rute.
- Finn og dobbeltklikk på strengen som heter wsappx fra høyre rute
- Et nytt vindu åpnes, og du vil se 2 oppføringer i verdiseksjonen. Disse to oppføringene vil være clipvc og AppXSvc . Endre disse oppføringene til NotFound og AppXSvc .
- Klikk Ok
- Reboot
Det er det. Dette bør løse problemet med høy CPU-bruk for deg.
Metode 3: Deaktiver Superfetch og Windows Search
Hvis de 2 metodene ovenfor ikke fungerte, prøv deretter å deaktivere Superfetch- og Windows Search-tjenestene. Deaktivering av disse tjenestene har vist seg å fungere for en minoritet av brukerne. Så, det er verdt et forsøk.
- Hold Windows-tasten og trykk på R
- Skriv services.msc og trykk Enter
- Finn og dobbeltklikk Superfetch fra listen
- Velg Deaktivert fra rullegardinlisten i Oppstartstype- delen
- Klikk på Bruk og velg Ok
- Lukk Superfetch Properties-vinduet
- Finn og dobbeltklikk på Windows Søk
- Velg Deaktivert fra rullegardinlisten i Oppstartstype- delen
- Klikk Stopp hvis servicestatusen kjører
- Klikk på Bruk og velg Ok
Det er det. Når det er gjort, sjekk om problemet er løst eller ikke.
PRO TIPS: Hvis problemet er med datamaskinen eller en bærbar PC / notatbok, bør du prøve å bruke Reimage Plus-programvaren som kan skanne arkiver og erstatte skadede og manglende filer. Dette fungerer i de fleste tilfeller der problemet er oppstått på grunn av systemkorrupsjon. Du kan laste ned Reimage Plus ved å klikke her