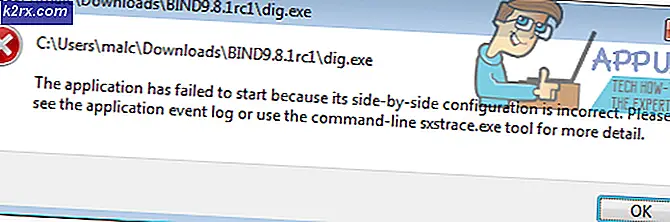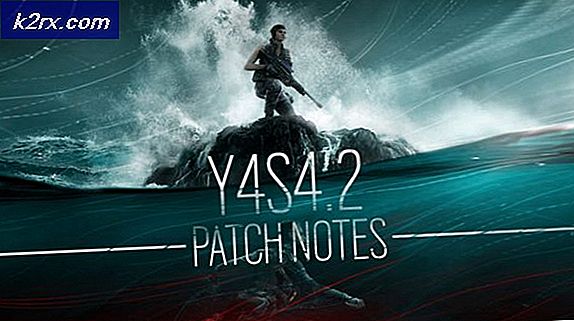Fix: Høy CPU-bruk av .NET Runtime Optimization Service
Dette problemet vises vanligvis tilfeldig, men det kan også oppstå etter at en oppdatering er installert i .NET Framework. Prosessens kjørbare er mscorsvw.exe, og den vises i Oppgavebehandling under det navnet eller som .NET Runtime Optimization Service. Det kjører ikke så ofte, og det er en tjeneste som kjører for å optimalisere .NET Framework, som til gjengjeld sørger for at apper og programmer som er avhengige av det, kjører raskere.
Imidlertid tar denne optimaliseringen noen ganger alt for lang tid, og brukere har rapportert at den bruker en stor prosentandel av CPU-ressurser hver gang den kjører. Det fortsetter også i et par dager. Følg metodene vi har utarbeidet nedenfor for å prøve å løse dette problemet.
Hva forårsaker .NET Runtime Optimization Service høy CPU-bruk?
Det offisielle svaret er at prosessen trenger å kompilere bibliotekene sine på nytt, og at den bare skal kjøre når datamaskinen er inaktiv. Microsoft sier også at prosessen ikke skal ta mer enn et par minutter. Dette er imidlertid ikke tilfelle, og folk venter mer enn en uke uten fremgang. Her er noen årsaker:
Løsning 1: Optimalisere prosessen
Det anbefales ikke å avslutte denne prosessen umiddelbart, da det faktisk vil hjelpe datamaskinen din og måten apper og spill kjøres på. Det er imidlertid forskjellige måter du kan øke hastigheten på prosessen ved å kjøre denne nyttige kommandoen eller ved å kjøre et skript for samme effekt. Dette skal gjøre det mulig for prosessen å bruke flere CPU-kjerner som gjør det mulig å kjøre raskere. Sjekk det ut nedenfor!
- Søk etter "Ledeteksten”Enten rett i Start-menyen eller ved å trykke på søkeknappen rett ved siden av den. Høyreklikk på det første resultatet som vises øverst og velg “Kjør som administrator”Alternativet.
- Brukere som bruker en eldre versjon av Windows, kan bruke Windows Logo Key + R-tastekombinasjonen for å få frem Kjør dialogboksen. Skriv inn “cmd” i boksen og bruk Ctrl + Skift + Enter tastekombinasjon for å kjøre ledeteksten som administrator.
- Kopier og lim inn kommandoene som vises nedenfor, og sørg for at du klikker på Tast inn tasten på tastaturet etter hver enkelt. Blant de to første kommandoene velger du den i henhold til operativsystemet ditt (32-bit for den første og 64-bit for den andre).
cd c: \ Windows \ Microsoft.NET \ Framework \ v4.0.30319 cd c: \ Windows \ Microsoft.NET \ Framework64 \ v4.0.30319 ngen.exe executequeueditems
- Sjekk om CPU-bruken av .NET Runtime Optimization Service har gått tilbake til det normale!
Alternativ: Hvis du føler deg ukomfortabel med å kjøre kommandoer alene, eller hvis du bruker en eldre versjon av Windows-operativsystemet, kan du bruke det offisielle skriptet laget av Microsoft, som skal gjøre det samme.
- Gå til denne lenken for å åpne GitHub-siden i skriptet. Naviger ned til koden, høyreklikk på Rå og velg Lagre lenke som… Forsikre deg om at filtypen er Windows Script File (* .wsf).
- Finn filen akkurat der du har lagret den, og dobbeltklikk for å kjøre den. Hvis du blir konfrontert med et valg å velge programmet du vil kjøre det med, velger du Windows Script Host.
- Sjekk om problemet er løst nå.
Løsning 2: Skann datamaskinen din etter skadelig programvare
Selv om dette høres over toppen, er malwareinfeksjoner en av de viktigste årsakene til dette problemet, og det er viktig at du sjekker datamaskinen for skadelig programvare. Ondsinnede programmer vil ønske å få tak i ressursene dine, og de kaller vanligvis prosessene sine som noe som ligner filer på datamaskinen din.
Her vil vi vise deg hvordan du skanner PCen din med Malwarebytes, da den ofte viser de beste resultatene med tanke på at den virkelig har en enorm database. Lykke til!
- Malwarebytes Anti-Malware er et fantastisk anti-malware verktøy med en gratis versjon du kan laste ned fra deres offisielle nettsted. Forhåpentligvis trenger du ikke hele pakken etter at du har løst dette problemet (med mindre du vil kjøpe det og ha det klart for andre problemer), så sørg for at du laster ned prøveversjonen ved å klikke her.
- Finn den kjørbare filen du nettopp har lastet ned fra nettstedet, i nedlastingsmappen på din PC og Dobbeltklikk på den for å åpne den på datamaskinen.
- Velg hvor du vil installere Malwarebytes og følg installasjonsinstruksjonene som vises på skjermen for å fullføre installasjonsprosessen.
- Åpne Malwarebytes ved å finne den i Start-menyen eller på skrivebordet ditt og velg Skann alternativet tilgjengelig på startskjermen til applikasjonen.
- Verktøyet vil sannsynligvis starte oppdateringsprosessen for å oppdatere virusdatabasen, og deretter fortsetter skanningen. Vær tålmodig til prosessen er ferdig, noe som definitivt kan ta en stund. Hvis det oppdages skadelig programvare på datamaskinen din, må du bekrefte å ha den slettet eller i karantene.
- Start datamaskinen på nytt etter at skanneprosessen er over, og sjekk om du fortsatt har problemer med .NET Runtime Optimization Service!
Merk: Du bør også bruke andre sikkerhetsskannere hvis du kan fortelle hvilken type skadelig programvare du har på datamaskinen din (løsepenger, søppelpost osv.). Bortsett fra det, vil en enkelt skanner aldri kunne gjenkjenne og slette alle typer skadelig programvare, så vi foreslår at du også prøver andre!
Løsning 3: Start tjenesten på nytt
Å starte tjenesten på nytt vil også starte hele prosessen, men den bør fullføres raskere denne gangen, spesielt hvis en feil fikk den til å oppføre seg feil. Sjekk det ut nedenfor.
- Åpne Kjør-verktøyet ved å bruke Windows Key + R-tastekombinasjonen på tastaturet (trykk på disse tastene samtidig. Skriv “services.msc”I den nylig åpnede boksen uten anførselstegn, og klikk OK for å åpne Tjenester-verktøyet.
- Finn NVIDIA Telemetry Container tjenesten på listen, høyreklikker du på den og velger Egenskaper fra hurtigmenyen som vises.
- Hvis tjenesten startes (du kan sjekke det rett ved siden av statusstatusmeldingen), bør du stoppe den ved å klikke på Stoppe knappen midt i vinduet. Uansett, kjør det igjen ved å klikke på Start
- Forsikre deg om at alternativet under Oppstartstype menyen i tjenestens eiendomsvindu er satt til Automatisk før du fortsetter med andre trinn. Bekreft eventuelle dialogbokser som kan vises når du endrer oppstartstypen.
Du kan få følgende feilmelding når du klikker på Start:
“Windows kunne ikke starte tjenesten på lokal datamaskin. Feil 1079: Kontoen som er spesifisert for denne tjenesten, skiller seg fra kontoen som er spesifisert for andre tjenester som kjører i samme prosess. ”
Hvis dette skjer, følg instruksjonene nedenfor for å fikse det.
- Følg trinn 1-3 fra instruksjonene ovenfor for å åpne tjenestens eiendomsvindu. Naviger til Logg på og klikk på Bla gjennom... knapp.
- Under "Skriv inn objektnavnet du vil velgeInntastingsboksen, skriv inn navnet på kontoen din, klikk på Sjekk navn og vent på at navnet blir tilgjengelig.
- Klikk OK når du er ferdig og skriv inn passordet i Passord boksen hvis du blir bedt om det. Det skal nå starte uten problemer!
Løsning 4: Utføre en ren oppstart
I noen tilfeller kan en tredjepartsapp forårsake høy CPU-bruk på grunn av nødvendig optimalisering. Derfor vil vi i dette trinnet utføre en ren oppstart for å sjekke om det er noen tredjeparts innflytelse på tjenesten. Følg vår rene oppstartsguide for å starte en ren oppstart, og sjekk deretter om CPU-bruken er så høy som den var før. Hvis ikke, betyr det at det var en tredjepartsapp som forårsaket dette problemet. Nå kan du enkelt feilsøke synderen bak dette problemet ved å aktivere appene en etter en.