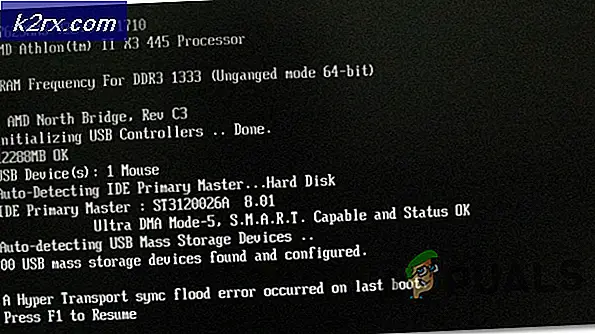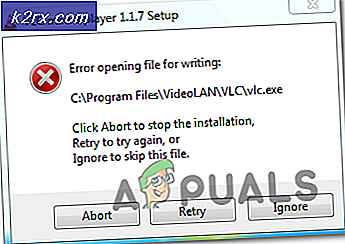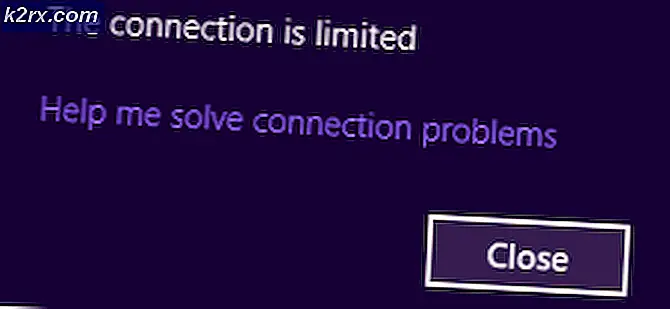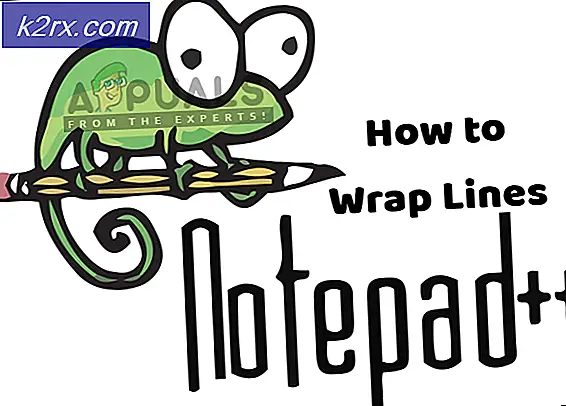Slik løser du tastaturproblemer med moderne programmer på Windows 10
Moderne apper er en av kjernevennene til Windows 10. Disse appene forbedrer brukerens samhandling med Windows OS ved å gi et rent og elegant brukergrensesnitt som er iøynefallende og brukervennlig. Disse appene åpnes i et vindu og kan lukkes, maksimeres eller minimeres som alle andre vinduer.
Foruten at moderne Apps er iøynefallende og brukervennlige, har noen mennesker opplevd et merkelig problem, dvs. de kan ikke skrive noe inne i søkefeltene, enten det er Cortana, Windows Store eller noen annen Modern UI-app . Selv om brukerne kan kopiere og lime inn teksten i søkefeltene, men det er bare en løsning og ikke kan brukes permanent. Så, her er noen løsninger for å nyte den mest fremtredende funksjonen til Windows 10, dvs. Moderne Apps, den beste måten du kan.
Årsak bak tastaturinngangsproblemet med moderne applikasjoner / brukergrensesnitt:
Det finnes et rammeverk i Windows som gjør det mulig å taste inn tastaturer. På enkelte tidspunkter kan dette rammemnet være deaktivert av andre apper. På den annen side kan dette problemet også oppstå på grunn av ventende oppdateringer i Windows.
Løsninger for å fikse moderne applikasjoner / brukergrensesnitt og tastaturinngang:
Det er et par løsninger som kan hjelpe deg med å få dine favoritt moderne apps tilbake til jobb.
Metode 1: Bruke oppgaveskjemaverktøyet i Windows 10
Som navnet skildrer, er Oppgaveplanlegger et verktøy i Windows som kan hjelpe deg med å automatisere bestemte oppgaver som skal utføres på et angitt tidspunkt som er tildelt av deg. Så, ved hjelp av dette verktøyet kan du bestille datamaskinen til å utføre bestemte oppgaver automatisk uten behov for en utløser. Så, i denne metoden, vil jeg bruke dette verktøyet for å rette opp problemet med Moderne Apps.
- Trykk på Win + R på tastaturet for å åpne Run- verktøyet og skriv taskschd. msc . Denne kommandoen åpner oppgaveplanleggerverktøyet. Alternativt kan du også søke etter dette verktøyet ved hjelp av Cortana .
- Etter at oppgaveplanleggeren åpnes, navigerer du gjennom følgende faner til venstre for å finne TextServicesFramework som vist på bildet nedenfor. Oppgaveplanleggerbibliotek> Microsoft> Windows> TextServicesFramework
- På ruten i midten, høyreklikk over MsCtfMonitor- alternativet og klikk Aktiver (Hvis det ikke er aktivert allerede). Hvis den allerede er aktivert, deaktiver denne og aktiver deretter etterpå. Start PCen på nytt for å bruke endringene som er gjort i TextServicesFramework og se etter tastaturinngangene.
Metode 2: Sett på nytt Modern Apps Package ved hjelp av PowerShell:
Hvis den ovennevnte metoden ikke fungerer i ditt tilfelle, kan det hende at du må sette på nytt den moderne apppakken med et kraftig verktøy inne i Windows 10 kalt PowerShell.
- Klikk på Cortana-søkeområdet og skriv inn PowerShell . Det ville vise søkeresultater med det mest hensiktsmessige resultatet øverst. Høyreklikk over PowerShell og velg Kjør som AdPress Win + R snarvei på tastaturet og skriv powerhell . Alternativt kan du også kjøre PowerShell ved å trykke Win + R- tastene på tastaturet og skrive powershell etterfulgt av OK
- Inside PowerShell, skriv inn eller lim inn kommandoen nevnt nedenfor og trykk Enter- tasten på tastaturet. Pass på at du kopierer kommandoen som den er for å unngå komplikasjoner.
Kommando:
Get-AppXPackage -AllUsers | Hvor-objekt {$ _. InstallLocation -like * SystemApps *} | Foreach {Add-AppxPackage -DisableDevelopmentMode -Register $ ($ _. InstallLocation) \ AppXManifest.xml}
Det ville begynne å distribuere pakkene, og etter at det er gjort, må du starte systemet på nytt og se etter problemet igjen. Forhåpentligvis vil det bli løst.
PRO TIPS: Hvis problemet er med datamaskinen eller en bærbar PC / notatbok, bør du prøve å bruke Reimage Plus-programvaren som kan skanne arkiver og erstatte skadede og manglende filer. Dette fungerer i de fleste tilfeller der problemet er oppstått på grunn av systemkorrupsjon. Du kan laste ned Reimage Plus ved å klikke her