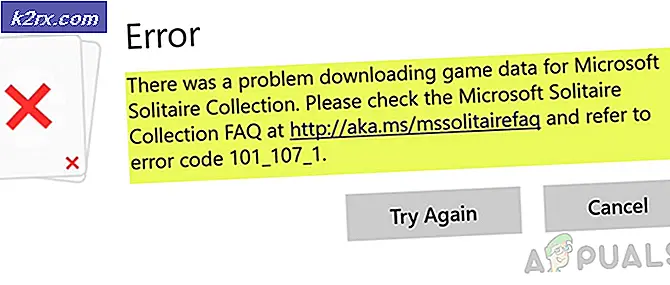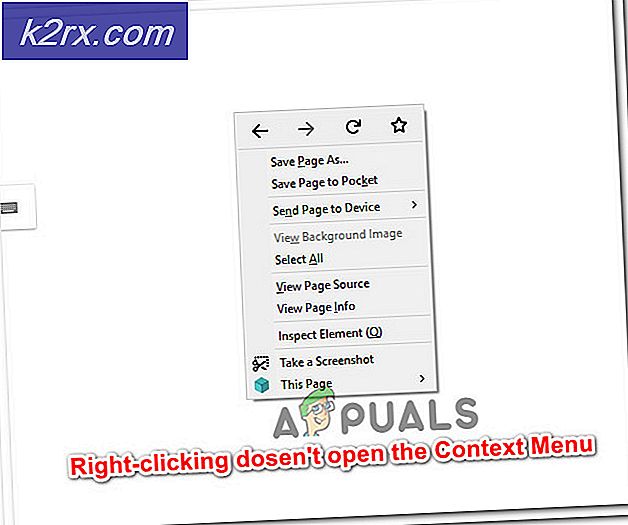Fix: Høy CPU bruk av Service Host: Local System (Network Restricted)
Ganske mange Windows-brukere har lidd av et problem hvor opptil 95% av CPU og / eller Disk har blitt brukt av en prosess kjent som System Host: Local System (Network Restricted) . Dette problemet oppstod først i dagene i Windows 8 og har stått fast for å hjemsøke de modige brukerne av Windows 10. Brukere som er berørt av dette problemet har rapportert prosessen System Host: Local System (Network Restricted), som hogger opptil 95% av CPUen sin og opptil 72 MB / s av datamaskinens totale evne til å lese data fra og skrive data til harddisken. Statistikken er viktig å si mildt.
Imidlertid er System Host: Local System (Network Restricted) i seg selv ganske tvetydig, da det ikke er noen tjeneste, men et skjema der en rekke forskjellige Windows-systemtjenester kjører, noe som kan forårsake uvanlig høy CPU og / eller diskbruk. I tillegg, for å gjøre ting verre, kan dette problemet også være forårsaket av minnelekkasje i ikke-paged-minnet. Heldigvis, på grunn av mye intelligent bolig i saken, har det blitt funnet at den vanligste lovbryteren som gir dette problemet, er en Windows-systemtjeneste som kalles Superfetch - en tjeneste som Microsoft hevder å opprettholde og forbedre ytelsen til datamaskiner som tiden går, men i virkeligheten er ingenting annet enn et problem som venter på å skje. Hvis Superfetch i hvert fall ikke er roten til problemet, er det absolutt forårsaket av en hukommelselekkasje i det ikke-paged bassenget.
Følgende er de to mest effektive løsningene du kan bruke til å prøve å løse dette problemet.
Reparer korrupte systemfiler
Last ned og kjør Reimage Plus for å skanne og gjenopprette korrupte og manglende filer herfra, når du har gjort det, fortsett med løsningene nedenfor. Det er viktig å sikre at alle systemfiler er intakte og ikke korrupte før du fortsetter med løsningene nedenfor.
Løsning 1: Deaktiver Superfetch-tjenesten
- Trykk Windows Logo- tasten + R for å åpne et Kjør
- Skriv tjenester. msc i dialogboksen Kjør og trykk Enter .
- Rull ned listen over tjenester på datamaskinen din og finn tjenesten som heter Superfetch .
- Dobbeltklikk på Superfetch for å redigere innstillingene.
- Klikk på Stopp for å stoppe tjenesten.
- Sett oppstartstypen for Superfetch til Deaktivert .
- Klikk på Bruk og deretter på OK .
- Start datamaskinen på nytt og sjekk for å se om problemet har blitt løst når det starter opp.
Løsning 2: Fest minnelekkasjen i minnet som ikke er lagt inn
Hvis Løsning 1 ikke virker, vær ikke bekymret da du fortsatt kan bevege deg på denne løsningen. For å prøve å løse dette problemet ved hjelp av denne løsningen, må du:
Trykk Windows Logo- tasten + R for å åpne et Kjør
PRO TIPS: Hvis problemet er med datamaskinen eller en bærbar PC / notatbok, bør du prøve å bruke Reimage Plus-programvaren som kan skanne arkiver og erstatte skadede og manglende filer. Dette fungerer i de fleste tilfeller der problemet er oppstått på grunn av systemkorrupsjon. Du kan laste ned Reimage Plus ved å klikke herSkriv inn regedit i dialogboksen Kjør og trykk Enter .
I venstre rute i Registerredigering navigerer du til følgende katalog:
HKEY_LOCAL_MACHINE > SYSTEM > ControlSet001
Klikk på Tjenester i venstre rute, og rul deretter ned under tjenester og velg Ndu .
I den høyre ruten finner du og dobbeltklikker på registerverdien med tittelen Start for å endre den.
Endre verdiverdien til 4 . Hvis du gjør det, deaktiverer det og plugger minnelekkasjen i det ikke-paged bassenget.
Klikk på OK .
Lukk Registerredigering .
Start datamaskinen på nytt. Når datamaskinen starter opp, bør du se at System Host: Local System (Network Restricted) ikke lenger bruker en massiv mengde CPU og / eller Disk.
Løsning 3: Kjører System File Checker
- Åpne Start-menyen og skriv inn 'cmd'. Høyreklikk på Kommandoprompt-ikonet og klikk på "Kjør som administrator". Godta UAC-spørringen når den kommer opp.
- Skriv inn sfc / scannow i kommandoprompten, og trykk enter.
Vent til skanningen er fullført og utfør en løsning også. Hvis det lykkes, ser du svaret 'Windows Ressursbeskyttelse fant korrupte filer og reparerte dem. Detaljer er inkludert i CBS.Log% WinDir% \ Logs \ CBS \ CBS.log. '
- Skriv inn kommandoen dism / Online / Cleanup-Image / RestoreHealth . Når denne kommandoen er ferdig, må du overvåke CPU og minnebelastning og deretter sjekke om problemet fortsatt eksisterer.
Metode 4: Drep SVChost
Å drepe Tjenesten Vertsprosessen i Oppgavebehandling løser dette problemet. Etter dette kan du prøve å laste ned dine ventende oppdateringer med en uberørt Wi-Fi-tilkobling.
- Trykk Ctrl + Shift + Del for å starte Windows Oppgavebehandling. Du kan også høyreklikke på oppgavelinjen og velge Oppgavebehandling.
- Klikk på Flere detaljer for å utvide lederen. Dette avslører all løpeprosessen.
- Søk gjennom prosessen for Service Host: Local System. Denne prosessen er vert for Windows Update og Update Orchestrator Service. Velg denne oppgaven, og klikk på End oppgave .
- Når bekreftelsesdialogboksen vises, kontrollerer du Abandon unsaved data, og lukker ned og klikker Avslutt
- Overvåk CPU-belastningen og kontroller om problemet har blitt løst.
PRO TIPS: Hvis problemet er med datamaskinen eller en bærbar PC / notatbok, bør du prøve å bruke Reimage Plus-programvaren som kan skanne arkiver og erstatte skadede og manglende filer. Dette fungerer i de fleste tilfeller der problemet er oppstått på grunn av systemkorrupsjon. Du kan laste ned Reimage Plus ved å klikke her