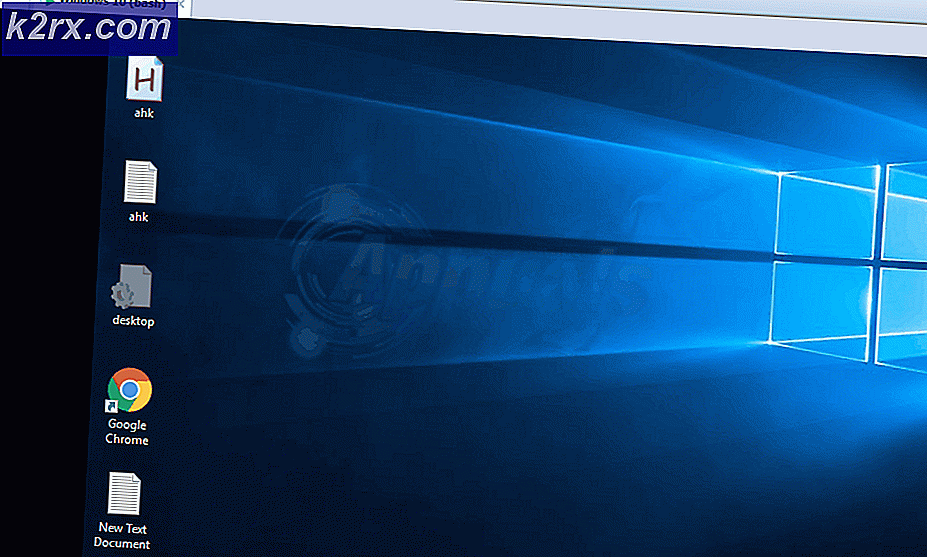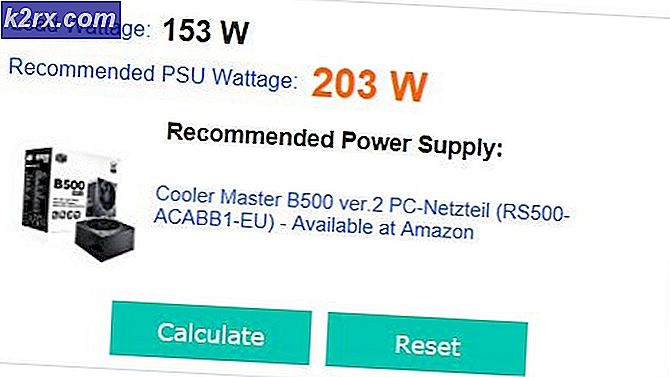Fix: Inngangssignal utenfor rekkevidde
Sette opp datamaskinen for å kjøre fredelig og optimalisere maksimalt, er en vanskelig ting å oppnå, spesielt når du vil sette opp de riktige grafikk- og videoegenskapene. Disse innstillingene er vanligvis i standard tilstand, men det kan oppstå mange feil hvis du prøver å endre disse innstillingene litt.
En av de vanligste feilene som oppstår og er relatert til dette emnet, er Input-signalet utenfor rekkeviddefeil som er vanlig for enhver versjon av Windows-operativsystemet. Heldigvis kan problemet løses ganske enkelt ved hjelp av en av metodene som vises nedenfor.
Løsning 1: Endre oppdateringsfrekvensen eller oppløsningen i sikker modus
Hvis du nettopp har installert et nytt grafikkort eller hvis du har endret visse innstillinger, er det mulig at grafikkortet eller PCen din er satt til å kjøre på en oppdateringsfrekvens eller oppløsning høyere enn skjermen kan håndtere som resulterer i denne irriterende feilen kode.
Dette problemet er det vanligste blant bærbare brukere med mindre skjermer. Den beste måten å løse dette problemet på er å starte PCen i sikkermodus og endre disse innstillingene.
- Slå på datamaskinen og sett inn en oppstartbar Windows 10 DVD eller en USB-stasjon som er konfigurert riktig. Det behøver ikke å være din originale Windows 10 DVD siden du ikke trenger den for å aktivere din versjon av Windows, bare for å få tilgang til visse innstillinger.
- Boot fra stasjonen du bare satt inn ved å starte datamaskinen på nytt etter innsetting og følg instruksjonene.
- Windows Setup-vinduer skal åpnes, og du blir bedt om å angi språk- og dato- og datoinnstillingene.
- Velg alternativet Reparer datamaskinen din på bunnen etter at du har gått og velg Feilsøking >> Avanserte alternativer >> Oppstartinnstillinger.
- Klikk på nummer 4-tasten eller F4 for å starte PCen i sikkermodus.
- Når PC-en har startet, høyreklikker du på skrivebordet og velger Egenskaper. Naviger til Innstillinger-fanen og tweak oppløsningsfanen. Prøv å senke innstillingen ubetydelig og starte datamaskinen på nytt i normal modus for å se om problemet er løst.
- Hvis ingenting om oppløsningsinnstillingene klarte å løse problemet, navigerer du tilbake til sikker modus, høyreklikker på skrivebordet og velger Egenskaper >> fanen Innstillinger >> Avansert, og naviger deretter til Monitor-fanen. Hvis oppdateringsfrekvensen er satt for høy, prøv å senke den litt. Merk at den laveste anbefalte innstillingen er 60Hz.
- Sjekk om problemet er løst.
Merk : Hvis du ikke har en Windows 10 oppstartbar DVD eller USB siden du sannsynligvis er oppdatert fra en eldre versjon, kan du enkelt lage den ved å følge instruksjonene nedenfor (for USB):
- Last ned Media Creation Tool fra Microsofts offisielle nettsted. Dobbeltklikk på filen som heter MediaCreationTool.exe som du nettopp lastet ned for å starte verktøyet. Trykk på Godta.
- Velg Opprett installasjonsmedia (USB flash-stasjon, DVD eller ISO-fil) for et annet PC-alternativ fra det første skjermbildet som vises fra verktøyet.
- Språket, arkitekturen og utgaven av oppstartbar stasjon velges basert på datamaskinens konfigurasjon, men du kan rydde Bruk anbefalte alternativer for denne PC-innstillingen for å velge de riktige innstillingene hvis datamaskinen du vil bruke USB til er av forskjellige innstillinger.
- Klikk på Neste og klikk på USB-flash-stasjonen når du blir bedt om å velge mellom USB eller DVD.
- Klikk Neste og velg den flyttbare stasjonen fra listen som viser lagringsenhetene som er koblet til datamaskinen din.
- Klikk på Neste og Media Creation Tool fortsetter å laste ned filene som trengs for å installere Windows 10, og det vil fortsette å opprette det oppstartbare mediet, som skal fungere på de fleste enheter som bruker eldre BIOS og de nyere som bruker UEFI.
Løsning 2: Avinstaller eller oppdater gjeldende grafikkdrivere
Den første løsningen var ganske populær blant brukere som kjempet med denne forferdelige feilen. Men noen ganger var dette ikke nok, og du må fortsette feilsøking, fortsatt i Safe Mode. Du må også beholde Windows 10 bootable USB-stasjonen du opprettet i forrige metode. Hvis du ikke har det, bør du gjøre det nå.
- Velg Start-knappen når PC-en din har startet opp i sikkermodus. Hvis du skal prøve og oppdatere driverne, bør du starte opp i sikker modus med nettverk. Skriv Enhetsbehandling, og velg den fra listen over resultater.
- Utvid en av kategoriene for å finne navnet på enheten din, høyreklikk deretter (eller trykk og hold) den, og velg Oppdater driver. For grafikkort, utvide kategorien Skjermkort, høyreklikk grafikkortet ditt og velg Oppdater driver. Hvis du har startet opp i vanlig sikker modus. Velg Avinstaller enhet og hopp over det tredje trinnet.
- Velg Søk automatisk for oppdatert driverprogramvare og følg instruksjonene på skjermen for å installere den.
- Start datamaskinen på nytt i normal modus og sjekk for å se om problemet er løst. Hvis du har avinstallert driveren, bør Windows søke etter det og installere det som det støtter.
Løsning 3: Feil oppstår i spill som StarCraft, Battlefield One og No Man's Sky
Her er noen av de tilgjengelige løsningene for bestemte spill hvor feilen ser ut til å være ganske vanlig. Selv om disse metodene er ganske spesifikke og er relatert til disse spillene, kan andre spilles innstillinger nås på samme måte.
Starcraft
Før du fortsetter med denne løsningen, anbefales det at du lukker alle dine løpeprogrammer, og det er tilrådelig å lage en sikkerhetskopi av registret bare hvis noe går veldig galt når du redigerer det. Sikkerhetskopier ditt register ved å følge instruksjonene i vår artikkel.
- Åpne Registerredigering ved å skrive regedit i søkefeltet eller i dialogboksen Kjør. Naviger til følgende nøkkel i Registerredigering:
HKEY_CURRENT_USER / Programvare / Blizzard Entertainment / StarCraft / WindowMode
- Høyreklikk på windowmode-tasten, velg endre og sett desimalverdien til 1.
- Bruk endringene, start datamaskinen på nytt og sjekk for å se om spillet fungerer igjen.
Battlefield One:
- Naviger til denne PC >> Dokumenter >> Battlefield1 >> Innstillinger og finn en fil med et navn som ligner på PROFSAVE_profile. Navnet er forskjellig avhengig av brukernavnet ditt.
- Høyreklikk på filen og velg Åpne med >> Notisblokk. Finn alternativene ResolutionHeight og ResolutionWidth og endre dem til verdier du vil bruke. Hvis dette ikke virker, gjør samme prosess for alle PROFSAVE_profile-filer i mappen.
Ingen manns himmel
- Hvis du kjøpte spillet på Steam, naviger til C >> Steam >> steamapps >> vanlig >> No Man's Sky >> Binaries >> SETTINGS og se etter en fil kalt TKGRAPHICSSETTINGS.MXML.
- Høyreklikk på filen og velg Åpne med >> Notisblokk. Se etter følgende avsnitt som skal se ut som:
- Her representerer 'x' bokstaver gjeldende innstilling. Endre disse verdiene til alt du vil, så lenge det støttes av skjermen, og bruk endringene.
PRO TIPS: Hvis problemet er med datamaskinen eller en bærbar PC / notatbok, bør du prøve å bruke Reimage Plus-programvaren som kan skanne arkiver og erstatte skadede og manglende filer. Dette fungerer i de fleste tilfeller der problemet er oppstått på grunn av systemkorrupsjon. Du kan laste ned Reimage Plus ved å klikke her