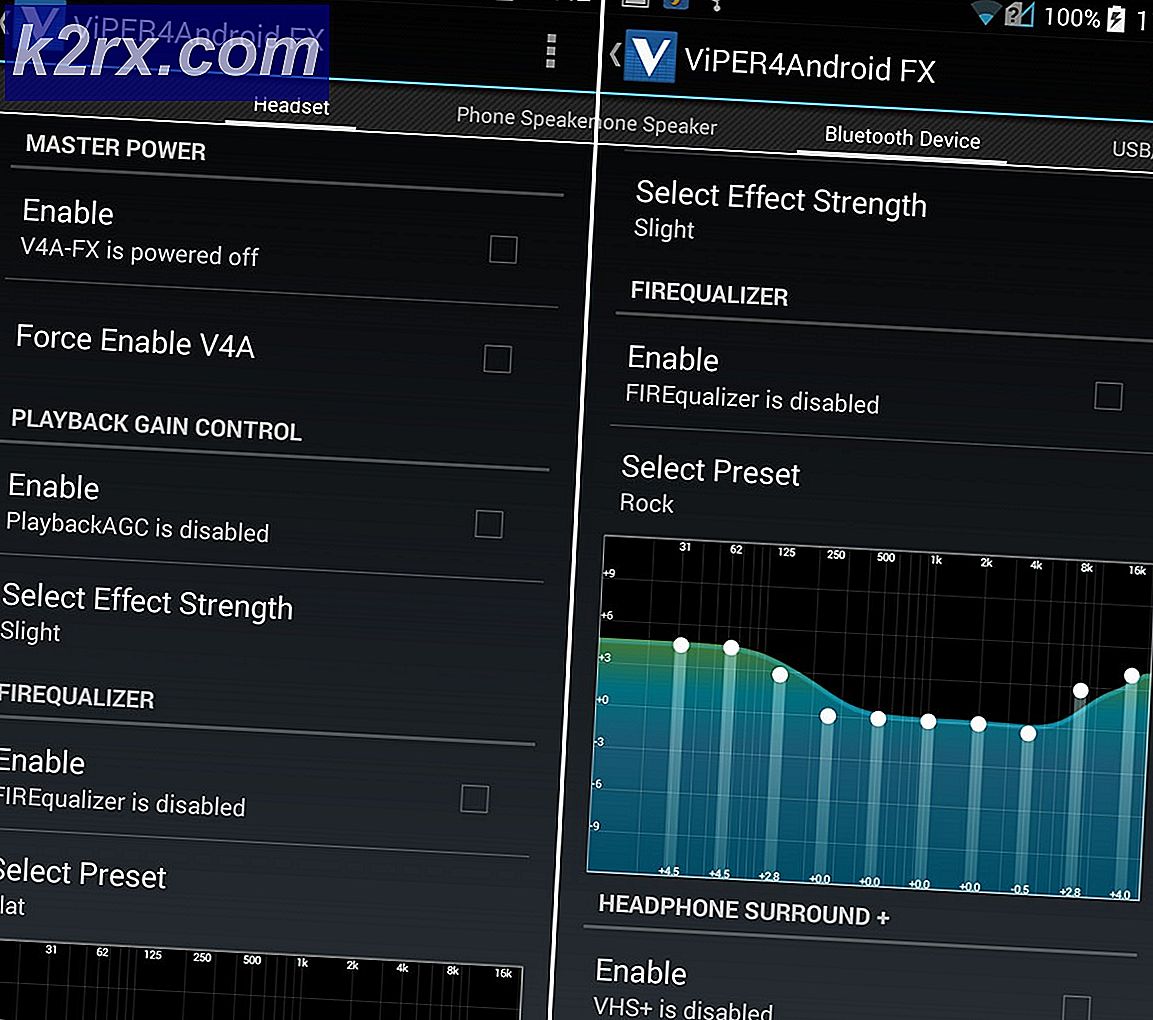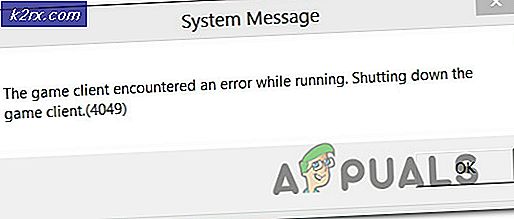Fiks: Mellom museknapp fungerer ikke
Den midtre museknappen på moderne mus har vært der lenge siden. Det lar deg slå hjulet for å bla sider eller klikke det en gang for spesielle funksjoner som for eksempel å åpne en ny nettlesere for nettlesere etc.
Det har vært mange tilfeller der brukerne rapporterte at deres midtre museknapp stoppet arbeidet på grunn av ukjente grunner. Dette problemet kan ha to betydninger; enten det er en maskinvarefeil i musen eller det er noen programvarekonfigurasjoner som kan være av feil konfigurasjoner eller motstridende med maskinvaren.
Tips : Før du følger opp løsningene, kan du prøve å koble musen til en annen datamaskin og sjekke. Hvis problemet også vedvarer der, betyr det sannsynligvis at det er et problem med maskinvaren.
Løsning 1: Endre musinnstillinger gjennom programmet
Mange produsenter inkluderer en programvare som leveres med musen for å kontrollere dens funksjoner og bind knapper. Disse musene er vanligvis medium til high-end og har muligheten til å binde funksjoner med flere museknapper. Det er mulig at det er en innstilling som ikke er riktig innstilt, eller den midtre museknappen er satt til å utføre en annen oppgave.
Siden det er mange mus programvare der ute, kan vi ikke liste dem alle her. Åpne museprogramvaren på datamaskinen din og kontroller om den midtre museknappen (også kjent som museknapp 3) er satt til en annen funksjon . For eksempel i Logitechs Setpoint Settings, er den midtre museknappen vanligvis bundet til Autoscroll. Endre dette til Generisk knapp . Lignende innstillinger eksisterer for Bloody eller Razer-mus. Vanligvis endrer du innstillingene fra Zoom til Mellom knapp for å løse problemet.
Etter at du har gjort endringene, koble fra og koble til musen igjen og se om dette gjør trikset.
Løsning 2: Oppdaterer Mus Software og sjekker Tredjeparts programvare
Som nevnt tidligere, styrer museprogramvaren som følger med gode mus, de funksjoner du utfører med musen, og er ansvarlig for å kommunisere med operativsystemet. Det er flere tilfeller der etter en Windows-oppdatering slutter den midtre knappen. Årsaken til dette er at programmet kanskje ikke er kompatibelt med operativsystemet.
Etter hver store OS-oppdatering, lager produsenten sine egne programvareoppdateringer for å motvirke endringen og justere produktet i henhold til operativsystemet. Du bør gå over til den offisielle nettsiden til musen og sørge for at den nyeste programvaren er installert.
Annet enn å oppdatere museprogrammet, bør du også sørge for at det ikke er installert noe tredjeparts programvare på datamaskinen din, som kan være i konflikt med musens standardprogramvare. Disse programmene inkluderer musverktøy som KatMouse . Pass på at disse verktøyene ikke forstyrrer. Hvis de er, kan du avinstallere dem (Windows + R og appwiz.cpl).
Løsning 3: Deaktivere utvidelser
Hvis du er i stand til å bruke midt-museknappen mens du arbeider i nettlesere, kan det være en problematisk utvidelse som er tilstede i nettleseren din. En utvidelse er en plugin-modul som utvider funksjonaliteten til nettleseren. Disse utvidelsene kan bli problematisk i en rekke forskjellige tilfeller. Vi kan gråte deaktivere dem og se om dette løser noe. Vær oppmerksom på at denne løsningen er ment for brukere som kan få tilgang til den midtre museknappen utenfor nettleserne. Vi vil fremheve metoden for hvordan du deaktiverer utvidelser i Chrome.
PRO TIPS: Hvis problemet er med datamaskinen eller en bærbar PC / notatbok, bør du prøve å bruke Reimage Plus-programvaren som kan skanne arkiver og erstatte skadede og manglende filer. Dette fungerer i de fleste tilfeller der problemet er oppstått på grunn av systemkorrupsjon. Du kan laste ned Reimage Plus ved å klikke her- Åpne en ny kategori og skriv inn krom: // utvidelser . Alle utvidelsene vil bli oppført her. Du kan deaktivere dem alle samtidig, og se om mellommusen fungerer som nødvendig.
- Hvis musen fungerer, kan du slå på utvidelsene tilbake en etter en, og avgjøre hvilken som forårsaket problemet. Adblockere er kjent for å forårsake problemer, så sørg for at du sjekker dem først.
Løsning 4: Installer Mus-drivere på nytt
Hvis alle ovennevnte løsninger ikke virker, betyr det sannsynligvis at driverne knyttet til musen er enten korrupte eller utdaterte. Drivere er den viktigste arbeidsstyrken bak enhver maskinvare, og de er programvaregrensesnittet som tillater kommunikasjon mellom operativsystemet og selve maskinvaren.
Den beste tilnærmingen er å avinstallere musen og koble den til igjen etter at du har startet systemet på nytt. På denne måten vil standarddriverne bli installert. Dette løser problemet hvis noen siste driver forårsaket problemet. Hvis dette ikke virker, kan du alltid oppdatere driveren manuelt ved å laste ned driveren fra produsentens nettsted eller forsøke å oppdatere manuelt.
- Trykk på Windows + R, skriv devmgmt. msc i dialogboksen og trykk på Enter.
- Utvid delen Mus og andre pekeenheter . Høyreklikk på musen og velg Avinstaller enhet .
- Koble nå musen fra systemet og start datamaskinen på nytt. Etter omstart, koble musen inn igjen. Driverne vil bli installert automatisk.
Løsning 5: Kontrollerer maskinvarefeil
Hvis alle de ovennevnte metodene ikke virker, betyr det sannsynligvis at det finnes en maskinvarefeil i musen. Hvis du har garantien for musen, bør du umiddelbart gå over til butikken og få den sjekket.
Hvis du ikke gjør det, kan du prøve å rense musen ved å følge en rekke YouTube-opplæringsprogrammer som er tilgjengelige på internett. Det er også et kjent problem med hjulet i disse musene. Vær oppmerksom på at det alltid er klokt å få musen sjekket av en profesjonell i stedet for å prøve å reparere maskinvaren selv.
PRO TIPS: Hvis problemet er med datamaskinen eller en bærbar PC / notatbok, bør du prøve å bruke Reimage Plus-programvaren som kan skanne arkiver og erstatte skadede og manglende filer. Dette fungerer i de fleste tilfeller der problemet er oppstått på grunn av systemkorrupsjon. Du kan laste ned Reimage Plus ved å klikke her