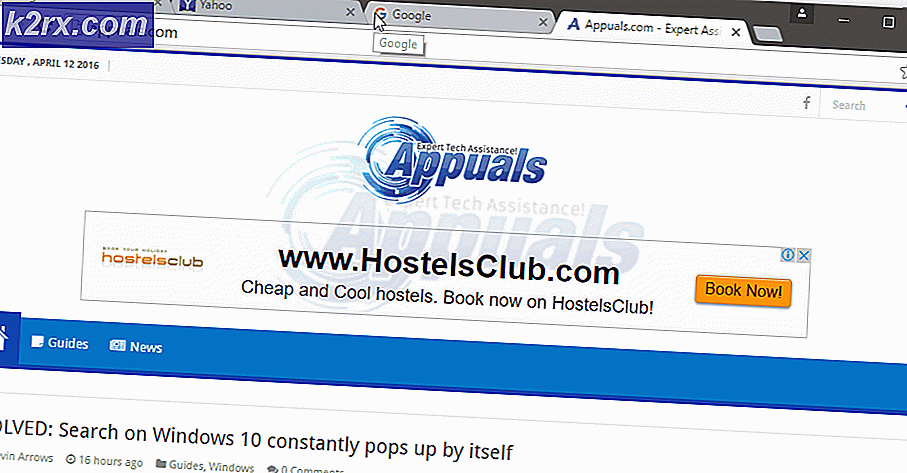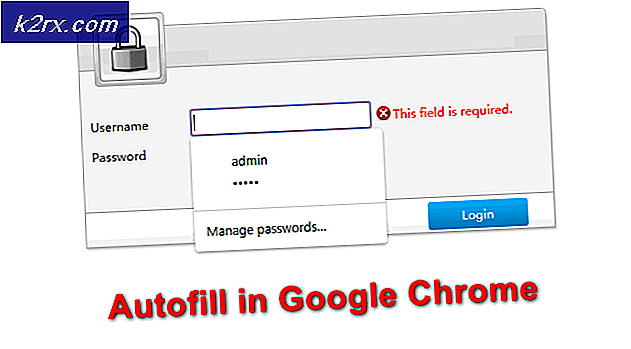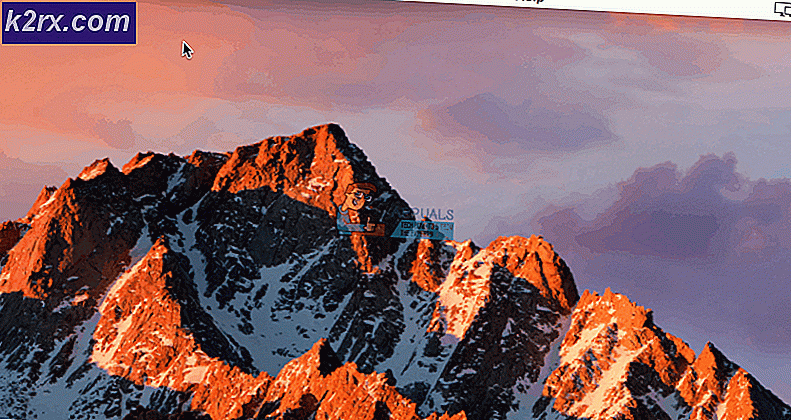Fiks: Intel Centrino Wireless-n 2230 5ghz utgave
Når vi har noe problem med maskinvareenhet, operativsystem eller applikasjoner, er første skritt å analysere enhet eller teknologi vi bruker og problemer vi har. Vi vil lære deg noen grunnleggende informasjon om trådløs teknologi, og du vil vite for å oppdage at du bruker Single Band eller Dual Band trådløs adapter. På slutten vil vi vise deg hvordan du sjekker, er den trådløse ruteren Single Band eller Dual Band. La oss starte fra hovedspørsmålet. Hvorfor min Centrino N-2230-adapter ikke kan oppdage 5 GHz WLAN? La oss snakke litt om Centrino N-2230 trådløs adapter. Intel Centrino Wireless-N 2230 lanseres i 2012. år av Intel Corporation. Enheten er kompatibel med Windows 7, Windows 8 og Linux. Windows 10 mangler, men mange enheter som er kompatible med Windows 8, er kompatible med Windows 10 også. Det er noe som kalles trådløse 802.11-standarder. Intel Centrino Wireless-N 2230 er kompatibel med 802.11 b / g / n og maksimal overføringshastighet er opptil 300 Mbps. 802.11 standard er utviklet av IEEE (Institutt for elektriske og elektroniske ingeniører) og representerer trådløs teknologi. Det finnes forskjellige standarder, inkludert 802.11b, 802.11a, 802.11g, 802.11n og 802.11ac. Ulike standarder opererer på forskjellige frekvenser, og de støtter forskjellige overføringshastigheter. 802.11b er første standard utviklet av IEEE og opererer i 2, 4 GHz-frekvensbåndet, maksimal overføringshastighet er opptil 11 Mbps. 802.11a opererer i 5 GHz-frekvensbåndet og støtter maksimal overføringshastighet på opptil 54 Mbps. Deretter opererer 802.11g i 2, 4 GHz-frekvensbåndet og støtter maksimal overføringshastighet på opptil 54 Mbps. Den siste men en, 802.11n opererer i både 2, 4 GHz og 5 GHz frekvensbånd. 802.11n støtter opp til 600 Mbps. Som du ser, er 802.11n den raskeste standarden, og den brukes i dag. Den siste, 802.11ac er standard utviklet av IEEE og støtter Gigabit-hastigheter, 1 Gbps +. 802.11ac opererer i 5 GHz frekvensbåndet.
Det finnes enkle band og Dual Band trådløse rutere og trådløse adaptere. Single Band-enheter opererer i 2, 4 GHz, og de er begrenset til maksimal overføringshastighet på opptil 600 Mbps, som er 802.11n-standarden. Dual Band-enheter opererer ved 5 GHz, overføringshastighet er 1 Gbps +. Basert på dette kan vi konkludere med at Intel Centrino Wireless-N 2230 er trådløs trådløst adapter, og støtter ikke 5 GHz trådløse nettverk. Hvis du har kompatible enheter med 5 GHz, anbefaler vi deg å kjøpe Dual Band Router, fordi du får bedre overføringshastigheter, mye mer stabilt og pålitelig trådløst nettverk. Det betyr ikke at Single Band er bra, 2, 4 GHz har et større område enn 5 GHz, og det er kompatibelt med nesten alle enheter.
Hvordan vet vi all denne informasjonen?
Hvis du vil lære mer om noe maskinvare eller programvare, bør du besøke den offisielle leverandørens nettsted. Vi anbefaler ikke deg å lese informasjon fra tredjeparts nettsteder, fordi noen ganger publiserer de feil informasjon, ved et uhell eller ikke, vet vi ikke. Men hvis du bestemmer deg for å kjøpe en enhet basert på informasjon du har lest på tredjeparts nettsted, ikke gjør det, vennligst besøk den offisielle leverandørens nettsted og kontroller hvilken maskinvareenhet som støtter. Hvis du vil lære mer om Intel Centrino Wireless-N 2230, må du besøke den offisielle leverandørens nettsted på denne LINK. Under Nettverkskonfigurasjon vil du lese at Intel Centrino Wireless-N 2230 opererer i 2, 4 GHz-frekvensbåndet.
I første tilfelle vet sluttbruker hvilket trådløst kort som brukes. Men hvis du ikke vet hvilket trådløst kort du bruker, hvordan finner du det? Du kan gjøre det på ulike måter, og vi vil vise deg hvordan du gjør det via Enhetsbehandling som er tilgjengelig i Windows XP, Windows Vista, Windows 7, Windows 8, Windows 8.1 og Windows 10.
- Hold Windows- logoen og trykk på R
- Skriv msc og trykk Enter
- Utvid Nettverksadaptere, og du vil se alle nettverksenheter som er installert på maskinen din. I vårt eksempel bruker vi Intel Dual Band Wireless-AC 3165- adapter, som opererer i 5 GHz-frekvensbåndet. Hvordan vet vi det? Som du ser, skriver du Dual Band Wireless-AC . Basert på det vet vi at trådløsadapteren opererer i 5 GHz-frekvensbåndet. Hvis du vil lære mer informasjon om ditt trådløse kort, vennligst sjekk neste trinn.
- Åpne nettleseren din (Google Chrome, Mozilla Firefox, Edge eller annet)
- Åpne Intels nettsted på denne LINK
- Les informasjon om enheten under Nettverksspesifikasjoner
Hvordan vet du at du bruker Single Band eller Dual Band router? Det er enkelt som trådløse enheter. Først må du vite modell for trådløs rute. Du finner modellnummer på ditt sted på trådløs ruteren. Deretter må du besøke leverandørens nettsted og sjekke mer informasjon. For eksempel bruker vi trådløs ruter TP-Link AC2300 Wireless . Basert på det vil vi besøke TP-Link nettsted og finne mer informasjon om denne enheten.
PRO TIPS: Hvis problemet er med datamaskinen eller en bærbar PC / notatbok, bør du prøve å bruke Reimage Plus-programvaren som kan skanne arkiver og erstatte skadede og manglende filer. Dette fungerer i de fleste tilfeller der problemet er oppstått på grunn av systemkorrupsjon. Du kan laste ned Reimage Plus ved å klikke her- Åpne nettleseren din (Google Chrome, Mozilla Firefox, Edge eller annet)
- Åpne TP-Links nettsted på denne LINK
- I søkefeltet skriver du TP-Link-modellen og trykker på Enter, i vårt eksempel er det AC2300
- Søkemotoren finner router og du må klikke på ruteren for å lese mer informasjon. I vårt eksempel må vi klikke på AC2300 Wireless MU-MIMO Gigabit Router
- Ny fane åpnes med tilleggsinformasjon om trådløs enhet. Som du ser i første punktum setning, skriver du Dual båndhastigheter opptil 2, 25 Gbps . Denne ruteren er Dual Band, og den er ideell for store hus eller kontorer.
Hvis du bruker en bærbar PC som bare støtter Single Band, og du har en ruter som fungerer som Dual Band, anbefaler vi deg å kjøpe USB trådløs adapter. Vi vil vise deg hvordan du finner riktig Dual Band USB-adapter for maskinen din. La oss velge TP-Link.
- Åpne nettleseren din (Google Chrome, Mozilla Firefox, Edge eller annet)
- Åpne TP-Links nettsted på denne LINK
- Velg Hjem- fanen og klikk deretter Adaptere under Adaptere
- Filtrer enheter med Wi-Fi-teknologi og grensesnitt . Du må velge 11ac som Wi-Fi-teknologi og USB som grensesnitt.
- Kjøp USB trådløs adapter
- Installer USB trådløs adapter
- Bruk 5 GHz trådløst nettverk
PRO TIPS: Hvis problemet er med datamaskinen eller en bærbar PC / notatbok, bør du prøve å bruke Reimage Plus-programvaren som kan skanne arkiver og erstatte skadede og manglende filer. Dette fungerer i de fleste tilfeller der problemet er oppstått på grunn av systemkorrupsjon. Du kan laste ned Reimage Plus ved å klikke her