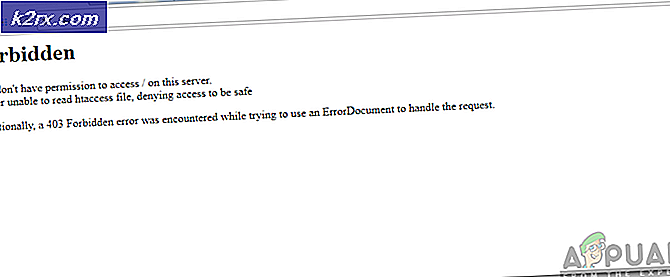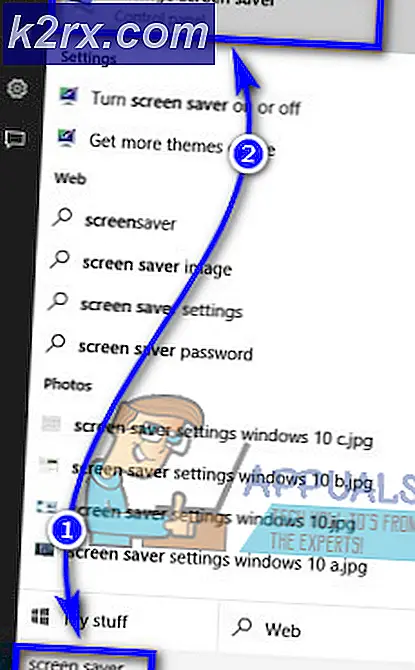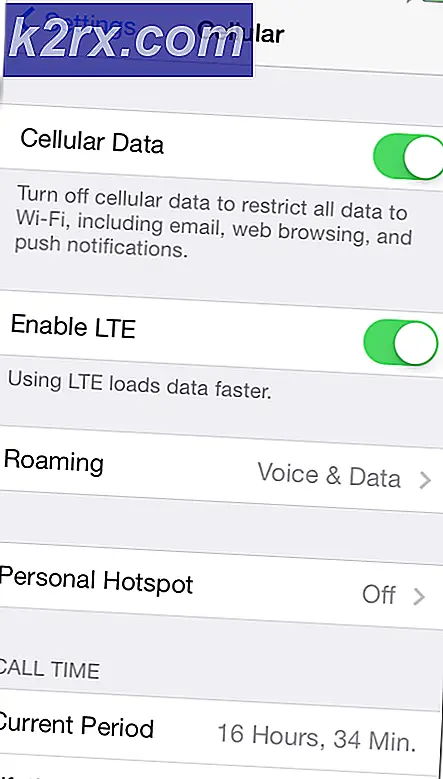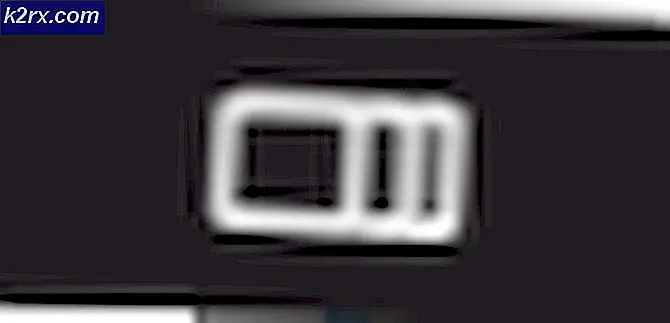Hvordan fikse driverfeil (kode 32) for Ryzen-prosessorer på Windows 10?
Noen Windows 10-brukere med visse Ryzen-prosessormodeller (spesielt med Ryzen 2700x) har oppdaget at Enhetsbehandling verktøy viser en advarselfeil for hver av kjerneprosessorene som vises under Prosessorer. Feilmeldingen knyttet til dette problemet er “En driver (tjeneste) for denne enheten er deaktivert. En alternativ driver kan tilby denne funksjonaliteten. (Kode 32)”
Som det viser seg, ser det ut til at dette problemet særlig påvirker Windows 10-brukere som bruker Ryzen 2700x brikkesett. I dette tilfellet er den mest effektive måten å håndtere problemet på å oppdatere driverne manuelt via Enhetsbehandling. Men for at prosedyren skal lykkes, må du installere den samme driveren for hver av prosessorkjernene.
Imidlertid kan problemet også være forårsaket av en BIOS-feil eller en eller annen form for systemfilkorrupsjon som påvirker installasjonen av nye komponentdrivere. Hvis et av disse scenariene er aktuelt, kan du løse problemet enten ved å oppdatere BIOS-versjonen manuelt eller ved å utføre henholdsvis en reparasjonsinstallasjon / ren installasjon.
Metode 1: Oppdater driverne manuelt
Når det gjelder å løse dette problemet, er den raskeste og mest effektive måten å gjøre det ved å installere hver uklar prosessordriver på nytt manuelt, og deretter starte datamaskinen på nytt når hver driver er installert.
Som det viser seg, klarte mange berørte brukere å få dette problemet løst ved å velge og installere en lokalt lagret prosessordriver som tilsvarer AMD. Men nøkkelen til takeaway her er at du må installere driveren for hver prosessorkjerne som CPU-en din har.
Etter at du har installert hver driver manuelt og start datamaskinen på nytt, bør problemet løses fullstendig.
Her er en rask guide for oppdatering av hver inkonsekvente AMD Ryzen-driver ved hjelp av Enhetsbehandling for å løse problemet:
- trykk Windows-tast + R å åpne opp en Løpe dialogboks. Skriv deretter inn ‘Devmgmt.msc’ inne i tekstboksen og trykk Tast inn å åpne opp Enhetsbehandling. Når du blir bedt om av Brukerkontokontroll (UAC) spør, klikk Ja å gi administrative privilegier.
- Når du er inne Enhetsbehandling, bla nedover listen over installerte enheter og utvid rullegardinmenyen tilknyttet Prosessorer. Høyreklikk deretter på den første prosessoroppføringen og velg Eiendommer fra hurtigmenyen.
- Når du er inne i Eiendommer skjermen på Prosessor,velg Sjåfør kategorien fra toppen av skjermen, og klikk deretter på Oppdater driver.
- Når du kommer til neste skjermbilde, start med å klikke på Bla gjennom datamaskinen min for driverprogramvare.
- Klikk på på neste skjermbilde La meg velge fra en liste over tilgjengelige drivere på datamaskinen min.
- Velg det inne i vinduet for manuell valg av driver Avanserte mikroenheter, og velg deretter AMD-prosessor og klikk på Neste.
- Klikk Neste for å fullføre den manuelle installasjonen av AMD-driveren og lukke installasjonsvinduet.
- Gjenta trinn 2 til 7 med hver gjenværende AMD Ryzen-kjerne.
- Når hver driverversjon er erstattet med den lokalt lagrede driveren, gjør du en siste omstart av systemet og se om problemet er løst ved neste systemstart.
Hvis denne løsningen ikke løste problemet for deg, kan du gå videre til neste metode nedenfor for å få instruksjoner om hvordan du løser problemet Driverfeil (kode 32) for Ryzen-prosessorer utgave.
Metode 2: Oppdater BIOS til siste versjon (hvis aktuelt)
Som det viser seg, kan dette spesielle problemet også oppstå på grunn av en BIOS-inkonsekvens som ender med å forvirre Enhetsbehandling til å tro at CPU-driveren ikke er installert selv om den er det. Dette er vanligvis oppstått med hovedkort som er spesielt bygget for å imøtekomme Ryzen 2700x brikkesett.
Noen brukere som også slet med dette problemet, har klart å løse problemet ved å oppdatere BIOS-versjonen på hovedkortet.
Vær imidlertid oppmerksom på at trinnene for oppdatering av BIOS-versjonen er spesifikke for hovedkortmodellen du har å gjøre med. I dag har de fleste hovedkortprodusenter proprietær programvare som ble utviklet spesielt for å hjelpe brukere som ønsker å oppdatere BIOS-versjonene. For eksempel har MSI MFlash, Asus bruker EZ Flash og så videre.
Før du går videre med denne metoden, er det veldig viktig at du tar deg tid til å lese dokumentasjonen veldig nøye og følger trinnene som er forklart av hovedkortprodusenten til punkt og prikke. Søk på nettet etter spesifikke trinn for oppdatering av BIOS-versjonen i henhold til hovedkortmodellen.
Hvis du allerede har oppdatert BIOS-versjonen din til ingen nytte, eller denne metoden ikke kunne brukes, kan du gå ned til neste potensielle løsning nedenfor.
Metode 3: Gjør en reparasjonsinstallasjon / ren installasjon
Ifølge noen berørte brukere kan dette problemet også løses ved å utføre en ren installasjon eller reparasjonsinstallasjon (eller en hvilken som helst annen prosedyre som ender med å oppdatere hver Windows-komponent (inkludert installerte drivere).
Dette støtter muligheten for at problemet veldig godt kan være forårsaket av alvorlig systemfilkorrupsjon som du ikke kan løse konvensjonelt. Hvis dette scenariet gjelder for din nåværende situasjon, kan du løse problemet ved å bruke en av følgende prosedyrer:
- Reparer installasjon - Dette er den foretrukne tilnærmingen hvis du ønsker å løse dette problemet uten å miste viktige data. Men for å gjøre dette må du bruke et kompatibelt installasjonsmedium for å bevare alle dine personlige data, applikasjoner og spill.
- Ren installasjon - Hvis du leter etter den enkleste tilnærmingen, er en ren installasjon en vei å gå siden det hele kan oppnås direkte fra Windows GUI-menyer. Imidlertid, med mindre du sikkerhetskopierer dataene dine på forhånd, vil du miste hver bit av personlige data som er lagret på OS-stasjonen (inkludert programmer, applikasjoner, personlige medier og alt annet).