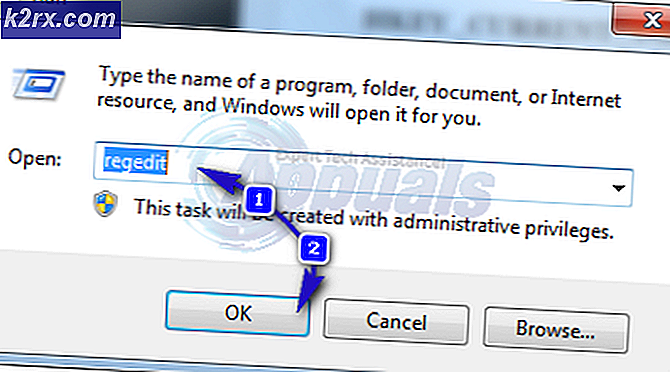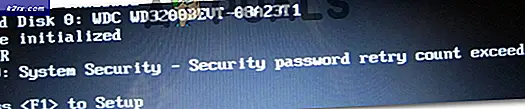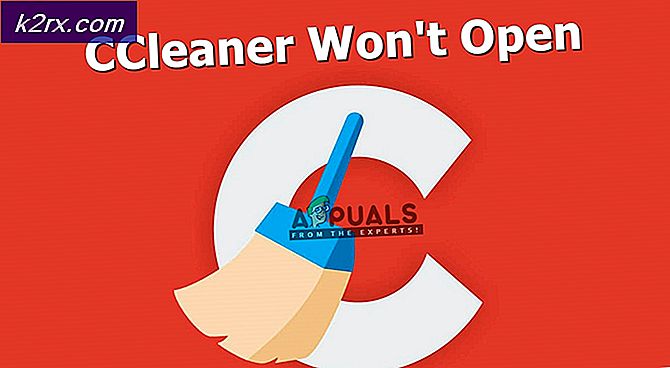Fix: iPhone Photo Import Failure 'Noe gikk galt'
Det kan hende at du ikke klarer å importere iPhone-bilder via Microsoft Photos hvis installasjonen av Photos-appen er skadet. Videre kan inkompatibiliteten mellom HEIC-formatet og Windows også resultere i feilen som diskuteres. Problemet oppstår når en bruker prøver å importere iPhone-bilder gjennom Microsoft Photos, men ikke klarer å gjøre det.
Før du går videre med løsningene, må du sørge for at du bruker den offisielle iPhone-kabelen til å overføre data og at kabelen ikke beveger seg / kobles fra under importprosessen (prøv kabelen på en annen USB-port). Videre, sjekk om iPhone ikke går tom for lagring og ikke er i batterisparemodus. Sørg også for at telefonen ikke låses (det kan hende du må deaktivere automatisk låsing) eller at skjermen slås av (det er bedre å holde bilderappen i gang på iPhone) under importprosessen. Videre, sjekk om oppdatering av Windows, Microsoft Photos (oppdatering gjennom Microsoft Store) og iPhone til den siste versjonen løser problemet. I tillegg må du sørge for at iPhone og systemet er koblet til samme Wi-Fi.
Løsning 1: Deaktiver maskinvareakselerasjon av Microsoft Photos
Du kan støte på feilen ved hånden hvis Microsoft Photos bruker maskinvareakselerasjon for å øke hastigheten på ting, men dette kan føre til inkompatibilitet mellom Windows OS og iPhone. I dette tilfellet kan deaktivering av maskinvareakselerasjon av Microsoft Photos løse problemet.
- Start Microsoft Photos og klikk på tre horisontale ellipser (nær øverst til høyre i vinduet).
- Velg nå Innstillinger og deaktiver Bruk maskinvareakselerert videokoding når den er tilgjengelig (under Video).
- Sjekk deretter om du kan fullføre importen.
- Hvis ikke, legg inn iPhone flymodus og sjekk deretter om det løser problemet.
Løsning 2: Sett oppstartstypen for Apple Mobile Device Service til Automatic
Du kan støte på feilen ved hånden hvis Apple Mobile Data-tjenesten sitter fast i drift. I denne sammenheng kan det å løse problemet endres oppstartstype til Automatisk og omstart av tjenesten.
- Trykk på Windows-logotasten og skriv Tjenester. Høyreklikk deretter på Tjenester og i undermenyen, velg Kjør som administrator.
- Dobbeltklikk deretter på Apple Mobile Device-tjeneste (ADMS) og åpne rullegardinmenyen Oppstartstype.
- Velg nå Automatisk & klikk på Stoppe.
- Klikk deretter på Påfør / OK & i vinduet Tjenester, Høyreklikk på Apple Mobile Device-tjeneste.
- Klikk nå på Start og sjekk om du kan importere bildene.
Løsning 3: Aktiver hjemmedeling i iTunes
Hvis ingenting har fungert for deg, kan bruk av Hjemdelingsfunksjonen (som muliggjør forskjellige aspekter og tillatelser for systemdeling) av iTunes brukes til å fjerne importfeilen.
- Start iTunes (sørg for at du er logget på med Apple-ID-en din) og åpne Fil.
- Velg nå Hjemmedeling og velg deretter Slå på Hjemmedeling.
- Sjekk deretter om du kan fullføre importen med Microsoft Photos.
Løsning 4: Deaktiver / fjern de motstridende programmene
Microsoft Photos-applikasjonen kan mislykkes i å importere bildene hvis et program på systemet ditt blokkerer tilgang til en systemressurs / prosess som er viktig for driften av Microsoft Photos. I dette scenariet kan deaktivering / fjerning av motstridende applikasjoner løse problemet. Antivirusprogrammer (som Windows Defender og Webroot) og Microsoft Teams er kjent for å skape problemet.
Advarsel: Fortsett med ekstrem forsiktighet og på egen risiko, da deaktivering av antivirusprogrammet til systemet ditt kan utsette systemet og dataene dine for trusler som ikke er begrenset til virus og trojanere.
- Deaktiver midlertidig antivirusprogrammet for systemet ditt. Ikke glem å deaktiver Windows Defender også.
- Sjekk nå om importproblemet er løst. I så fall, legge til et unntak for Microsoft Photos i antivirusinnstillingene, og sørg for å aktivere antivirusprogrammet på nytt.
- Hvis ikke, trykk Windows-tasten og velg Innstillinger. Åpne nå Apps og utvid Microsoft Teams.
- Klikk deretter på Avinstaller knapp og Følg instruksjonene om å avinstallere Teams.
- Sjekk nå om det er en annen applikasjon med tittelen Microsoft Teams Downloader / Installer, i så fall, avinstaller det også for å sjekke om det løser problemet.
Løsning 5: Reparer eller tilbakestill Microsoft Photos-applikasjonen
Du kan mislykkes i å importere bildene hvis installasjonen av Microsoft Photos er skadet. I dette tilfellet kan reparasjon eller tilbakestilling av Microsoft Photos-applikasjonen løse problemet.
- Trykk på Windows-tasten og velg Innstillinger. Nå åpen Apper og utvide Microsoft Photos.
- Åpne deretter Avanserte alternativer og klikk på Reparere knappen (du må kanskje bla litt for å finne alternativet).
- Sjekk nå om bildets importproblem er løst.
- Hvis ikke, gjenta trinn 1 til 3 å åpne Avanserte instillinger av Microsoft Photos og klikk på Nullstille -knappen (applikasjonsdataene går tapt, ikke bekymre deg, bilder / videoer blir uskadd).
- Sjekk deretter om importproblemet er løst (det kan hende du må klikke et par ganger på Prøv på nytt i Photos 'importveiviser).
Løsning 6: Endre tillatelsene til importmappen
Du kan støte på feilen under diskusjon hvis tillatelsene til mappen, der du vil importere bildene, hindrer deg i å gjøre det. I dette scenariet gir brukeren full kontroll tillatelser i importmappen kan løse problemet. Før du prøver løsningen, må du kontrollere om du importerer til standardimportplasseringen, dvs. Bilder-mappen på systemet ditt løser problemet.
Advarsel: Fortsett på din risiko da redigering av sikkerhetstillatelser for en mappe krever en viss ferdighet, og hvis du ikke gjør det riktig, kan du forårsake evig skade på dataene / systemet ditt.
- Høyreklikk på importmappen (f.eks. Bilder-mappen) og velg Eiendommer.
- Gå nå til Sikkerhet og klikk på Redigere knapp. Hvis du ikke kan redigere sikkerhetstillatelsene til mappen, kan det hende du må ta eierskapet til den.
- Velg deretter brukerkontoen din og klikk på Full kontroll (hvis den allerede er i full kontroll, fjern den og bruk endringene, og legg deretter til full kontroll for å sjekke om det løser problemet). Hvis brukerkontoen din ikke vises, klikker du på Legge til og deretter på Avansert knapp. Klikk nå på Finn nå og deretter dobbeltklikker du på brukernavnet ditt. Bruk deretter endringene og sørg for at den har full kontroll i importmappen.
- Sjekk nå om Microsoft Photos fungerer bra.
- Hvis ikke, så sjekk om du legger til og gir full kontroll til “Alle” løser problemet.
- Hvis ikke, så åpne Egenskaper for importmappen (trinn 1) og naviger til kategorien Tilpass.
- Klikk nå på Gjenopprett standardknappen, og klikk deretter på Bruk / OK-knappene.
- Sjekk deretter om Microsoft Photos-problemet er løst.
- Hvis ikke, åpner du Sikkerhets-fanen i importmappen (trinn 1 til 2) og fjern alle kontoene der unntatt System, administrator / administratorer eller brukerkontoen din for å sjekke om det løser problemet. I så fall må du kanskje redigere sikkerhetstillatelsene til undermappene tilsvarende.
Løsning 7: Avslutt OneDrive og logg av Microsoft Photos
Du kan støte på feilen som diskuteres hvis OneDrive hindrer driften av Microsoft Photos. Dette kan særlig være tilfelle hvis OneDrive-lagringsplassen din er full eller nesten full, og størrelsen på importen du prøver er mer enn lagringskapasiteten til OneDrive. I dette tilfellet kan det løse problemet å avslutte OneDrive og logge ut av Microsoft Photos.
- Åpne den utvidede menyen i systemstatusfeltet og klikk på OneDrive-ikonet.
- Klikk nå på Hjelp og innstillinger og velg Lukk OneDrive.
- Bekreft deretter for å lukke OneDrive og trykk Windows-tasten.
- Søk nå etter Microsoft Photos, og velg deretter Photos i søkeresultatene.
- Klikk deretter på tre horisontale ellipser og klikk på brukernavnet ditt.
- Nå, i kontovinduet, klikker du på Logg ut og bekreft deretter for å logge av kontoen.
- Sjekk deretter om importproblemet er løst.
Løsning 8: Aktiver Behold originaler i iPhone-innstillingene
Apple har introdusert det nye HEIC-formatet for bilder på enhetene sine. Men Windows støtter ikke denne filtypen helt, og når du importerer, prøver iPhone å konvertere disse filene til JPEG, men hvis den ikke klarer å gjøre det (på grunn av mindre lagrings- eller kompatibilitetsproblemer), kan det føre til feilen som diskuteres. I denne sammenheng kan aktivering av Keep Originals i iPhone-innstillingene løse problemet. Men husk at HEIC-filformatet tar mindre lagringsplass på enheten din.
- Start iPhone-innstillingene og velg Bilder.
- Aktiver nå alternativet Behold originaler (som standard satt til Automatisk) under Overfør til Mac eller PC og deaktiver iCloud-bilde.
- Nå lukk apper som kjører ved å trykke på hjem-knappen to ganger og deretter sveipe opp. Tilbakestill deretter Microsoft Photos-applikasjonen (som diskutert i løsning 5).
- Nå koble til iPhone inn i PC-en og la den stole på PC-en din.
- Sjekk nå om importproblemet er løst (sjekk om noen MOV-filer har samme navn som HEIC-filer, og prøv å importere uten disse MOV-filene som er resultatet av live-funksjonen til kameraet ditt). I så fall vil du kanskje deaktiver HEIC i kamerainnstillingene (Innstillinger >> Kamera >> Format >> Mest kompatible) eller live-funksjon av det.
- Hvis problemet ikke er løst, sjekk om installere HEIC-utvidelsen løser problemet for deg.
Løsning 9: Fjern korrupte bilder
Det kan hende at du ikke klarer å fullføre importen hvis noen av bildene (som du prøver å importere) er ødelagte. I dette tilfellet kan det løse problemet å identifisere og fjerne korrupte bilder (importveiviseren forteller deg ikke hvilket bilde som er korrupt).
- Koble din iPhone til PCen din (stol på PCen din på iPhone-skjermen) og åpne Filutforsker (hvis importdialogboksen vises, avbryt den).
- Nå åpen mappen (vanligvis intern lagring >> DCIM-mappe) der de nødvendige bildene er til stede.
- Kopier deretter disse bildene / mappene og lim dem inn i en mappe på systemet ditt (f.eks. I en mappe på skrivebordet).
- Vent nå til kopieringsprosessen er fullført. Hvis prosessen gir en feil, så sjekk hvilken fil som forårsaker feilen.
- Så, på iPhone, fjern den filen (eller plasser det på et annet sted, hvis mulig), og gjenta deretter prosessen for å fjerne en annen korrupt fil.
- Når alle de korrupte filene er fjernet, sjekk om du kan fullføre importveiviseren i Photos-appen.
Hvis problemet vedvarer, sjekk om du kan importere bildene mens telefonen er slått av eller uten SD-kort. Hvis du importerer til et nettverkssted som NAS, sjekk om nettverksandelen er tilgjengelig i File Explorer. Videre, bekreft om bruk av små grupper med bilder løser problemet. Hvis problemet fortsatt er der, kan det hende du må bruke Windows File Explorer til å importere filene (høyreklikk på iPhone i PC-vinduet og velg Importer bilder og videoer) eller dra-slipp filer i systemets mappe.
Hvis problemet vedvarer, må du sjekke om bruken av noen av systemrenseprogrammene løser feilen. Du kan også prøve en 3rd festapplikasjon som OneDrive, Google Photos, iMazing, FastStone Image Viewer osv., eller bruk en USB-enhet med to ender.