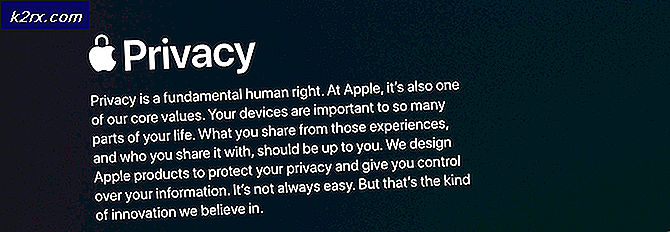Slik løser du CS: GO Mic fungerer ikke
Counter-Strike (CS) er en serie flerspillerspill der det er to lag, dvs. terrorister og mot-terrorister som kjemper om dominans i flere kart og oppsett. Det finnes en rekke forskjellige moduser for å spille spillet, og selve spillet er rangert som et av de mest populære multiplayer-spillene fra første skytespill som noensinne er utviklet.
Til tross for populariteten mottok vi rapporter fra flere brukere om at de ikke var i stand til å bruke mikrofonen sin når de kommuniserte med folk i teamet deres. Kommunikasjon er et av kjerneelementene i CS: GO, og hvis det slutter å fungere, vil spillingen din bli ødelagt. I denne artikkelen vil vi gå gjennom alle årsakene til hvorfor denne feilen oppstår, og også løsningene du kan utføre for å avhjelpe den.
Hva er årsaken til at mikrofonen i CS: GO ikke fungerer?
Etter å ha mottatt flere brukerrapporter og replikert problemet på våre egne datamaskiner, kom vi til at problemet oppstod på grunn av flere forskjellige årsaker. Noen av grunnene til at du kanskje ikke kan bruke mikrofonen i CS: GO er, men ikke begrenset til:
Før du begynner med løsningene, må du sørge for at du er logget på som administrator på datamaskinen din og har en aktiv internettforbindelse, da det kan være nødvendig å oppdatere driverne.
Løsning 1: Aktivere mikrofonen
Før vi begynner med andre tekniske løsninger, er det verdt å sjekke om du har aktivert mikrofonen din eller ikke. I noen tilfeller var mikrofonen vanligvis deaktivert som standard, og brukerne la ikke merke til denne avviket. I denne løsningen navigerer vi til kontrollpanelet, og etter at du har åpnet lydinnstillingene, må du sørge for at mikrofonen er aktivert.
- Trykk Windows + R, skriv “kontroll”I dialogboksen og trykk Enter.
- En gang i kontrollpanelet, klikk på klikk på Vis etter> Store ikoner og velgLydog gå tilInnspillingfanen.
- Høyreklikk hvor som helst på det tomme området og sørg for at alternativet Vis deaktiverte enheter og Vis frakoblede enheter er vist.
- Hvis hodetelefonene / mikrofonen vises i vinduet, høyreklikker du på dem og velger Muliggjøre. Sjekk nå om du kan høre mikrofonen riktig.
Merk: Du bør også prøve å sette mikrofonen som standard enhet. Dette vil bidra til å løse eventuelle konflikter den har med andre potensielle mikrofoner på datamaskinen din.
Løsning 2: Kontrollere mikroterskelnivåene
Som alle andre operativsystemer har Windows også kontroll over hvor mye terskelnivå mikrofonen din legger inn i systemet ditt. Dette er tilstede mot egenskapene til enheten din som er tilstede i lydinnstillingene. Hvis terskelvolumet til mikrofonen din er lav, kan stemmen overføre, men på et veldig lavt nivå som ikke er tålelig. Her vil vi navigere til innstillingene og endre mikrofonnivåene manuelt.
- Naviger tilbake til lydinnstillingene som vi gjorde tidligere, høyreklikk på enheten din og velg Eiendommer.
- Engang i Eiendommer klikk på Nivåer kontroller at mikrofonnivåene er satt til maksimum. Sørg også for at den ikke er dempet.
- Når endringene er gjort, trykker du på Søke om for å lagre endringer og avslutte. Sjekk nå om problemet er løst.
Løsning 3: Gi tillatelse til CS: GO i Innstillinger
Et annet scenario med at mikrofonen din ikke fungerer i CS: GO er hvor den ikke får tillatelse i det hele tatt. Etter en Windows Update ble en ny funksjon introdusert som tillot brukere å begrense tilgangen til applikasjoner til mikrofonen din for personvernformål. I denne løsningen vil vi navigere til personverninnstillingene og deretter gi tillatelsen manuelt til alle skrivebordsprogrammer.
- Trykk Windows + S, skriv “innstillinger”I dialogboksen og trykk Enter.
- Når du er i innstillingene, klikker du på Personvern og klikk deretter på Mikrofon ved å bruke venstre navigasjonslinje.
- Forsikre deg om at følgende alternativer er Skrudd på:
Gi skrivebordsprogrammer tilgang til mikrofonen din Gi tilgang til mikrofonen på denne enheten Tillat apper å få tilgang til mikrofonen din
- Når du har sørget for at disse alternativene er slått på, lagrer du endringene og avslutter. Prøv å starte CS: GO og sjekk om mikrofonproblemet er løst.
Løsning 4: Endre interne innstillinger for CS: GO
En annen ting å prøve før vi går videre til å installere driverne osv. Er å sjekke om Mic-innstillingene i CS: GO er satt riktig. Her vil vi navigere til CS: GO-innstillingene i spillet og deretter prøve å tilpasse for å se om noen favoriserer vår situasjon.
- Start CS: GO på datamaskinen din og klikk på utstyr ikonet til venstre i venstre rute.
- Klikk nå på Fanen Lydinnstillinger og klikk Lyd. Nå, gå gjennom lydinnstillingene og sørg for at de alle er slått på for å fungere perfekt.
- Et annet scenario kan være hvor du ved et uhell har dempet vennene dine. Navigere til Spillinnstillinger> Kommunikasjon. Sjekk nå om det er dempet brukere.
- Nå, gå til Kontroller og her bør du tilordne en hurtigtast til den (tastebinding) slik at du får tilgang til mikrofonen når du spiller. Hvis det allerede er en tildelt, er du klar.
- Avslutt innstillingene, Start CS: GO på nytt, og sjekk om problemet er løst.
Løsning 5: Kontrollere maskinvareskader
Hvis alle metodene ovenfor ikke fungerer, kan det være en mulighet for at det er maskinvareskade på mikrofonsettet ditt. Vanligvis ignorerer folk dette scenariet og fortsetter feilsøking. Hvis mikrofonkomponenten din er ødelagt fysisk, er det ingen måte vi kan få den til å fungere ved hjelp av feilsøkingsmetoder.
Måten å sjekke om mikrofonen din er fysisk skadet eller ikke, er å koble den til en annen datamaskin. Når du kobler den til en annen datamaskin, bør du prøve å bruke den mikrofonen i et dummy-program, for eksempel Skype Test Audio-modulen, og se om lyden blir overført riktig. Hvis det gjør det, betyr det at det er noe problem med datamaskinen din.
Løsning 6: Installere mikrofondriverne på nytt
Hvis alle metodene ovenfor ikke fungerer, bør du sjekke om driverne som er installert på datamaskinen din ikke er ødelagte og er oppdatert til den nyeste versjonen. Hvis driverne er dårlige, vil det ikke være noen kommunikasjon mellom enheten og operativsystemet, og du vil ikke kunne bruke mikrofonen. Nå er det to måter du kan oppdatere mikrofondrivere på; enten kan du oppdatere dem manuelt eller automatisk. Begge metodene vil bli listet opp nedenfor:
- Trykk Windows + R, skriv “devmgmt.msc”I dialogboksen og trykk Enter.
- Når du er i enhetsbehandling, naviger til kategorien “Kontrollere for lyd, video og spill”. Finn mikrofonenheten din, høyreklikk på den og velg “eiendommer”.
- Klikk nå på Drivere kategorien og velg Tilbakeslag driveren for å tilbakestille endringene hvis noen driver ble installert. Hvis ikke, kan du velge “Oppdater driverprogramvaren”. Prøv å bruke det automatiske søket.
- Hvis dette ikke løser problemet, kan du avinstallere enheten, starte datamaskinen på nytt og koble hodetelefonene til igjen. På denne måten installeres standarddriverne automatisk mot hodetelefonene.
Hvis selv standarddriverne ikke fungerer, kan du navigere til produsentens nettsted og laste ned de spesifikke driverne for ditt spesifikke operativsystem. Ikke glem at du starter datamaskinen på nytt etter at du har installert driverne før du sjekker dem.