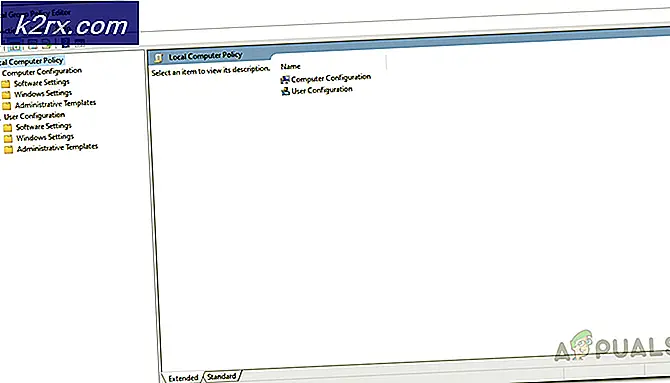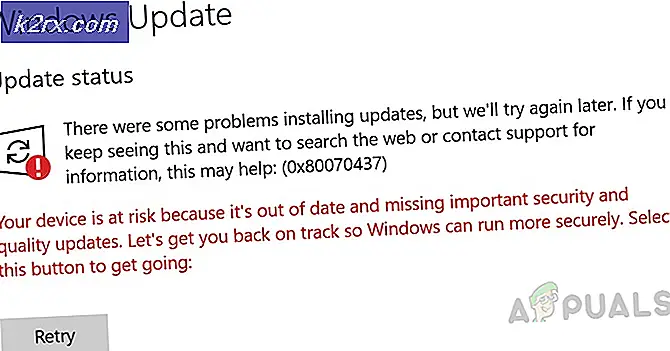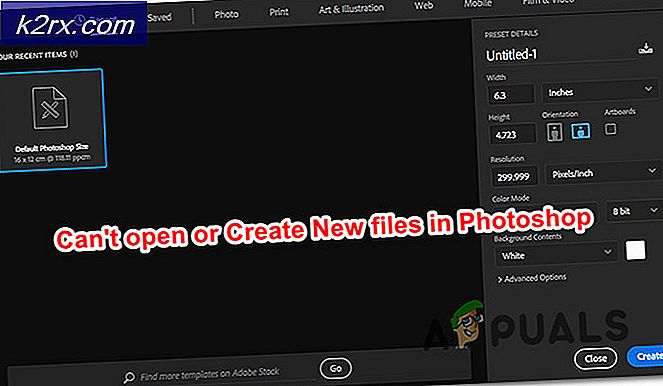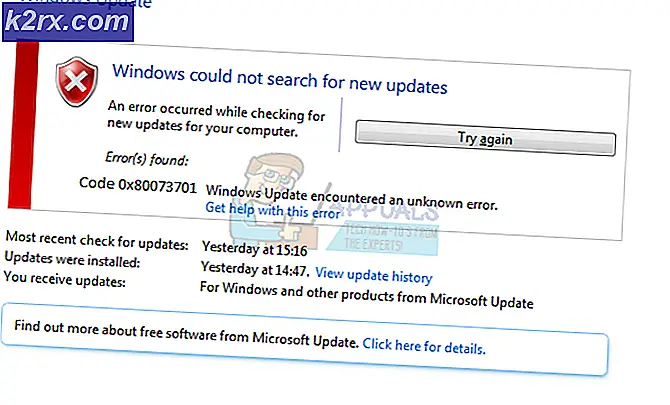FIX: KB3081455 vil ikke installere
Oppgradering til Windows 10 førte til at alle slags dumme feil poppet opp for mange brukere. De fleste ganger opplevde brukerne problemer når de installerte oppdateringer på operativsystemet Windows 10. En slik feil som ble opplevd av en stor fraksjon av brukerbasen, var mens du installerte oppdateringen som gikk etter navnet KB3081455. Mer beskrivelse og en idiotsikker metode for å fikse problemet følger. Les videre.
Feilen har en hex-kode 0x80004005, og det vil forby installasjonen av oppdateringen KB3081555 . Den tekniske beskrivelsen som tilbys av Microsoft for en slik feil, inneholder følgende mulige årsaker: Windows Explorer-feil, maskinvarefeil og Javascript-feil etc. Symptomene kan inkludere den blå skjermen for dødsfall eller nedleggingsproblemer. Hvis du også er alvorlig bekymret av dette problemet, så er det ikke nødvendig å bekymre deg lenger siden vi har løsningen for deg.
Følg disse trinnene for å sikre at du ikke lenger støter på noen oppdateringsproblemer:
Trykk på Windows-tasten + X for å åpne popup-vinduet over Start-knappen.
Velg Kommandoprompt (Admin) -alternativet fra listen.
I terminalvinduet som vises, skriv inn følgende kommando:
sfc / scannow
Denne scannow-kommandoen hjelper operativsystemet til å erstatte eventuelle ødelagte systemfiler med sunne, hurtigbufrede kopier av de samme filene. Det begynner med en skanning, og hvis det er mange ødelagte filer, kan det ta litt tid å fullføre.
Start datamaskinen på nytt etter at skanneprosessen er fullført, og prøv å installere oppdateringen på nytt.
En liten skanning bør løse problemet, men det gjør brukeren spørsmålstegn ved hvorfor en handling fra deres side var nødvendig i utgangspunktet. De fleste brukerne som nylig ble oppdatert til Windows 10, begynte å møte dette problemet, og det viste seg at grunnårsaken var flyttingen av noen Windows-verktøyes koblinger i startmenyen. Microsoft trenger å pusse opp på protokollene sine og / eller mekanismer for oppdatering.
PRO TIPS: Hvis problemet er med datamaskinen eller en bærbar PC / notatbok, bør du prøve å bruke Reimage Plus-programvaren som kan skanne arkiver og erstatte skadede og manglende filer. Dette fungerer i de fleste tilfeller der problemet er oppstått på grunn av systemkorrupsjon. Du kan laste ned Reimage Plus ved å klikke herEndre innstillinger via Group Policy Editor
Hvis fremgangsmåten ovenfor ikke fungerer for deg, kan du prøve følgende metode. Hvis du kjører en Home Edition av Windows 10, kan du se trinn ( her ) for å installere gruppepolicyredigerer
Trykk på Windows-tast + R for å påkalle RUN-kommandoen.
Skriv inn gpedit.msc i søkeboksen og trykk enter. Dette bør påkalle gruppepolicyredaktøren.
Nå må du gå til denne banen: Datamaskinkonfigurasjon -> Administrative maler -> Windows-komponenter -> Windows Update
På høyre side bør du nå se etter alternativet Konfigurer automatisk oppdateringer .
Dobbeltklikk på alternativet og sett det til Aktivert hvis det ikke allerede er.
Du kan velge ett av følgende basert på dine krav da:
Varsle om nedlasting og varsling for installasjon
3 - Automatisk nedlasting og varsling for installasjon
4 - Last ned automatisk og planlegg installasjonen
5 - Tillat lokaladministrator å velge innstilling
Som et ekstra trinn, finner du også Aktivere oppdatering av strømstyring til Windows automatisk. Alternativ og deaktiver det.
PRO TIPS: Hvis problemet er med datamaskinen eller en bærbar PC / notatbok, bør du prøve å bruke Reimage Plus-programvaren som kan skanne arkiver og erstatte skadede og manglende filer. Dette fungerer i de fleste tilfeller der problemet er oppstått på grunn av systemkorrupsjon. Du kan laste ned Reimage Plus ved å klikke her