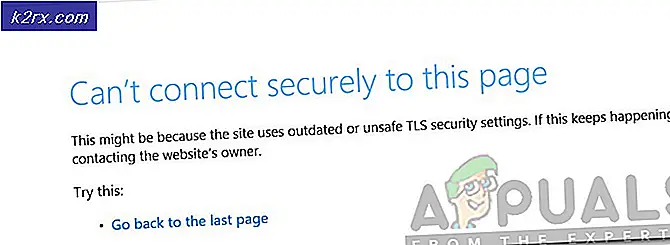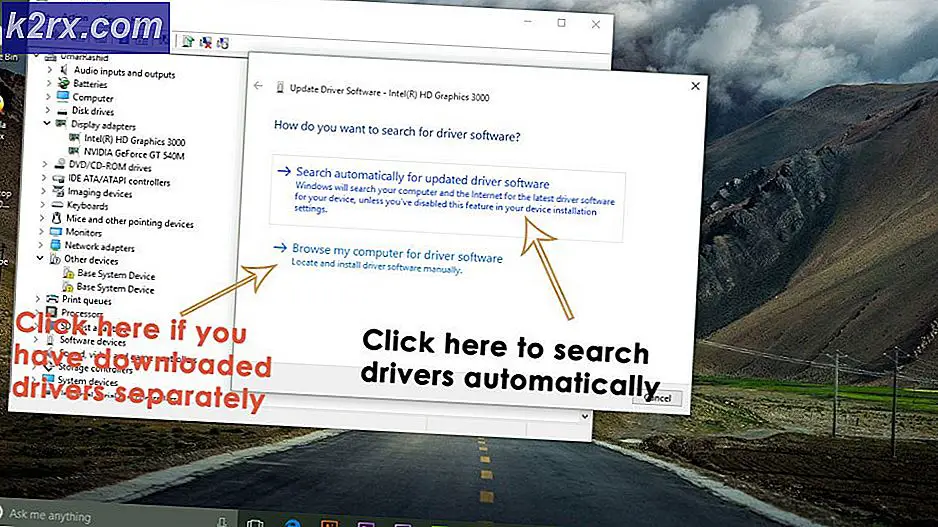Hvordan legge til eller fjerne Administrer elementet i Filutforskerens kontekstmeny?
Administrer-elementet i hurtigmenyen i File Explorer åpner vinduet Computer Management. Denne snarveien er ganske nyttig for brukere å åpne Computer Management uten å søke etter den i Windows-søkefunksjonen. Noen snarveier er imidlertid ikke nyttige for alle standardbrukere. En administrator eller en forelder kan skjule dette elementet fra hurtigmenyen i File Explorer. Det vil også skjule Manage-ikonet fra File Explorer-menyen. Dette vil ikke deaktivere Computer Management-verktøyet, og brukere kan fortsatt få tilgang til Computer Management via andre metoder. I denne artikkelen vil vi vise deg metoder som du kan legge til eller fjerne Manage Item fra File Explorer.
Group Policy Editor er ikke tilgjengelig i alle versjoner av Windows 10; Derfor har vi også tatt med en registermetode som du kan bruke til å endre de samme innstillingene. Trinnene i metodene nedenfor vil fokusere på å fjerne Administrer-elementet. Vi har tatt med tilleggstrinnet på slutten av hver metode.
Metode 1: Bruke den lokale gruppepolicyeditoren
Gruppepolicyen er en Windows-funksjon som inneholder forskjellige typer avanserte innstillinger for et operativsystem. Innstillingen vi skal bruke i denne metoden finner du under kategorien Brukerkonfigurasjon. Group Policy Editor er mye enklere å bruke sammenlignet med Registerredigering. Brukeren trenger bare å navigere til innstillingen og aktivere den.
Brukere som bruker Windows 10 Home-utgaven kan hopp over denne metoden og gå til metode 2. Hvis systemet ditt er utstyrt med redigeringsprogrammet for gruppepolicy, følger du trinnene nedenfor for å konfigurere innstillingen:
- Hold Windows tasten og trykk R for å åpne en Kjør-dialog. Skriv inn “gpedit.msc”I boksen og trykk på Tast inn å åpne Lokal redaktør for gruppepolicy.
- Naviger nå til følgende sted i Local Group Policy Editor.
Brukerkonfigurasjon \ Administrative maler \ Windows Components \ File Explorer \
- Dobbeltklikk på innstillingen som heter “Skjul Administrer-elementet i hurtigmenyen i File Explorer”Og det åpnes i et annet vindu. Nå må du endre vekselalternativet fra Ikke konfigurert til Aktivert som vist på skjermbildet nedenfor.
- Klikk på Søke om og Ok for å lagre endringene. I utgangspunktet vil gruppepolicyen automatisk oppdatere de nye konfigurasjonene. Du trenger bare å lukke og åpne File Explorer hvis den allerede var åpnet.
- Men hvis den ikke oppdateres automatisk, må du tvinge den til å oppdatere den. Søk etter Ledeteksten i Windows-søkefunksjonen og kjør det som administrator.
- Skriv inn følgende kommando i Command Prompt (Admin) -vinduet og trykk Tast inn.
gpupdate / force
- Du kan alltid legge til Manage Item igjen ved å endre vekslealternativet til Ikke konfigurert eller Funksjonshemmet i trinn 3.
Metode 2: Bruke Registerredigering
Windows-registeret er et annet verktøy som kan hjelpe til med å skjule Manage Item i File Explorer. Hvis du allerede har brukt metoden Group Policy Editor, oppdateres den automatisk nøkkelen og verdien for den spesifikke innstillingen. Men hvis du bruker denne metoden direkte, må du konfigurere nøkkelen og verdien manuelt i Registerredigering. Denne innstillingen kan konfigureres i gjeldende bruker bikube. Windows Home-brukere kan også prøve denne metoden siden de ikke har gruppepolicy Editor på operativsystemet.
Merk: Vi har også tatt med et trinn for å opprette en sikkerhetskopi av registret før vi gjør noen nye endringer. Du kan hoppe over dette trinnet hvis du ikke vil lage noen sikkerhetskopi.
- trykk Windows + R. tasten sammen for å åpne en dialogboks Kjør. Skriv nå “regedit”Og trykk på Tast inn tasten for å åpne Registerredigering. Hvis du blir bedt om det av UAC (brukerkontokontroll) dialogboksen, og klikk deretter på Ja knapp.
- Du kan også opprette en Registerbackup før du gjør noen nye endringer. Klikk på Fil menyen i menylinjen og velg Eksport alternativet i hurtigmenyen. Velg nå Navn og sti for filen. Klikk på Lagre knappen for å lagre den.
Merk: For å gjenopprette en sikkerhetskopi av registret, kan du klikke på Fil menyen og velg deretter Import alternativet i listen. Deretter kan du velge filen du tidligere opprettet.
- Du må navigere til følgende bane i Registerredigering-vinduet:
HKEY_CURRENT_USER \ Software \ Microsoft \ Windows \ CurrentVersion \ Policies \ Explorer
Merk: Hvis noen nøkler mangler, kan du opprette dem ved å høyreklikke på den eksisterende nøkkelen og velge Ny> Nøkkel alternativ.
- Høyreklikk på høyre rute i Utforsker tasten og velg deretter Ny> DWORD (32-bit) verdi alternativ. Gi nå nøkkelen navnet “NoManageMyComputerVerb“.
- Dobbeltklikk på NoManageMyComputerVerb verdi for å åpne den. Endre nå verdidataene til 1.
- Til slutt, etter at du har gjort alle endringene, må du sørge for at du omstart systemet for å bruke disse endringene.
- Du kan alltid legge til Administrer elementet ved å endre verdidataene til 0. Du kan også rett og slett fjerne de NoManageMyComputerVerb verdi fra Registerredigering for å legge den til igjen.