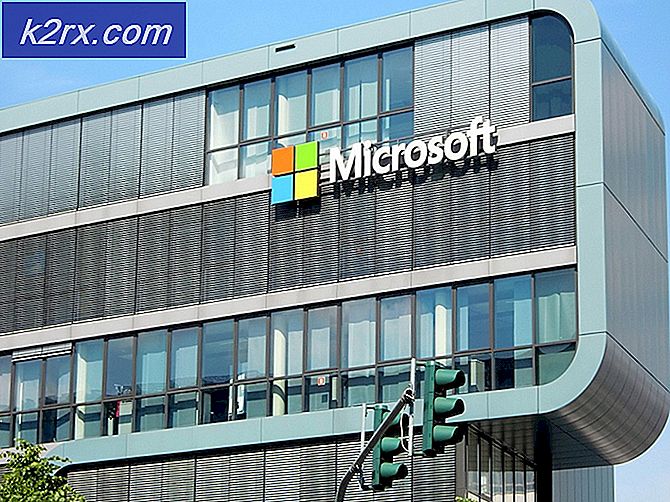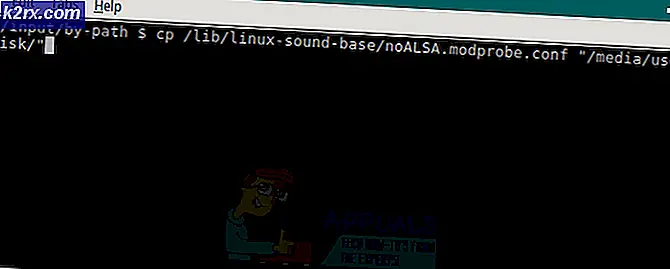Fiks: Kernel-Power EventID 41 Oppgave 63
Dette er en av de mest eksotiske Windows-feilene som kan oppstå på datamaskinen din, og de har vanligvis et rykte om å være de farligste. En av disse feilene er definitivt Kernel-Power EventID 41 Task 63-feilen som vanligvis vises når brukerne utfører en ressurs som krever høye ressurser, for eksempel spill.
Det er mange metoder som kan brukes til å fikse denne feilen, og de fleste av dem inkluderer noe mer avansert feilsøking. Vi anbefaler deg å være forsiktig når du utfører disse løsningene og lykke til å løse problemet ditt.
Løsning 1: Stille inn maksimal behandlingseffekt Lavere
Noen ganger oppstår feilen tilfeldig når datamaskinens prosessorkraft blir brukt mer enn det er greit å. Dette kan nesten ikke styres av brukeren, men det er en universell innstilling som lar deg angi maksimal prosessorkraft som skal brukes i batteriplanen du har aktiv.
- Høyreklikk på batteriikonet i systemstatusfeltet, og klikk på Strømalternativer. Hvis du ikke bruker Windows 10, klikker du på Start-menyen og søker etter Kontrollpanel. Endre visningen ved valg til store ikoner og klikk på strømalternativer-knappen.
- Velg strømplanen du bruker (vanligvis Balansert eller Strømsparer), og klikk på alternativet Endre planinnstillinger. I det nye vinduet som åpnes, klikk på Endre avanserte strøminnstillinger.
- I dette vinduet klikker du på den lille pluss-knappen ved siden av prosessorens strømstyringsoppføring på listen og gjør det samme for innstillingene for maksimal prosessorstatus. Bytt både på batteriet og plugget i alternativer til noe litt mindre enn forrige innstilling (10-20% lavere) og bruk endringene.
- Gjør det samme for alle aktive batteriplaner siden datamaskinen din noen ganger vil bytte mellom dem automatisk. Sjekk om problemet fortsatt vises på datamaskinen.
Løsning 2: Oppdater dine drivere
Det er alltid mulig å analysere dump filer som er filene opprettet så snart en Blå skjerm med døden som denne forekommer. Disse filene inneholder vanligvis mye informasjon om feilen som det som forårsaket det, hvordan det skjedde, og noen ganger til og med tips om hvordan du fikser det. Når Kernel-Power EventID 41 Oppgave 63 analyseres på en slik måte, er det funnet at det ofte er en av driverne på datamaskinen, så følg trinnene nedenfor for å isolere dette problemet.
- Høyreklikk på Denne PCen, og klikk deretter Egenskaper-alternativet. Klikk på kategorien Avansert, og deretter under Oppstart og gjenoppretting, naviger til Innstillinger (eller Oppstart og gjenoppretting).
Under Systemfeil, klikk for å merke av i boksene for handlingene du vil at Windows skal utføre hvis det oppstår en systemfeil:
- Skriv en hendelse til Systemlogg-funksjonen angir at hendelsesinformasjon er registrert i systemloggfilen. Som standard er dette alternativet slått på. For å slå av dette alternativet ved å endre registret, skriv inn følgende informasjon ved en ledetekst, og trykk deretter Enter-tasten:
wmic recoveros sett WriteToSystemLog = False
- Egenskaper for automatisk omstart angir at Windows starter datamaskinen på nytt automatisk. Som standard er dette alternativet slått på. For å slå av dette alternativet ved å endre registret, skriv inn følgende informasjon ved en administrativ kommandoprompt, og trykk deretter Enter-tasten:
wmic recoveros sett AutoReboot = False
Under Skriv inn informasjon om feilopptak, velg typen informasjon du vil at Windows skal spille inn i en minnetrommelfil hvis datamaskinen stopper uventet:
- Alternativet Small Memory Dump registrerer den minste mengden informasjon for å analysere problemet. Hvis du vil angi at du vil bruke denne dumpfilen ved å endre registret, skriver du inn følgende informasjon ved en ledetekst og sørger for at du trykker på Enter-tasten:
wmic recoveros sett DebugInfoType = 3
- For å godta at du vil bruke D: \ Minidump-mappen som Small Dump Directory ved å endre registret, må du sette MinidumpDir Utvidbar strengverdien til D: \ Minidump. Kopier og lim inn følgende informasjon ved en ledetekst, og klikk på Enter.
wmic recoveros sett MiniDumpDirectory = D: \ Minidump
Det finnes også andre alternativer, men vi anbefaler at du bruker alternativet Small Memory Dump, fordi det er lite i størrelse, men det inneholder fortsatt nok informasjon for å løse problemet. I tillegg må du bruke dette alternativet for å kunne lese og åpne minidumpfilen på riktig måte.
La oss finne ut hvordan du åpner og leser minidumpfilen. Du må laste ned et bestemt verktøy som er gjort tilgjengelig av Microsoft. For det første var det en del av Debugging Tools for Windows, men Microsoft bestemte seg for å lage en frittstående pakke.
- Besøk denne nettsiden for å laste ned Windows Driver Kit. Du kan også laste ned WinDbg som en frittstående pakke, som faktisk er det eneste verktøyet du trenger.
- Last ned installasjonsprogrammet og følg instruksjonene på skjermen for å installere det riktig.
- Klikk Start, klikk Kjør, skriv cmd, og klikk deretter OK. Bytt til Debugging Tools for Windows-mappen. For å gjøre dette, skriv inn følgende ved ledeteksten, og trykk deretter ENTER:
cd c: \ programfiler \ feilsøkingsverktøy for Windows
PRO TIPS: Hvis problemet er med datamaskinen eller en bærbar PC / notatbok, bør du prøve å bruke Reimage Plus-programvaren som kan skanne arkiver og erstatte skadede og manglende filer. Dette fungerer i de fleste tilfeller der problemet er oppstått på grunn av systemkorrupsjon. Du kan laste ned Reimage Plus ved å klikke her- Hvis du vil laste dumpfilen til en debugger, skriver du en av følgende kommandoer, og trykker deretter ENTER:
windbg -y SymbolPath -i ImagePath -z DumpFilePath
kd -y SymbolPath -i ImagePath -z DumpFilePath
- Hvis du bestemte deg for å lagre filen i katalogen C: \ windows \ minidump \ minidump.dmp, kan du bruke følgende eksempelkommando:
windbg -y srv * c: \ symboler * http: //msdl.microsoft.com/download/symbols -ic: \ windows \ i386 -zc: \ windows \ minidump \ minidump.dmp
- Kontroller filen for eventuelle feil og feil relatert til systemfiler, og kontroller at du google hver fil ved siden av feilmeldingen for å forsikre deg om at det er en driver eller en del av en bestemt tredjepartsprogram.
Hvis du faktisk finner ut at du sliter med en bestemt driver, må du kanskje avinstallere eller oppdatere den bestemte driveren, uansett hva formålet er på datamaskinen din, så lenge du vil slutte å se BSOD. Følg trinnene nedenfor for å gjøre det.
- Klikk Start og skriv Kjør. Velg Kjør, En Kjør dialogboks vises.
- Skriv devmgmt.msc i kjøre dialogboksen og klikk på OK-knappen. Dette åpner enhetsbehandling umiddelbart.
- I Enhetsbehandling utvider du kategorien der du tror driveren eller enheten som forårsaker problemet, er plassert. Sørg for at du utfører et Google-søk på problematiske filen i Minidump, som sannsynligvis vil vise det eksakte navnet på enheten. Når du finner enheten, høyreklikker du på den og velger alternativet Avinstaller enhet fra hurtigmenyen.
- Du kan bli pålagt å bekrefte avinstalleringsprosessen. Merk av i boksen ved siden av Slett driverprogramvaren for denne enheten, og klikk OK-knappen.
- Start datamaskinen på nytt for at endringen skal tre i kraft. Etter at du har startet på nytt, prøver Windows å installere driveren på nytt og erstatte den med produsentens driver.
- Hvis Windows ikke erstatter driveren automatisk, åpner du Enhetsbehandling igjen, velger Handling-menyen og klikker på alternativet Skann etter maskinvareendringer.
Løsning 3: Endre visse strøminnstillinger i BIOS og PCen
Dette problemet er vanlig blant bærbare datamaskiner og mange erfarne IT-eksperter har konkludert med at endring av visse dvalemoduser i BIOS og i Windows OS også kan hjelpe mens du feilsøker problemet. Følg trinnene nedenfor for å gjøre det:
- Slå av datamaskinen ved å gå til Start-menyen >> Strømknapp >> Slå av.
- Slå på PCen igjen og skriv inn BIOS ved å trykke BIOS-tasten mens systemet starter. BIOS-tasten vises vanligvis på oppstartsskjermbildet, og sier Trykk ___ for å gå inn i Oppsett. Vanlige BIOS-taster er F1, F2, Del, Esc og F10. Legg merke til at du må være rask om det da meldingen forsvinner ganske fort.
- Kraftalternativet som du må endre, ligger under forskjellige faner på BIOS-firmwareverktøy laget av forskjellige produsenter, og det finnes ingen unik måte å finne den på. Den er vanligvis plassert under Strømalternativer eller noe som heter det samme som det, og det vanlige navnet på det er ACPI-innstillinger.
- Finn alternativet Aktiver dvalemodus eller ACPI-funksjonen, og kontroller at de er satt til Aktivert. Nedenfor bør du kunne se enten ACPI Sleep State eller ACPI Standby State alternativer, så sørg for at du endrer dem fra S1 til S3.
- Naviger til Avslutt-seksjonen og velg Avslutte lagre endringer. Dette vil fortsette med oppstart, så sjekk for å se om feilen fortsatt vises.
Etter dette hevder noen brukere at den perfekte kombinasjonen fulgte trinnene ovenfor og et ekstra par trinn vi skal vise nedenfor:
- Skriv Enhetsbehandling i søkefeltet for å åpne enhetsadministrasjonskonsollen. Du kan også bruke Windows-tast + R-tastekombinasjonen for å få fram dialogboksen Kjør. Skriv inn devmgmt.msc i boksen og klikk på OK eller Enter-tasten.
- Utvid lyd-, video- og spillkontroller-delen og bare forlat en lyddriver. Deaktiver den andre ved å høyreklikke på den og velg alternativet Deaktiver enhet. Hvis du oppdager ulike problemer på datamaskinen, kan du bare aktivere den og deaktivere den andre.
- Høyreklikk på Denne PC-en i Filutforsker og velg Egenskaper >> Avanserte systeminnstillinger >> Oppstart og gjenopprettingsinnstillinger og deaktiver alternativet Automatisk omstart under Systemfeil.
- Åpne Registerredigering ved å skrive regedit i søkefeltet eller i dialogboksen Kjør. Naviger til følgende nøkkel i Registerredigering:
HKEY_LOCAL_MACHINE >> SYSTEM >> CurrentControlSet >> Kontroll >> Strøm
- Finn REG_DWORD kalt HibernateEnabled på høyre side av vinduet, høyreklikk på det og velg Endre. Endre verdien til 0.
- Sjekk om problemet ditt er løst.
PRO TIPS: Hvis problemet er med datamaskinen eller en bærbar PC / notatbok, bør du prøve å bruke Reimage Plus-programvaren som kan skanne arkiver og erstatte skadede og manglende filer. Dette fungerer i de fleste tilfeller der problemet er oppstått på grunn av systemkorrupsjon. Du kan laste ned Reimage Plus ved å klikke her