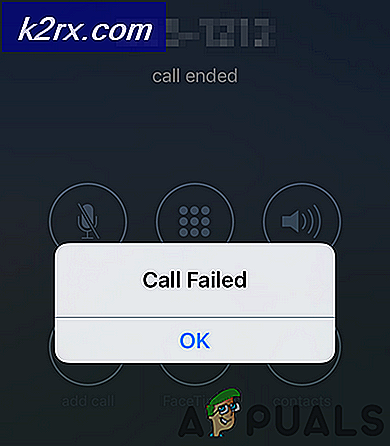Fiks: Oppgi nettverkserklæringer Popup på Windows 10
Brukere som eier mer enn én datamaskin, finner det ofte praktisk og enkelt å få tilgang til filer som ligger i en annen datamaskin ved hjelp av Windows-operativsystemet. Dette kan enkelt gjøres ved å bli med i hjemmegruppen, slik at alle filene kan deles over nettverket. Etter oppgraderingen til Windows 10 rapporterte mange brukere at Windows ber dem om å skrive inn nettverksinformasjon når de vil koble til andre maskiner.
Dette kan vise seg å være en reell trussel for de fleste av folket, da de ikke vet hvilke legitimasjonsbeskrivelser Windows refererer til. Dette vinduet kommer også opp når du prøver å få tilgang til noe program på datamaskinen.
Ikke bekymre deg, vi har dekket deg. Vi gjorde en intens undersøkelse og etter å ha eksperimentert med våre maskiner, kom vi opp med de mest effektive løsningene. Ta en titt!
Løsning 1: Kontrollerer fildelingsalternativer
Vi kan se på de avanserte fildelingsinnstillingene og aktivere avgjørende avmerkingsbokser hvis de ikke allerede er aktivert.
- Trykk på Windows + S- knappen for å få opp startmenyens søk. I dialogboksen skriver du inn nettverksstatus og oppgaver . Klikk på de første applikasjonene som returnerer i søkeresultatene.
- Velg nå Endre avanserte delingsinnstillinger til stede i venstre side av vinduet.
- Når du er i de avanserte innstillingene, søk etter Hjemmegruppe. Kontroller at alternativet Tillat at Windows for å administrere hjemmegruppeforbindelser er aktivert og merket.
- Rull ned til du finner Alle nettverk Finn kategorien for passordbeskyttet deling og kontroller at alternativet Slå av passordbeskyttet deling er aktivert.
- En annen avkrysningsboks som du kan aktivere, er Slå på deling slik at alle med nettverkstilgang kan lese og skrive filer i den offentlige mappen . Denne avkryssningsboksen finner du også i delen Alle nettverk.
Pass på at du implementerer disse stadiene til servermaskinen i stedet for klientmaskinen.
Løsning 2: Angi forbindelsen som privat
Som vi alle vet, kobler HomeGroup ikke til om nettverket ditt er lagret som et offentlig nettverk. Dette er en sikkerhetsprotokoll av Microsoft for å hindre deg i å dele filer og mapper over offentlige tilkoblinger. Men hvis du har merket din private forbindelse som en offentlig tilkobling, får du denne feilen på ubestemt tid.
Vi kan prøve å sjekke om dette er tilfellet, og merk nettverket som Private.
- Trykk på Windows + S. Dette vil starte startmenyens søkefelt. Skriv Innstillinger i dialogboksen og klikk på det første programmet som returnerer som et resultat.
- En gang i Innstillingene klikker du på Nettverk og Internett . Velg deretter Hjemmegruppe .
- Hvis du ikke har ditt nettverk merket som Privat, vil følgende vindu være foran deg. Vi kan prøve å endre nettverksplasseringen din til Privat, og prøv å sjekke innstillingene for HomeGroup på nytt.
- Klikk på Endre nettverksplassering og velg Ja når det nye vinduet kommer. Dette vil markere forbindelsen til nettverket som privat. Du kan nå se om problemet ditt ble løst.
Vær oppmerksom på at du bør lage en hjemmegruppe på server-pcen (fil hosting-datamaskin) først og deretter prøve å koble klienter over nettverket. Hvis det ikke er noen HjemGruppe tilstede, vil kundene ikke ha noe å koble til.
Løsning 3: Logg på med din Microsoft-konto
Windows 10 er avhengig av Microsoft-kontoen din, som du kanskje har sett etter oppdatering til operativsystemet. Du har kanskje blitt bedt om å skrive inn Microsoft-kontoen og passordet ditt når du først loggte inn på datamaskinen. Hver konto er mer eller mindre knyttet til en unik Microsoft-konto.
Prøv å skrive inn e-postadressen du har konfigurasjon på brukerkontoen og passordet. Prøv å koble til igjen, og forhåpentligvis får du ingen problemer.
Løsning 4: Kontrollerer IP-adresser
Hvis du IKKE har tildelt PC-statens statiske IP-adresser for å ha enkel tilgang, må vi sjekke om dette forårsaker problemet og fremmer det plagsomme vinduet.
- På datamaskinen du vil koble til, trykker du på Windows + X. Velg nå Nettverkstilkoblinger fra listen over tilgjengelige alternativer.
- Nå i høyre side av vinduet, velg Endre adapterinnstillinger .
- Velg nå tilkoblingen (WiFi eller Ethernet) som du bruker til din tilkobling. Høyreklikk på det og velg Egenskaper .
- Bla gjennom modusene for tilkoblinger og velg IPv4 . Dobbeltklikk på den.
- Kontroller at automatisk tildeling for IP-adresser er aktivert. Lagre endringer og avslutt.
Løsning 5: Kontrollerer gjestekonto
Noen brukere rapporterte at deres gjestekonto viste seg å være en hindring i fildeling over nettverket. Selv om denne saken er svært sjelden, er det verdt et skudd hvis de tidligere metodene ikke virker for deg.
I utgangspunktet er det fire regler å se som bidrar til feil.
- Hvis passordbeskyttet deling er på, må den innebygde gjestekontoen være av.
- Hvis passordbeskyttet deling er slått av, må den innebygde gjestekontoen være på.
Vi vil veilede deg om hvordan du deaktiverer eller aktiverer den innebygde gjestekontoen din direkte fra ledeteksten. Vi trenger ikke å komme inn i oppstyret for å få tilgang til alternativene fra kontrollpanelet.
Følg følgende metode for å aktivere gjestekontoen din.
- Trykk på Windows + R-knappen for å hente opp Run-vinduet ditt. I dialogboksen skriver du cmd for å starte datamaskinens kommandoprompt. Noen PC-er kan kreve administratortilgang for å aktivere gjestekontoen. Hvis du blir bedt om det, gi den administratortilgang og gå videre.
- Skriv nettbruker Gjest / aktiv: Ja i kommandoprompten og trykk Enter. Gjestekontoen vil nå være aktiv.
Du kan følge disse trinnene for å deaktivere gjestekontoen.
- Trykk på Windows + R-knappen for å hente opp Run-vinduet ditt. I dialogboksen skriver du cmd for å starte datamaskinens kommandoprompt. Noen PC-er kan kreve administratortilgang for å aktivere gjestekontoen. Hvis du blir bedt om det, gi den administratortilgang og gå videre.
- Skriv inn nettbruker Gjest / aktiv: Nei i kommandoprompten og trykk Enter. Gjestekontoen blir nå deaktivert.
Relaterte artikler:
Kan ikke få tilgang til WD min skyskonto: Windows 10
PRO TIPS: Hvis problemet er med datamaskinen eller en bærbar PC / notatbok, bør du prøve å bruke Reimage Plus-programvaren som kan skanne arkiver og erstatte skadede og manglende filer. Dette fungerer i de fleste tilfeller der problemet er oppstått på grunn av systemkorrupsjon. Du kan laste ned Reimage Plus ved å klikke her