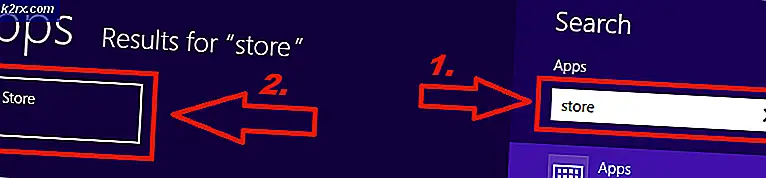FIX: KERNEL_SECURITY_CHECK_FAILURE BSOD i Windows 10
Helt siden i fjor har mange Windows 10-brukere lidd av og fortsatt lider av et problem hvor datamaskinen slår seg tilfeldig, viser en KERNEL_SECURITY_CHECK_FAILURE BSOD (Blue Screen of Death). I de fleste tilfeller er dette problemet sett på datamaskiner med både en integrert Intel HD-grafikkprosessor og en NVIDIA GPU når du starter Photoshop, et annet Adobe-program eller et helt uavhengig program som er ganske krevende for vertsdatamaskinens GPU. For noen brukere begynner dette problemet å ødelegge sine hverdagsliv ut av det blå, mens andre begynner å oppleve dette problemet etter å ha oppdatert NVIDIA GPUs driverprogramvare til en versjon som inneholder denne feilen.
Blå skjermbilder av død forårsaker ikke bare tap av fremgang og data, men i dette tilfellet hindrer også en berørt bruker fra å bruke berørte programmer. På den lyse siden er denne blå skjermen av døden, som mange andre, helt opprettelig. Men på den ikke så lyse siden er det ikke en universell årsak bak dette problemet - det er ganske mange forskjellige ting som kan gi dette problemet. Dette er tilfellet, det er ikke en universell løsning for dette problemet - det er ganske mange som hver har en ganske betydelig sjanse for å kunne løse dette problemet for deg.
Følgende er de mest effektive løsningene du kan bruke til å prøve å løse dette problemet:
Løsning 1: Endre standardgrafikkprosessoren for de berørte programmene
I de fleste tilfeller der den berørte datamaskinen har to grafikkort, er årsaken til dette problemet at programmet (e) som den berørte brukeren prøver å starte rett før de står overfor denne BSOD, prøver å bruke den integrerte Intel HD grafikkprosessor i stedet for den (sannsynligvis) kraftigere NVIDIA GPU. Hvis dette er tilfelle, kan dette problemet løses ved å endre standardgrafikkprosessoren for alle applikasjoner som berøres av dette problemet. Hvis det ikke var klart allerede, men bare berørte brukere med datamaskiner som har både en Intel HD-grafikkprosessor og en NVIDIA GPU, bør bruke denne løsningen. For å kunne bruke denne løsningen må du:
Høyreklikk på snarveien til et program som produserer KERNEL_SECURITY_CHECK_FAILURE BSOD når du prøver å starte den.
I kontekstmenyen, sving over Kjør med grafikkprosessor .
Klikk på Endre standard grafikkprosessor .
NVIDIA-kontrollpanelet åpnes i den høyre delen og vil allerede ha det berørte programmet valgt.
Åpne rullegardinmenyen under Velg den foretrukne grafikkprosessoren for dette programmet .
I rullegardinmenyen klikker du på High-performance NVIDIA-prosessor for å velge den.
Klikk på Bruk for å lagre endringene du har laget.
Start datamaskinen på nytt.
Når datamaskinen har startet opp, starter du det berørte programmet som du nettopp har endret standard grafikkprosessoren for, og den skal lanseres vellykket. Hvis du ser KERNEL_SECURITY_CHECK_FAILURE BSOD igjen, kan du prøve en av de andre metodene som er oppført og beskrevet.
Hvis dette problemet påvirker mer enn ett program på datamaskinen, må du gjenta prosessen beskrevet ovenfor for hver enkelt av disse programmene.
Løsning 2: Oppdater NVIDIA GPUs driverprogramvare
Oftere enn ikke, årsaken til dette problemet er en feil i versjonen av NVIDIA GPUs driverprogramvare som du har installert på datamaskinen. Mer enn en av de mange versjonene av driverprogramvaren som er utgitt for NVIDIA GPU, har vært vert for denne feilen, og denne feilen har i sin tur forårsaket kaos på livet til mange brukere av Windows 10. Hvis dette problemet skyldes den spesifikke versjonen av NVIDIA GPUs driverprogramvare som du har på datamaskinen din, vil den enkleste løsningen (åpenbart) være å oppdatere GPUs driverprogramvare til den nyeste versjonen. Hvis du vil prøve og fikse dette problemet ved hjelp av denne løsningen, må du:
PRO TIPS: Hvis problemet er med datamaskinen eller en bærbar PC / notatbok, bør du prøve å bruke Reimage Plus-programvaren som kan skanne arkiver og erstatte skadede og manglende filer. Dette fungerer i de fleste tilfeller der problemet er oppstått på grunn av systemkorrupsjon. Du kan laste ned Reimage Plus ved å klikke herNaviger til NVIDIA GeForces nettsted ved hjelp av en nettleser av ditt valg.
Klikk på Drivere .
I delen Søk etter manuell driver velger du hvilken type NVIDIA GPU du har, serien som din NVIDIA GPU tilhører, det eksakte modellnummeret til NVIDIA GPU, operativsystemet som datamaskinen din kjører, og ditt foretrukne språk ved å bruke rullegardinmenyene, og klikk deretter på Start søk .
Søket gir tilbake de fire sist utgitte driverne for NVIDIA GPU. Klikk på en av dem (det spiller ingen rolle hvilken som helst så lenge den du valgte ble utgitt etter at sjåføren har problemer med).
Klikk på * Agree & Download .
Last ned installasjonsprogrammet for driveren.
Når installasjonsprogrammet for driveren er lastet ned, start det og gå gjennom instruksjonene på skjermen for å installere den nyere versjonen av NVIDIA GPUs driverprogramvare. Under installasjonen vil installatøren slette driveren som du tidligere hadde på datamaskinen og installere den nyere driveren.
Når oppgraderingen er vellykket, kontroller du om problemet er løst eller ikke.
Løsning 3: Rul tilbake til en eldre versjon av NVIDIA GPUs driverprogramvare
I tilfelle av mange dataproblemer der en bestemt versjon av en enhets driverprogramvare er i feil, ruller en av de mest tilrådelige spillene - etter selvfølgelig oppdatering av driverprogramvaren - tilbake til en eldre versjon av driverprogramvaren. Tingen om eldre versjoner av driverprogramvare er at hvis de er noe, er de ganske stabile. Hvis du ikke klarte å løse dette problemet ved hjelp av løsning 2 fordi det ikke var noen tilgjengelige oppdateringer for NVIDIA GPUs driverprogramvare, kan du bare løse dette problemet ved å rulle tilbake til en eldre, mer stabil versjon av NVIDIA GPUs driverprogramvare. Hvis du vil fortsette og forsøke å løse dette problemet ved å rulle tilbake til en eldre versjon av NVIDIA GPUs driverprogramvare, er det her du må gjøre:
Høyreklikk på Start-menyknappen for å starte WinX-menyen .
I WinX-menyen, klikk på Enhetsbehandling .
Dobbeltklikk på skjermadapteren for å utvide den.
Høyreklikk på NVIDIA GPU.
Klikk på Egenskaper i kontekstmenyen som vises.
Naviger til driveren
Klikk på Rollback Driver .
Klikk på Ja .
Følg instruksjonene på skjermen (hvis noen), og Windows vil rulle NVIDIA GPUs driverprogramvare til versjonen som tidligere var installert på datamaskinen.
Løsning 4: Slett filen Sniffer.exe
Mange brukere som lider av dette problemet - spesielt brukere som lider av dette problemet ved lansering av Photoshop - har hatt utrolig suksess med å fikse dette problemet ved å slette en fil med navnet sniffer.exe (eller noen ganger sniffer_gpu.exe ) fra katalogen der Photoshop er installert. For å bruke denne løsningen må du:
Hold nede Windows-logotasten, og trykk på E for å starte File Explorer .
Naviger til følgende katalog:
X: \ Program Files \ Adobe (eller Adobe CC ) \ Adobe Photoshop CC 2015
Merk: X skal bli erstattet med stasjonsbokstaven som svarer til partisjonen på HDD / SSD-en som Windows er installert på.
Finn en fil med navnet exe . Filen kan også, i noen tilfeller, bli kalt sniffer_gpu.exe .
Flytt denne filen til skrivebordet .
Start datamaskinen på nytt.
Når datamaskinen har startet opp, kan du prøve å starte Photoshop. Hvis Photoshop starter vellykket, og du ikke ser KERNEL_SECURITY_CHECK_FAILURE BSOD, må du slette filen exe eller sniffer_gpu.exe fra skrivebordet .
PRO TIPS: Hvis problemet er med datamaskinen eller en bærbar PC / notatbok, bør du prøve å bruke Reimage Plus-programvaren som kan skanne arkiver og erstatte skadede og manglende filer. Dette fungerer i de fleste tilfeller der problemet er oppstått på grunn av systemkorrupsjon. Du kan laste ned Reimage Plus ved å klikke her