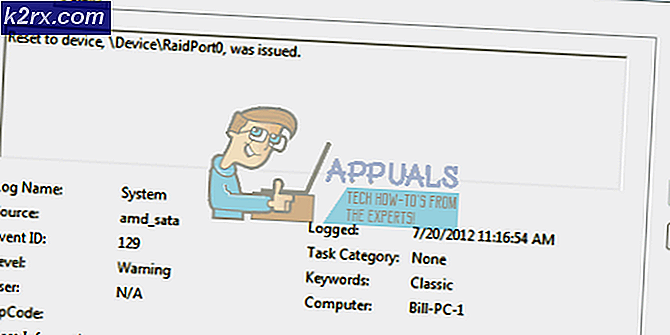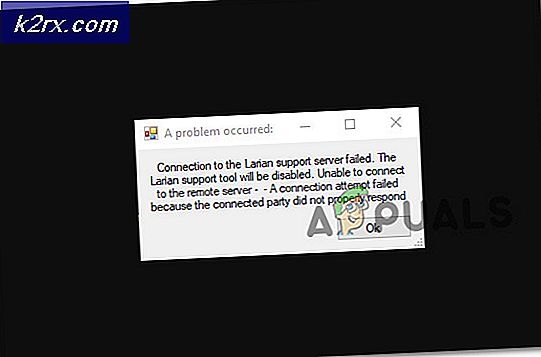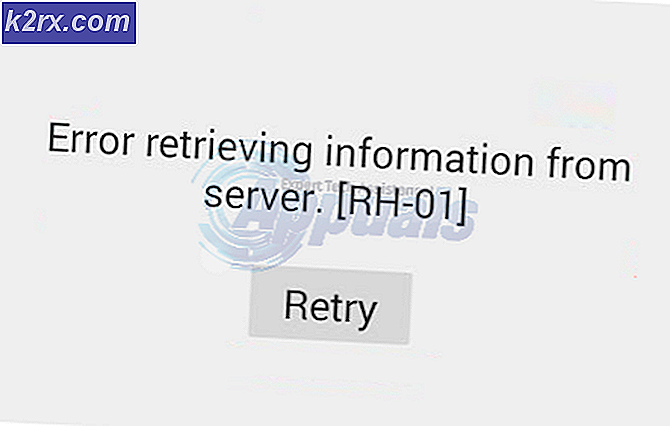Fiks: Logitech Wireless Mouse virker ikke
Årsakene til at den trådløse musen kanskje ikke fungerer, er fordi den har et lavt batteri, det er ikke koblet til riktig port, USB-driverne er ikke riktig installert, eller overflaten du bruker musen på, er ikke optimalisert for musen.
Dette problemet kan gjelde for ulike scenarier, men siden emnet er veldig generisk, kan det ikke være sikkert at problemet skyldes disse grunnene. Vi har listet ned en rekke forskjellige sjekker og løsninger som finnes for disse løsningene. Start med den første og arbeid deg ned.
Løsning 1: Ta ut batteriene og mottakeren
Noen ganger trenger alt for at en enhet skal komme tilbake i riktig konfigurasjon eller oppførsel, en hard reset. Ved en hvilken som helst hard reset tar vi ut alle komponentene, inkludert strømkilden, og la enheten slippe ut i noen minutter før du plugger alt inn igjen. Dette er en effektiv løsning i dette tilfellet, og fungerer for nesten alle brukere.
Fjern den trådløse mottakeren og batteriene som er tilstede inne i musen, og vent i noen minutter . La musen slippes helt før du plugger alt igjen. Når du har satt i batteriet og satt inn kontakten i en USB-port, må du kontrollere om problemet ble løst.
Løsning 2: Bytte ut batteriene
Logitech-mus er kjent for å ha problemer med batterier. Siden de krever en moderat mengde strøm for å etablere forbindelsen med den trådløse kontakten, ser de ut til å drenere mer enn gjennomsnittlig batteri. Svake batterier kan gi indikasjoner på at musen fungerer riktig, men i virkeligheten ville det ikke være det.
Bytt ut batteriene, men prøv å sette inn gode batterier av høy kvalitet. Koble batteriene i riktig rekkefølge, og prøv deretter å koble musen til datamaskinen igjen. Forhåpentligvis vil problemet bli løst innen kort tid.
Løsning 3: Prøver musen på en annen overflate
Type overflate er viktig for alle musene å virke som forventet. Faktisk er det mange overflater der ute som ikke støtter arbeidet til noen mus. Tre er en overflate med mye mangfold. En mus kan fungere på en treflate mens den ikke ville være på en annen. Alt avhenger av hvilken type overflate og hvilken type mus du bruker.
Prøv å flytte den bærbare datamaskinen og sjekk om musen fungerer på andre overflater. I tilfelle av PC, kan du bringe andre overflater til deg (for eksempel papir, musematte osv.) Og sørg for at det ikke er problemet med en overflate. En musematte er en ideell overflate for arbeid av enhver mus siden den er utformet på den måten.
Løsning 4: Testing på andre USB-spor
USB-sporet som du plugger mottakeren til, virker kanskje ikke som forventet. Det er ikke ut av det blå hvis noen USB-porter ikke støtter mottakeren mens noen av dem gjør det. Test mottakeren på andre USB-spor. Hvis du eier en PC, prøv å koble mottakeren til sporene som er tilstede på baksiden av PCen . I tilfelle av en bærbar PC, prøv å koble til alle USB-sporene som er tilstede på begge sider av datamaskinen .
Kontroller typen USB-spor du kobler mottakeren til (2.0 eller 3.0). Hvis du setter inn musen til en type C-spor med en USB-omformer, må du kontrollere om USB-omformeren fungerer som den skal uten uoverensstemmelser.
Løsning 5: Kontrollerer musen på en annen datamaskin
Hvis alle ovennevnte metoder ikke virker, er det nå tid for deg å teste musen på en annen datamaskin. Det er mulig at driverne som er installert på datamaskinen, ikke fungerer som forventet, fordi du har problemer.
PRO TIPS: Hvis problemet er med datamaskinen eller en bærbar PC / notatbok, bør du prøve å bruke Reimage Plus-programvaren som kan skanne arkiver og erstatte skadede og manglende filer. Dette fungerer i de fleste tilfeller der problemet er oppstått på grunn av systemkorrupsjon. Du kan laste ned Reimage Plus ved å klikke herPrøv musen på en annen datamaskin og se om den fungerer som den skal. Prøv å sette inn i forskjellige USB-porter og sjekke det. Test all funksjonalitet av musen (inkludert knapper) før du konkluderer med eventuelle forutsetninger. Hvis det fungerer perfekt på den andre datamaskinen, betyr det at det er sannsynligvis driverproblemer på datamaskinen. Fortsett med de andre løsningene.
Løsning 6: Installerer standarddriverne på nytt
Hvis all den ovennevnte løsningen ikke viser noe lykke, kan vi prøve å installere standarddriverne for musen. Drivere er den viktigste drivkraften for maskinvare. De kobler enheten og gir eksklusiv kontroll over operativsystemet. Vi vil avinstallere driverne og starte datamaskinen på nytt. Ved omstart vil datamaskinen installere standarddriverne tilbake på datamaskinen.
- Trykk på Windows + R, skriv devmgmt. msc i dialogboksen og trykk på Enter.
- Utvid kategorien Mus og andre pekeenheter . Finn musen, høyreklikk den og velg Avinstaller .
- Start nå datamaskinen på nytt. Ved omstart vil den automatisk oppdage musen og installere standarddriverne i den.
Løsning 7: Oppdaterer drivere
Hvis installering av standarddriverne ikke viser seg å være en vellykket løsning, kan du prøve å oppdatere driverne ved å enten laste dem ned manuelt eller gjennom den automatiske oppdateringen. Vi starter med den automatiske oppdateringen og ser om dette løser problemet. Hvis det ikke gjør det, kan vi fortsette å laste ned de spesifikke driverne fra Logitechs offisielle nettside og installere dem.
- Trykk Windows + R, skriv devmgmt.msc i dialogboksen og trykk Enter.
- Utvid kategorien Mus og andre pekeenheter . Finn musen, høyreklikk den og velg Oppdater driverprogramvare .
- Velg det første alternativet Søk automatisk for oppdatert driverprogramvare . Windows vil nå søke på internett for drivere mot modellen din og installere den mest passende en.
Hvis den automatiske installasjonen ikke viser seg vellykket, kan du gå over til Logitechs offisielle nettside og laste ned driverne etter at du har satt inn din modell og bygget nummer. Lagre sjåføren til en tilgjengelig plassering.
- Naviger til enhetsbehandling som beskrevet ovenfor, og klikk på alternativet for å oppdatere musen igjen.
- Velg det andre alternativet Bla gjennom datamaskinen min for driverprogramvare . Naviger til stedet der du installerte driveren og installer den tilsvarende.
Etter installeringen, kontroller om musen fungerer riktig. Hvis det ikke er det, gjør du en hard tilbakestilling og sjekk igjen etter at du har startet på nytt
PRO TIPS: Hvis problemet er med datamaskinen eller en bærbar PC / notatbok, bør du prøve å bruke Reimage Plus-programvaren som kan skanne arkiver og erstatte skadede og manglende filer. Dette fungerer i de fleste tilfeller der problemet er oppstått på grunn av systemkorrupsjon. Du kan laste ned Reimage Plus ved å klikke her