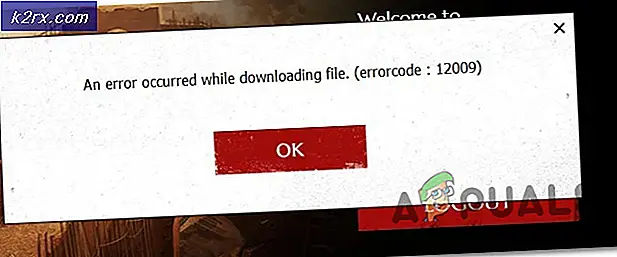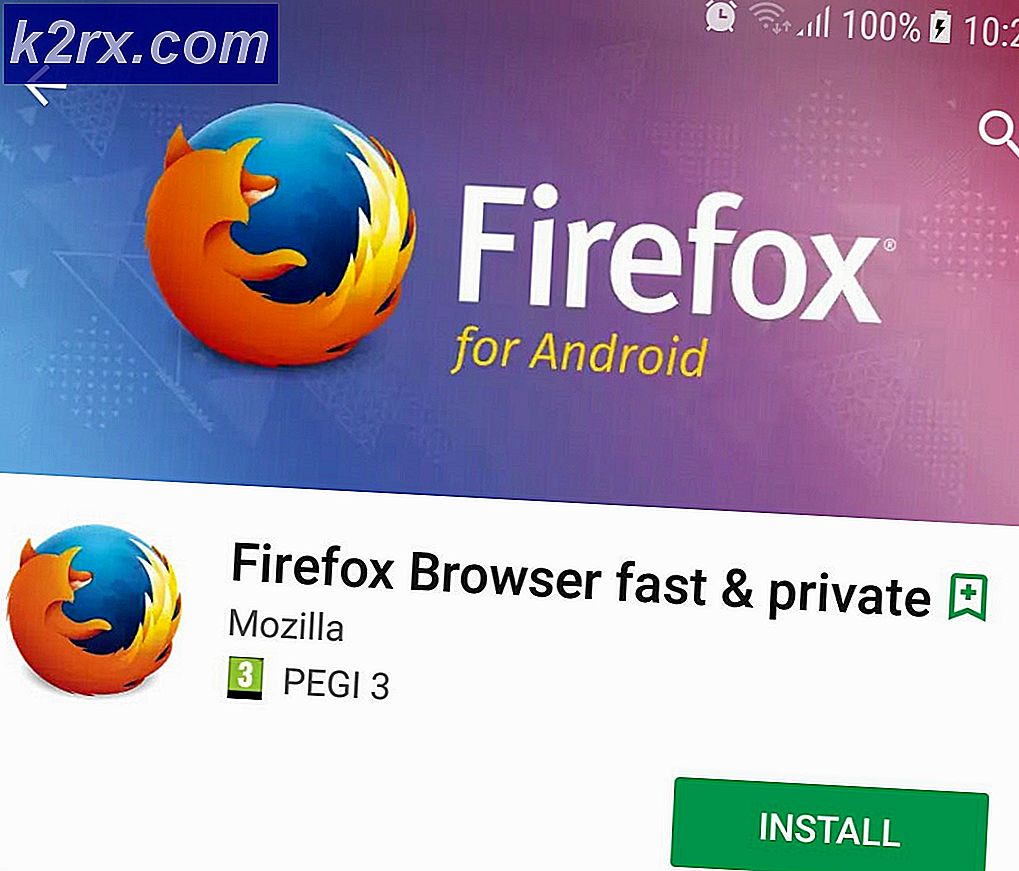Fiks: Tilbakestill til enhet, \ Device \ RaidPort0, ble utstedt
Det er irriterende når våre datamaskiner, bærbare datamaskiner eller andre enheter ikke fungerer stabile og når de fryser midt i arbeidet vårt. Nedetid på våre datamaskiner betyr nedetid for produktiviteten vår. Når Windows oppdager noe problem, skriver Windows det problemet i hendelsesvisningsprogrammet. Event Viewer er verktøy integrert i Windows som hjelper oss med å identifisere hva som skjer på våre maskiner, fra vellykkede og ikke vellykkede oppgaver. Et av problemene sluttbrukerne ser i Event Viewer er Tilbakestill til enhet, \ Device \ RaidPort0, Event 129, storachi. Hva er storachi ? Storahci.sys er navnet på en .sys (system) -fil som brukes av Microsoft AHCI-kontrolleren. .sys-filer kommer som en del av Windows-operativsystemet og er vanligvis enten kritiske systemfiler eller enhetsdrivere. Hvis du vil lære mer om storachi og potensielle problemer, vennligst åpne denne LINK.
Hvis du ikke vet hvordan du får tilgang til Event Viewer, viser vi deg.
- Hold Windows-logoen og trykk på R
- Skriv eventvwr og trykk Enter for å åpne Event Viewer . Prosedyren er den samme for operativsystemer fra Windows XP til Windows 10.
- Velg Windows-logger og deretter System for å vise logger generert av systemet
Dette problemet oppstår på klient- og servermaskiner, inkludert Windows XP, Windows Vista, Windows 8, Windows 8.1, Windows 10, Windows Server 2003, Windows Server 2008 og Windows Server 2012 R2. Det er noen grunner til at denne feilen oppstår, inkludert programvare og maskinvareproblemer. Programvareproblemer inkluderer feil firmware, feil BIOS-konfigurasjon, feil strømalternativer og andre. Maskinvareproblemer inkluderer feilkabler, defekte porter og defekt HDD eller SSD.
Vi har laget 13 metoder som vil hjelpe deg med å løse problemet med dette problemet.
Metode 1: Endre strømalternativer
På denne måten må du endre innstillinger for strømalternativer. Før det må du aktivere noen innstillinger i Registerredigering. Før du gjør noen registerkonfigurasjon, anbefaler vi deg til sikkerhetskopieringsdatabasen. Hvorfor trenger du å gjøre registry backup? I tilfelle av noe feilkonfigurasjon, kan du gå tilbake til registerdatabasen til den forrige tilstanden når alt fungerte uten problemer.
- Hold Windows- logoen og trykk på R
- Skriv regedit og trykk Enter for å åpne Registerredigering
- Klikk Ja for å bekrefte at du kjører Registerredigering med Administrator Privilege
- Klikk Fil, og velg deretter Eksporter for å lagre gjeldende registerkonfigurasjon
- Velg Desktop som sted der du vil eksportere registerkonfigurasjon
- Under Filnavn skriver du Backup06082017 og velger Alt under Eksporter-område
- Klikk på Lagre
- Naviger til følgende sted HKEY_LOCAL_MACHINE \ SYSTEM \ CurrentControlSet \ Control \ Power \ PowerSettings \ 0012ee47-9041-4b5d-9b77-535fba8b1442 \ 0b2d69d7-a2a1-449c-9680-f91c70521c60
- Høyreklikk på Attributter og velg Endre
- Under Verdi data endring verdi fra 1 til 2 klikker du OK
- Naviger til følgende sted HKEY_LOCAL_MACHINE \ SYSTEM \ CurrentControlSet \ Control \ Power \ PowerSettings \ 0012ee47-9041-4b5d-9b77-535fba8b1442 \ dab60367-53fe-4fbc-825e-521d069d2456
- Høyreklikk på Attributter og velg Endre
- Under Verdi data endring verdi fra 1 til 2 klikker du OK
- Lukk Registerredigering
- Start Windows på nytt
- Hold Windows-logoen og trykk på R
- Skriv inn kontrollpanelet og trykk Enter
- Sorter ikoner etter kategori
- Velg maskinvare og lyd
- Klikk på Strømalternativer
- Klikk på Endre planinnstilling s under Foretrukne planer . I vårt tilfelle er foretrukket plan Balansert (anbefalt)
- Klikk på Endre avanserte strøminnstillinger
- Under harddisk skift AHCI Link Power Management - HIPM / DIPM til Active
- Under Harddisk, bytt Slå av harddisken etter endring til Aldri
- Under harddisk, bytt AHCI Link Power Management - Adaptiv til 0 millisekund
- Under PCI Express, endrer Link State Power Management til Off
- Klikk på Bruk og deretter OK
- Start Windows på nytt
- Nyt Windows uten systemfeil: Tilbakestill til enhet, \ Device \ RaidPort0.
Metode 2: Deaktiver skrive caching-policy
Hva er skriv caching-policy? Skriv caching-policyen forbedrer systemytelsen ved å muliggjøre skrivebufring på enheten, men strømbrudd eller utstyrssvikt kan føre til tap av data eller korrupsjon. I denne metoden vil vi vise deg hvordan du deaktiverer skrive caching-policy på Kingston SSD ved hjelp av Windows 10 x64-operativsystemet. Du kan bruke samme fremgangsmåte for andre harddisker eller SSDer på forskjellige operativsystemer.
- Hold Windows-logoen og trykk på R
- Skriv inn msc og trykk Enter for å åpne Enhetsbehandling
- Naviger til diskstasjoner
- Velg din HDD eller SSD. I vårt eksempel vil vi velge KINGSTON SHSS37A120G ATA DEVICE
- Høyreklikk på KINGSTON SHSS37A120G ATA DEVICE og velg Egenskaper
- Velg kategorien Politikk
- Under Politikk for skriv-caching avmarker du Aktiver skrive caching på enheten
- Klikk på OK
- Hvis du bruker mer harddisk eller SSD, kan du deaktivere skrivebufring på dem også
- Start Windows på nytt
- Nyt Windows uten systemfeil: Tilbakestill til enhet, \ Device \ RaidPort0.
Metode 3: Oppdater Microsoft Office
Oppdatering av Microsoft Office kan være en merkelig løsning, men få brukere løste problemet med en feil ved å oppdatere Microsoft Office. Uansett hvilken versjon av Microsoft Office du bruker, bør du oppdatere til nyeste versjon. Vi viser deg hvordan du oppdaterer Microsoft Office 2016 på Windows 10 x64. Prosedyren er den samme for en annen versjon av Microsoft Office.
- Venstre klikk på Start-menyen og skriv Word
- Åpne Microsoft Word 2016
- Velg Blank dokument
- Klikk på Fil og deretter på Konto
- Under Office, oppdateringer klikker du Oppdater nå. Microsoft Office laster ned oppdateringer fra Microsofts servere. Du kan fortsette å bruke Office mens Microsoft Office laster ned Etter at Microsoft Office har ferdig nedlasting av oppdateringer, må du lukke alle dokumenter, fordi det ikke er mulig å installere oppdateringer når dokumenter åpnes.
- Etter at du har installert oppdateringer for Microsoft Office, må du starte Windows på nytt
- Nyt Windows uten systemfeil: Tilbakestill til enhet, \ Device \ RaidPort0.
Metode 4: Installer Intel rask lagringsteknologi og deaktiver Link Power Management
Intel Rapid Storage Technology er utviklet av Intel Corporation og tilbyr større ytelsesnivåer, responsivitet og utvidbarhet enn noen gang før. Intel sa at du kan dra nytte av forbedret ytelse og lavere strømforbruk fra de nyeste lagringsteknologiene. I tillegg kan du hvile lett og vite at du har lagt til beskyttelse mot tap av data i tilfelle feil på harddisken.
PRO TIPS: Hvis problemet er med datamaskinen eller en bærbar PC / notatbok, bør du prøve å bruke Reimage Plus-programvaren som kan skanne arkiver og erstatte skadede og manglende filer. Dette fungerer i de fleste tilfeller der problemet er oppstått på grunn av systemkorrupsjon. Du kan laste ned Reimage Plus ved å klikke her- Hold Windows- logoen og trykk på R
- Skriv appwiz.cpl og trykk Enter
- Velg Intel Rapid Storage Technology
- Høyreklikk på Intel Rapid Storage Technology og velg Avinstaller
- Følg fremgangsmåten for å avinstallere Intel Rapid Storage Technology
- Start Windows på nytt
- Åpne nettleser (Google Chrome, Mozilla Firefox, Kant eller annet)
- Åpne Intel-nettstedet på denne LINK
- Last ned den nyeste versjonen av Intel Rapid Storage Technology
- Installer Intel Rapid Storage Technology
- Start Windows på nytt
- Høyreklikk på Start- menyen og skriv inn Intel Rapid Storage Technology
- Åpne Intel Rapid Storage Technology
- Velg Performance-fanen
- Endre Link Power Management til Disabled
- Start Windows på nytt
- Nyt Windows uten systemfeil: Tilbakestill til enhet, \ Device \ RaidPort0.
Metode 5: Avinstaller Antivirus
Å ha et antivirusprogram er den avgjørende handlingen du må ta for å være trygg når du surfer på Internett. Noen ganger kan antivirusprogrammet gjøre mange problemer på datamaskinen din, inkludert treg datamaskin, blokkering av noen handlinger, BSODer og andre. Det betyr ikke at du må fjerne antivirus og bruke datamaskinen eller notisboken uten sikkerhetsbeskyttelse. Hvis et antivirusproblem oppstår på datamaskinen eller notatboken, anbefaler vi deg å fjerne det antivirusprogrammet og installere en annen. Vi vil vise deg hvordan du avinstallerer antivirus Avira fra Windows 10 og hvordan du aktiverer Windows Defender. Windows Defender er integrert i Windows 8, Windows 8.1 og Windows 10. Hvis du bruker et annet antivirusprogram (AVG, Avast, Eset, Kaspersky eller annet), kan du avinstallere dem ved hjelp av denne prosedyren. Du kan også bruke denne prosedyren på et operativsystem fra Windows XP til Windows 10. Hvis du bruker Windows XP, Windows Vista og Windows 7, må du laste ned et annet antivirusprogram, inkludert AVG, Avast, Eset, Kaspersky eller annet, fordi Windows Defender ikke er integrert i dem.
- Hold Windows- logoen og trykk på R
- Skriv appwiz.cpl og trykk Enter
- Velg Avira Antivirus
- Høyreklikk på Avira Antivirus og velg Avinstaller
- Følg fremgangsmåten for å fjerne Avira Antivirus
- Start Windows på nytt
- Etter at du avinstallerte tredjeparts Antivirus, vil Windows automatisk aktivere Windows Defender som du kan bruke gratis.
- Nyt Windows uten systemfeil: Tilbakestill til enhet, \ Device \ RaidPort0.
Metode 6: Slå av hurtigstart eller hurtig oppstart
Hvis du bruker Windows 10, må du deaktivere Hurtig oppstart som er et nytt alternativ i Windows 10. Hurtig oppstart hjelper deg med å starte datamaskinen raskere etter avslutning. Hvis du ikke bruker Windows 10, kan du lese neste metode der du må deaktivere Rask oppstart i BIOS eller UEFI.
- Hold Windows-logoen og trykk på R
- Skriv inn kontrollpanelet og trykk Enter
- Sorter ikoner etter kategori
- Velg maskinvare og lyd
- Velg Strømalternativer
- Klikk Velg hva strømknappene gjør
- Klikk på Endre innstillinger som for øyeblikket ikke er tilgjengelige
- Avmarker Slå på hurtig oppstart (anbefalt)
- Klikk på Lagre endringer
- Start Windows på nytt
- Nyt Windows uten systemfeil: Tilbakestill til enhet, \ Device \ RaidPort0
Metode 7: Deaktiver hurtigstart i BIOS eller UEFI
Rask oppstart i BIOS eller UEFI gir hopp over POST og gjør oppstartshastigheten raskere. Vi vil vise deg hvordan du deaktiverer Rask oppstart på ASUS P8B75-M hovedkort. Vi vil gjøre det gjennom BIOS eller UEFI. Prosedyren med Rask oppstart er ikke det samme for alle hovedkort. Vennligst sjekk den tekniske dokumentasjonen til hovedkortet ditt, avsnitt Boot .
- Start på nytt eller Slå på datamaskinen
- Under oppstartsprosessen trykk F2 eller Slett for å få tilgang til BIOS eller UEFI
- Trykk F7 for å få tilgang til Avansert modus
- Klikk OK for å bekrefte tilgang til avansert modus
- Velg Boot- fanen
- Under Hurtigstart velger du Deaktivert
- Klikk Avslutt
- Velg Lagre endringer og tilbakestill
- Nyt Windows uten systemfeil: Tilbakestill til enhet, \ Device \ RaidPort0
Metode 8: Endre SATA-modus fra AHCI til IDE
SATA-modus støtter AHCI, IDE eller RAID-modus. Denne metoden inkluderer endring av SATA-konfigurasjon i BIOS eller UEFI. Vi vil vise deg hvordan du endrer SATA-konfigurasjon fra AHCI til IDE på ASUS P8B75-M hovedkort. Vi vil gjøre det gjennom BIOS eller UEFI. Prosedyren for SATA-konfigurasjon er ikke den samme for alle hovedkort. Vennligst sjekk den tekniske dokumentasjonen til hovedkortet ditt, SATA- delen.
- Start på nytt eller Slå på datamaskinen
- Under oppstartsprosessen trykk F2 eller Slett for å få tilgang til BIOS eller UEFI
- Trykk F7 for å få tilgang til Avansert modus
- Klikk OK for å bekrefte tilgang til avansert modus
- Velg Avansert faneblad
- Under SATA-modusvalg velger du IDE
- Klikk Avslutt
- Velg Lagre endringer og tilbakestill
- Nyt Windows uten systemfeil: Tilbakestill til enhet, \ Device \ RaidPort0
Metode 9: Oppdater SSD-firmware
Oppdatering av fastvare på SSD-en (Solid State Drive) kan være en potensiell løsning. Få brukere løste problemet ved å oppdatere fastvaren til SSD. Før du bestemmer deg for å oppgradere fastvaren til SSD, anbefaler vi deg å lese den tekniske dokumentasjonen til SSD-en. Hvis du ikke gjør det, kan du skade din SSD. Vi vil beskrive deg for å oppdatere firmware på SSD Kingston SHSS37A120G. Denne SSD er drevet av en quad-core 8-kanals Phison S10-kontroller som gir utrolig hastigheter på opptil 560MB / s lese og 530MB / s skrive, med lese / skrive IOPS opptil 100k / 89k.
- Last ned Firmware Update ISO-fil til USB flash disk
- Lag oppstartbar USB-minnepinne
- Start datamaskinen eller notatboken fra USB-flash-disken
- Følg instruksjonene på skjermen for å oppdatere SSD Kingston SHSS37A120G
- Slå av systemet ditt
- Slå på datamaskinen
- Nyt Windows uten systemfeil: Tilbakestill til enhet, \ Device \ RaidPort0.
Metode 10: CHKDSK / R
Når du bestemmer deg for å konfigurere partisjon, bokstaver, volumer eller andre innstillinger på HDD eller SSD, kan du gjøre det ved å bruke grafisk grensesnitt eller kommandolinjegrensesnitt. Et av verktøyene vi skal bruke i denne metoden er CHECK DISK (CHKDSK / R). Hvis du har et problem med systemfil korrupsjon, eller du kan ikke skrive eller lese data fra HDD, bør du gjøre CHKDSK / R. Sjekk disk er et verktøy som vil hjelpe deg med å finne dårlige sektorer, og fikse dem hvis det er mulig å fikse. Vi vil vise deg hvordan du gjør det i Windows 10. Prosedyren er den samme for alle operativsystemer fra Windows XP til Windows 10.
- Klikk på Start- menyen og skriv Kommandoprompt
- Høyreklikk på Kommandoprompt og velg Kjør som administrasjon
- Klikk Ja for å bekrefte at du kjører Kommandoprompt som administrator
- Skriv inn chdksk / r og trykk Enter . Chkdsk kan ikke kjøre fordi volumet er i bruk av systemet, og du bør starte datamaskinen på nytt.
- Skriv Y og trykk Enter for å godta omstart av datamaskinen.
- Start datamaskinen på nytt
- Vennligst vent til Windows er ferdig med å reparere filsystemet på datamaskinen. Dette kan ta en stund, så vær så tålmodig. Windows starter på nytt etter at du har fullført harddisken.
- Nyt Windows uten systemfeil: Tilbakestill til enhet, \ Device \ RaidPort0.
Metode 11: Flytt HDD eller SSD til en annen port
Før du bestemmer deg for å kjøpe HDD eller SSD, la oss prøve å skifte SATA-port. Hvis HDD eller SSD er koblet til SATA I-porten, bytt den til SATA II eller SATA III. Vær oppmerksom på at du må slå av datamaskinen før du endrer HDD- eller SATA-port. Hvis du ikke gjør det, vil du skade hovedkortet ditt, HDD eller SSD.
Metode 12: Bytt SATA-kabel
Noen ganger kan kabler være feil og vi må endre dem. Få brukere løst dette problemet ved å erstatte ATA- eller SATA-kabler. ATA- eller SATA-kabler gir en forbindelse mellom HDD eller SSD og hovedkort. Hvis du bruker DVD RW, kan du ta den kabelen og bruke for tilkobling mellom hovedkort og harddisk eller SSD.
Metode 13: Bytt ut HDD eller SSD
Når du har noen problemer på datamaskinen eller notatboken, er det to typer problemer, inkludert programvare og maskinvareproblemer. Det første trinnet er å sjekke at det er et problem med operativsystemer, drivere, applikasjoner eller spill, og det andre trinnet er å kontrollere maskinvarekomponenter. Vet du hvorfor? Når du gjør noen systemendringer, trenger du ikke å investere penger, men maskinvarekomponenter krever penger. Skader operativsystem, driver eller applikasjon kan endres ved å installere på nytt, og maskinvarekomponenter kan bare endres ved å kjøpe en annen komponent. I denne metoden må du endre HDD eller SSD. Hvis du ikke bruker SSD (Solid State Drive), må du kjøpe HDD (Hard Disk Disk). Før du kjøper HDD eller SSD, anbefaler vi deg å sjekke den tekniske dokumentasjonen til hovedkortet ditt. Det finnes to forskjellige typer harddisker, inkludert ATA / IDE HDD og en SATA HDD. ATA / IDE HDD er historie, men hvis du bruker en gammel datamaskin, må du kjøpe ATA / IDE HDD. Det finnes fire forskjellige typer SATA-harddisker, inkludert SATA 1, SATA 2, SATA 3 og SATA 3.1. Hovedforskjellen mellom dem er i overføringshastighet. Hvis hovedkortet ditt støtter SATA 2 HDD, trenger du ikke å kjøpe SATA 3 HDD, fordi SATA 3 HDD vil fungere med SATA 2-portbegrensning. Så, hvordan vil du vite hva støtter hovedkortet ditt? Vi vil vise deg hvordan du velger riktig HDD eller SSD for hovedkortet ditt. For eksempel bruker vi hovedkort GA-G41M-Combo utviklet av Gigabyte-selskapet.
- Åpne nettleser (Google Chrome, Mozilla Firefox, Kant eller annet)
- Åpne Gigabytes støtteside på denne LINK
- Naviger til Lagringsgrensesnitt- delen
Som du ser hovedkortet støtter ATA / IDE HDD og SATA 3 Gb / s, som er SATA II-port. Neste steg vil være å kjøpe å kjøpe HDD til hovedkortet ditt. Det er mye produsent av HDDer, inkludert WD, Seagate, Samsung, Toshiba og andre. Åpne Amazon nettside på denne LINK og søk etter HDD SATA II.
PRO TIPS: Hvis problemet er med datamaskinen eller en bærbar PC / notatbok, bør du prøve å bruke Reimage Plus-programvaren som kan skanne arkiver og erstatte skadede og manglende filer. Dette fungerer i de fleste tilfeller der problemet er oppstått på grunn av systemkorrupsjon. Du kan laste ned Reimage Plus ved å klikke her