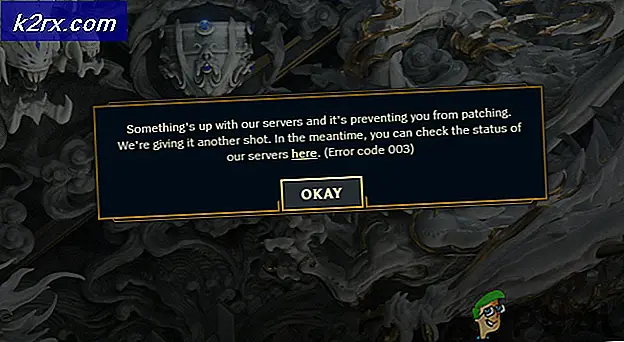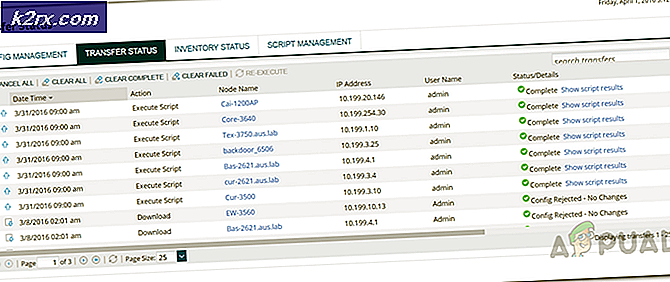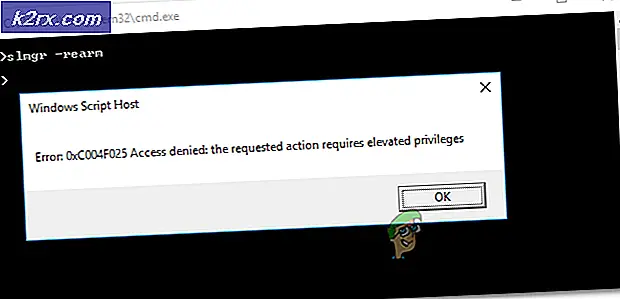FIX: Mikrofon fungerer ikke etter Windows 10 Upgrade
Lydproblemer og problemer har vært ganske rikelig på Windows 10, spesielt på tidligere bygg. En av de mest frustrerende og vanlige lydproblemene som Windows 10-brukere har møtt og står overfor, er at en datamaskinens mikrofon stopper å fungere etter en Windows 10-oppgradering. I de fleste tilfeller har årsaken til dette problemet noe å gjøre med lyddriveren på datamaskinen. Dette problemet forekommer også å være fikserbart. Faktisk er det ganske mange mulige løsninger for dette problemet. Følgende er de fire mest effektive løsningene du kan bruke til å fikse dette problemet, og få datamaskinens mikrofon til å begynne å fungere igjen:
Løsning 1: Avinstaller lyddriveren
Avinstallering av lyddriveren har ganske gode muligheter for å få mikrofonen til å begynne å fungere igjen. Ikke bekymre deg for å avinstallere lyddriveren din, da datamaskinen din automatisk vil installere den på nytt når du starter på nytt.
Høyreklikk på Start-menyknappen for å åpne WinX-menyen . Klikk på Enhetsbehandling i WinX-menyen .
Dobbeltklikk på lyd-, video- og spillkontroller for å utvide den delen. Finn din lyddriver ( Realtek High Definition Audio - for eksempel) og høyreklikk på den. Klikk på Avinstaller . Start datamaskinen på nytt.
Når datamaskinen starter opp, vil lyddriveren bli oppdaget og installert på nytt automatisk, og mikrofonen din skal begynne å jobbe igjen etter det som skjer.
Løsning 2: Pass på at mikrofonen er aktivert
Høyreklikk på Volum- ikonet i systemstatusfeltet og klikk på Opptaksenheter .
PRO TIPS: Hvis problemet er med datamaskinen eller en bærbar PC / notatbok, bør du prøve å bruke Reimage Plus-programvaren som kan skanne arkiver og erstatte skadede og manglende filer. Dette fungerer i de fleste tilfeller der problemet er oppstått på grunn av systemkorrupsjon. Du kan laste ned Reimage Plus ved å klikke herHøyreklikk på et tomt rom i vinduet, og kontroller at både Vis frakoblede enheter og Vis deaktiverte enheter har merketruter ved siden av dem. Hvis en eller begge av dem ikke har merker, klikker du på dem og de vil bli aktivert og merket vil bli plassert ved siden av dem.
Høyreklikk på Mikrofon og klikk på Egenskaper .
Kontroller at rullegardinmenyen foran Enhetsbruk er satt til Bruk denne enheten (aktiver) . Hvis det er satt til å ikke bruke denne enheten (deaktiver), klikk på rullegardinmenyen for å åpne den og klikk på Bruk denne enheten (aktiver) . Klikk på Bruk og deretter på OK på vei ut. Sjekk nå om mikrofonen din har begynt å fungere.
Løsning 3: Deaktiver alle lydforbedringer
Hvis du har noen lydforbedringer aktivert på datamaskinen din, kan de ødelegge med datamaskinens mikrofon og forårsake at den ikke fungerer. Hvis det er tilfelle, kan du gå her og utføre Løsning 4 for å deaktivere alle lydforbedringer som er slått på, og effektivt fikse problemet.
Løsning 4: Bytt til Windows generisk lyddriver
Hvis ingen av løsningene som er oppført og beskrevet ovenfor, fungerer for deg, er det en ganske god sjanse for å bytte til Windows 'generiske lyddriver - en lyddriver som alle datamaskiner som kjører på Windows OS kommer med som standard - vil få mikrofonen til å starte jobber igjen. For å slutte å bruke datamaskinens lyddriver og begynne å bruke den generiske Windows-lyddriveren, gå her og utfør løsning 3 .
PRO TIPS: Hvis problemet er med datamaskinen eller en bærbar PC / notatbok, bør du prøve å bruke Reimage Plus-programvaren som kan skanne arkiver og erstatte skadede og manglende filer. Dette fungerer i de fleste tilfeller der problemet er oppstått på grunn av systemkorrupsjon. Du kan laste ned Reimage Plus ved å klikke her