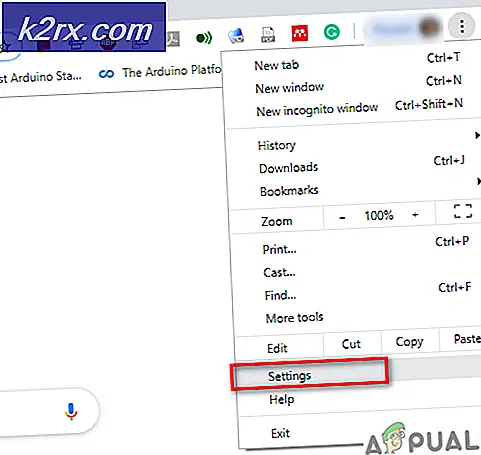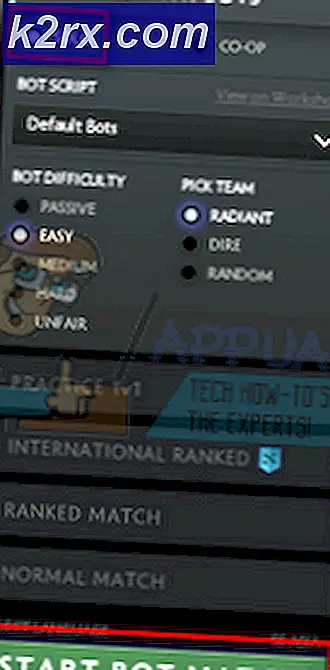Hvordan aktivere eller deaktivere automatiske oppdateringer for Windows Media Player?
Programoppdateringer leveres alltid for å hjelpe til med å reparere sikkerhetsfeil og forbedre stabiliteten. Windows Media Player har en funksjon som regelmessig ser etter de siste oppdateringene. Selv om du ikke bruker Windows Media Player, brukes noen komponenter som kjører Windows Media Player av andre programmer på systemet. Imidlertid vil ikke alle brukere ha denne funksjonen aktivert for Windows Media Player. I denne artikkelen vil vi gi deg metodene som kan hjelpe deg med å aktivere eller deaktivere automatiske oppdateringer for Windows Media Player.
Stoppe Windows Media Player fra periodisk å se etter oppdateringer
Som standard vil denne funksjonen være aktivert på systemet ditt, og det er derfor vi vil fokusere på å deaktivere den i denne artikkelen. Det er flere forskjellige grunner til å stoppe de automatiske oppdateringene for Windows Media Player. Noen brukere har begrenset internett, og andre vil oppdatere programmene manuelt. De automatiske oppdateringene for Windows Media Player kan stoppes ved hjelp av gruppepolicyinnstillingen.
Group Policy Editor er imidlertid ikke tilgjengelig for Windows Home-utgaver. Derfor inkluderer vi også Registerredigering-metoden for Windows Home-brukere. Begge gjør den samme jobben for å aktivere og deaktivere automatiske oppdateringer for Windows Media Player.
Metode 1: Bruke den lokale gruppepolicyeditoren
Group Policy Editor er et administrasjonsverktøy som hjelper til med å konfigurere mange viktige innstillinger for operativsystemet. Det er en spesifikk policyinnstilling der du kan aktivere eller deaktivere automatiske oppdateringer for Windows Media Player. Denne innstillingen finner du bare i kategorien Datamaskinkonfigurasjon i gruppepolicyen. Følg trinnene nedenfor for å aktivere eller deaktivere denne innstillingen:
- Åpne først en Løpe ved å trykke på Windows + R. tastekombinasjon på tastaturet. Skriv nå “gpedit.msc”I boksen og trykk på Tast inn tasten for å åpne Lokal redaktør for gruppepolicy.
- I kategorien Datamaskinkonfigurasjon navigerer du til følgende innstilling:
Datakonfigurasjon \ Administrative maler \ Windows-komponenter \ Windows Media Player \
- Åpne en innstilling som heter “Forhindre automatiske oppdateringer”Ved å dobbeltklikke på den. Dette åpner innstillingen i et annet vindu og endrer deretter vekslealternativet til Aktivert.
- Klikk nå på Påfør / Ok for å lagre endringene. Dette vil deaktivere automatisk kontroll av oppdateringer i Windows Media Player.
- Du kan alltid tilbakestille dette ved å navigere til samme innstilling og endre vekselalternativet tilbake til Ikke konfigurert.
Metode 2: Bruke Registerredigering
Windows Registerredigering er et annet verktøy som administratorer kan bruke til å endre innstillingene på lavt nivå for operativsystemet. Den inneholder all informasjonen som Windows kontinuerlig refererer til under operasjoner. Feil endring i registeret kan imidlertid forårsake alvorlige problemer. Derfor anbefaler vi alltid brukere å følge trinnene nøye og lage en sikkerhetskopi av registret før de foretar nye endringer.
- Åpne først en Løpe dialogboksen ved å trykke på Windows og R nøklene sammen. Skriv deretter inn “regedit”Og trykk på Tast inn tasten for å åpne Registerredigering. Klikk på Ja knapp for UAC (Brukerkontokontroll) ledetekst.
- I den lokale maskinstansen navigerer du til følgende nøkkel:
HKEY_LOCAL_MACHINE \ Software \ Policies \ Microsoft \ WindowsMediaPlayer
- I Windows media spiller høyreklikk på høyre rute og velg Ny> DWORD (32-bit) verdi alternativ. Navngi denne verdien som “DisableAutoUpdate“.
- Åpne denne verdien ved å dobbeltklikke på den og endre verdidata til 1 for å aktivere det.
- Til slutt må du omstart systemet ditt for å bruke disse endringene. Dette vil deaktivere automatisk oppdatering for Windows Media Player.
- Du kan alltid tilbakestille disse endringene ved å bare endre verdidata til 0 eller fjerne verdien fra registeret.